Als u zich in een situatie bevindt waarin u mensen moet uitnodigen voor een nieuwe afspraak of vergadering, dan kan het verzenden van een agenda-uitnodiging in Outlook een goede manier zijn om dit te doen. Als u een Outlook-gebruiker bent, kunt u dit eenvoudig doen met behulp van uw Windows-computer of zelfs uw Android. Laten we leren hoe.
Een agenda-uitnodiging verzenden in Outlook
Eerst bekijken we hoe u een Outlook-agenda-uitnodiging kunt verzenden via uw Windows-pc. Laten we staren.
- Ga naar outlook.com en log in op uw Outlook-account.
- Klik op de Kalender. Klik vanaf daar op Nieuw evenement.
- Voer een evenementnaam in en klik op Opslaan om het nieuwe evenement te maken.
- Nadat je het evenement hebt gemaakt, klik je er één keer op en begin je één voor één nieuwe deelnemers toe te voegen. Nadat u klaar bent, klikt u op Versturen.
Zodra u dit doet, wordt uw Outlook-agenda-uitnodiging direct verzonden. Maar dit is slechts een van de manieren. Laten we nu kijken hoe u een Outlook-uitnodiging kunt verzenden in de Android-app.
Agenda-uitnodiging verzenden in Outlook via Android
U kunt ook een Outlook-uitnodiging verzenden via een Android-telefoon. Uiteraard moet u de Outlook-app vooraf hebben geïnstalleerd. Hier is hoe.
- Start de Outlook-app en klik op de Kalender icoon.
- Maak opnieuw een nieuw evenement, zoals we hebben gedaan in het bovenstaande proces.
- Of, als je een bestaand evenement hebt, kun je daar ook voor kiezen. Selecteer de gebeurtenis en klik op het gedeelte Bewerken in de rechterbovenhoek (weergegeven door een potlood).
- Klik vanaf daar op de Mensen sectie en begin met het typen van de namen van uw bonnen totdat hun e-mails verschijnen. Klik erop om de contacten toe te voegen.
- Klik ten slotte nogmaals op het vinkje in de rechterbovenhoek om de toevoeging te voltooien.
Dat is het. Om de uitnodiging te voltooien, klikt u nogmaals op het vinkje en Outlook stuurt de uitnodiging naar iedereen die u hebt toegevoegd.
Agenda-uitnodigingen verzenden in Outlook
Het verzenden van agenda-uitnodigingen in Outlook kan een beetje ontmoedigend zijn als u niet gewend bent aan het Outlook-framework. Maar volg de bovenstaande handleiding stap voor stap, en u verzendt uw Outlook-agenda-uitnodigingen met gemak.
FAQ
Is het mogelijk om agenda-afspraken te maken in Windows 11?
Re: Agenda-evenementen in Windows 11 Ik ben het met je eens. Wanneer u momenteel op de knop Gebeurtenis maken klikt, wordt outlook.com in Edge geopend. Het heeft ook geen knop voor het maken van evenementen als je evenementen in de agenda hebt staan. Het zou beter zijn als we een evenement binnen de widget kunnen maken. 1 Vind ik leuk Beantwoord
Hoe synchroniseer ik mijn agenda met mijn Windows-pc?
Klik op het pictogram Instellingen in de hoek van het linkerdeelvenster in uw app. Klik op Accounts beheren. Klik op Account toevoegen en voeg het account toe dat u wilt synchroniseren met de Agenda-app op uw Windows-pc. Meld u aan met dat account en verleen de machtigingen aan Windows.
Hoe verstuur ik een agenda per e-mail?
Een agenda per e-mail verzenden 1 Klik op het tabblad Start in de groep Delen op Agenda per e-mail verzenden. 2 Klik in het vak Agenda op de agenda die u wilt verzenden. 3 Klik in het vak Datumbereik op de tijdsperiode waarin u de kalender wilt weergeven. 4 Voer andere gewenste opties in of selecteer deze en klik vervolgens op OK. Bekijk meer….
Hoe stel ik e-mail en agenda in Windows 10 in?
Windows 10 heeft ingebouwde e-mail- en agenda-apps. Om ze te openen, zoekt u naar Mail of Agenda op de taakbalk en selecteert u de pictogrammen in de zoekresultaten. Maak kennis met Mail en Agenda Je hebt de apps gevonden, maak ze nu nuttig door je accounts toe te voegen.
Hoe synchroniseer ik mijn e-mail en agenda met Outlook?
Selecteer linksonder in de Mail- of Agenda-app Instellingen. Selecteer Accounts beheren > Account toevoegen, kies vervolgens een account en volg de instructies. Uw e-mail en agenda worden automatisch gesynchroniseerd. Ga terug naar Instellingen om meer accounts toe te voegen.
Hoe verplaats ik afspraken van e-mail naar de agenda?
Selecteer bovenaan de pagina Instellingen.Selecteer Opties of E-mail. Selecteer in de linkerzijbalk Agenda > Gebeurtenissen uit e-mail. Doe een van de volgende dingen:
Hoe voeg ik een account toe aan mail en agenda?
Maak kennis met Mail en Agenda. 1 Selecteer linksonder in de Mail- of Agenda-app Instellingen. 2 Selecteer Accounts beheren > Account toevoegen, kies een account en volg de instructies.
Kan ik Google Agenda gebruiken op Windows 11/Windows 10?
Na een tijdje ziet u uw Google Agenda-items in Windows 11 / Windows 10. Nu u uw Google Agenda-desktopsynchronisatie hebt ingesteld, laten we u zien hoe u een afspraak maakt in Google Agenda zonder uw agenda te verlaten. Windows 11 / Windows 10-pc:
Hoe synchroniseer ik mijn Google-account met de Microsoft-agenda?
Kies ‘Accounts beheren’ in het menu Instellingen dat aan de rechterkant wordt geopend. Klik onder ‘Accounts beheren’ op ‘+ Account toevoegen’. Selecteer het Google-account dat u wilt synchroniseren met de Microsoft-agenda.
Hoe synchroniseer ik mijn instellingen tussen Windows 10 en 11?
Log vervolgens in op Windows 10 of 11 met uw nieuwe account. Ga in Windows 10 naar Instellingen > Accounts > Synchroniseer uw instellingen. Standaard is de optie om instellingen te synchroniseren ingeschakeld, maar u kunt deze voor elke instelling volledig uitschakelen of selectief uitschakelen.
Hoe de agenda-instellingen van Windows 11 wijzigen?
Met de Agenda-app van Windows 11 kunt u verschillende instellingen in de app wijzigen, zoals de eerste dag van de week, dagen in de werkweek, werkuren, weeknummers en alternatieve kalenders. Zo wijzigt u de Agenda-instellingen in Windows 11: Klik in de Agenda-app linksonder op de knop ‘Instellingen’ en selecteer ‘Agenda-instellingen’.
Wat is er nieuw in Windows 11?
Windows 11 wordt geleverd met een eigen ingebouwde agenda-app waarmee u taken, vergaderingen, herinneringen, afspraken en andere gebeurtenissen vanuit uw persoonlijke agenda kunt plannen.Met Windows Calenders kunt u ook synchroniseren met uw accounts zoals Google-agenda, Outlook, iCloud, enz., en verschillende agenda’s tegelijkertijd op één plek bekijken.

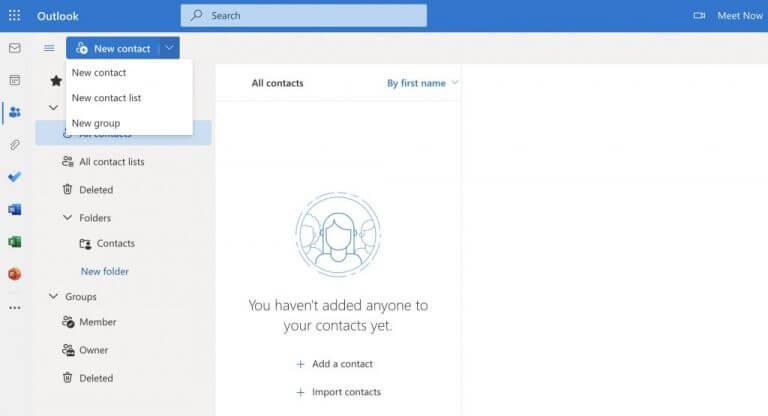
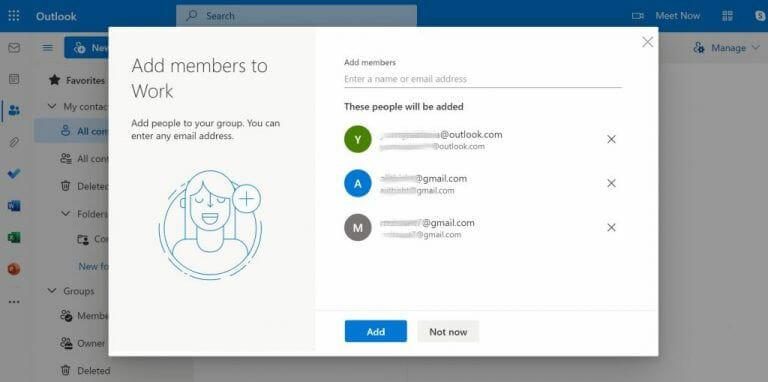



-on-windows-11-and-the-web.jpg)