Pokud se nacházíte v situaci, kdy musíte pozvat lidi na novou událost nebo schůzku, pak může být dobrým způsobem, jak toho dosáhnout, odeslání pozvánky kalendáře do Outlooku. Pokud jste uživatelem aplikace Outlook, můžete to snadno provést pomocí počítače se systémem Windows nebo dokonce pomocí systému Android. Pojďme se naučit jak.
Jak odeslat pozvánku kalendáře v Outlooku
Nejprve se podíváme na to, jak můžete odeslat pozvánku kalendáře aplikace Outlook prostřednictvím počítače se systémem Windows. Pojďme se podívat.
- Přejděte na stránku outlook.com a přihlaste se ke svému účtu Outlook.
- Klikněte na Kalendář. Odtud klikněte na Nová událost.
- Zadejte název události a klikněte na Uložit k vytvoření nové události.
- Po vytvoření události na ni jednou klikněte a začněte přidávat nové účastníky jednoho po druhém. Až budete hotovi, klikněte na Poslat.
Jakmile to uděláte, vaše pozvánka do kalendáře Outlook bude okamžitě odeslána. Ale to je jen jeden ze způsobů. Podívejme se nyní, jak můžete odeslat pozvánku do Outlooku v aplikaci pro Android.
Odešlete pozvánku kalendáře v Outlooku přes Android
Můžete také odeslat pozvánku do aplikace Outlook prostřednictvím telefonu Android. Samozřejmě musíte mít předem nainstalovanou aplikaci Outlook. Zde je návod.
- Spusťte aplikaci Outlook a klikněte na Kalendář ikona.
- Opět vytvořte novou událost, jako jsme to udělali v procesu výše.
- Nebo, pokud máte existující událost, můžete se zúčastnit také. Vyberte událost a klikněte na sekci úprav v pravém horním rohu (reprezentovaná tužkou).
- Odtud klikněte na Lidé a začněte vypisovat jména svých účtenek, dokud se nezobrazí jejich e-maily. Kliknutím na ně přidáte kontakty.
- Nakonec znovu klikněte na možnost zaškrtnutí v pravém horním rohu a dokončete přidání.
A je to. Chcete-li pozvánku dokončit, klikněte znovu na ikonu zaškrtnutí a Outlook odešle pozvánku všem, které jste přidali.
Odesílání pozvánek kalendáře v aplikaci Outlook
Odesílání pozvánek kalendáře v Outlooku může být trochu skličující, pokud nejste zvyklí na rozhraní Outlooku. Postupujte však krok za krokem podle výše uvedeného průvodce a budete snadno odesílat pozvánky do kalendáře aplikace Outlook.
FAQ
Je možné vytvářet události kalendáře ve Windows 11?
Re: Události kalendáře ve Windows 11 Souhlasím s vámi. V současné době, když kliknete na tlačítko vytvořit událost, otevře se outlook.com v Edge. Také nemá tlačítko vytvořit událost, když máte v kalendáři nějaké události. Bylo by lepší, kdybychom mohli vytvořit událost v rámci widgetu. 1 To se mi líbí Odpovědět scarabucci
Jak mohu synchronizovat svůj kalendář s počítačem se systémem Windows?
Klikněte na ikonu Nastavení v rohu levého panelu ve vaší aplikaci. Klikněte na Spravovat účty. Klikněte na Přidat účet a přidejte účet, který chcete synchronizovat s aplikací Kalendář v počítači se systémem Windows. Přihlaste se pomocí tohoto účtu a udělte oprávnění systému Windows.
Jak mohu poslat kalendář e-mailem?
Jak odeslat kalendář e-mailem 1 Na kartě Domů ve skupině Sdílet klikněte na Kalendář e-mailem. 2 V poli Kalendář klikněte na kalendář, který chcete odeslat. 3 V poli Rozsah dat klepněte na časové období, které chcete v kalendáři zobrazit. 4 Zadejte nebo vyberte další požadované možnosti a klepněte na OK. Vidět víc….
Jak nastavím poštu a kalendář ve Windows 10?
Windows 10 má vestavěné aplikace Mail a Calendar. Chcete-li je otevřít, vyhledejte na hlavním panelu položku Pošta nebo Kalendář a vyberte ikony z výsledků hledání. Seznamte se s Poštou a Kalendářem Našli jste aplikace, nyní je můžete využít přidáním svých účtů.
Jak mohu synchronizovat svůj e-mail a kalendář s aplikací Outlook?
V aplikaci Pošta nebo Kalendář vyberte vlevo dole Nastavení. Vyberte Spravovat účty > Přidat účet, poté vyberte účet a postupujte podle pokynů. Vaše pošta a kalendář se automaticky začnou synchronizovat. Chcete-li přidat další účty, vraťte se do Nastavení.
Jak přesunu události z e-mailu do kalendáře?
V horní části stránky vyberte Nastavení.Vyberte Možnosti nebo Pošta. Na levém postranním panelu vyberte Kalendář > Události z e-mailu. Proveďte jednu z následujících akcí:
Jak přidám účet do pošty a kalendáře?
Seznamte se s Poštou a Kalendářem. 1 V aplikaci Pošta nebo Kalendář vyberte vlevo dole Nastavení. 2 Vyberte Spravovat účty > Přidat účet, poté vyberte účet a postupujte podle pokynů.
Mohu používat Kalendář Google v systému Windows 11/Windows 10?
Po chvíli uvidíte své položky Kalendáře Google v systému Windows 11 / Windows 10. Nyní, když máte nastavenou synchronizaci Kalendáře Google na ploše, provedeme vás, jak vytvořit událost v Kalendáři Google, aniž byste museli opustit Windows 11 / Windows 10 PC:
Jak mohu synchronizovat svůj účet Google s kalendářem Microsoft?
V nabídce Nastavení, která se otevře vpravo, vyberte možnost „Spravovat účty“. V části „Spravovat účty“ klikněte na „+ Přidat účet“. Vyberte účet Google, který chcete synchronizovat s kalendářem Microsoft.
Jak mohu synchronizovat svá nastavení mezi Windows 10 a 11?
Poté se přihlaste do Windows 10 nebo 11 pomocí svého nového účtu. Ve Windows 10 přejděte do Nastavení > Účty > Synchronizovat nastavení. Ve výchozím nastavení je možnost Synchronizovat nastavení zapnutá, ale můžete ji úplně vypnout nebo vypnout selektivně pro každé nastavení.
Jak změnit nastavení kalendáře ve Windows 11?
Aplikace Kalendář ve Windows 11 umožňuje měnit různá nastavení v aplikaci, jako je první den v týdnu, dny v pracovním týdnu, pracovní doba, čísla týdnů a alternativní kalendáře. Zde je návod, jak změnit nastavení kalendáře ve Windows 11: V aplikaci Kalendář klikněte na tlačítko ‚Nastavení‘ v levém dolním rohu a vyberte ‚Nastavení kalendáře‘.
Co je nového ve Windows 11?
Windows 11 přichází s vlastní vestavěnou aplikací kalendáře, která vám pomůže plánovat úkoly, schůzky, připomenutí, schůzky a další události z vaší osobní agendy.Windows Calenders také umožňuje synchronizaci s vašimi účty, jako je kalendář Google, Outlook, iCloud atd., a prohlížet různé kalendáře současně na jednom místě.

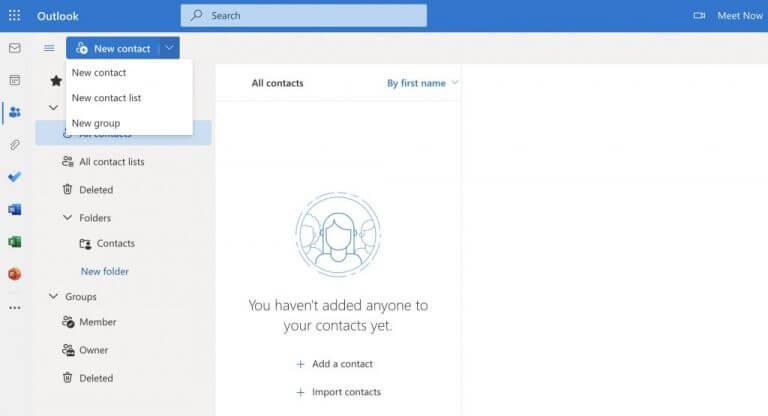
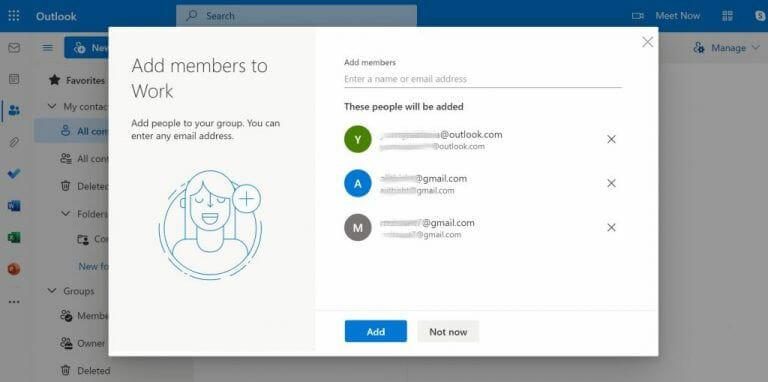



-on-windows-11-and-the-web.jpg)