Jos olet tilanteessa, jossa sinun on kutsuttava ihmisiä uuteen tapahtumaan tai kokoukseen, kalenterikutsun lähettäminen Outlookissa saattaa olla hyvä tapa tehdä tämä. Jos olet Outlook-käyttäjä, voit tehdä tämän helposti joko Windows-tietokoneesi tai jopa Android-laitteen avulla. Opitaan kuinka.
Kalenterikutsun lähettäminen Outlookissa
Ensinnäkin tarkastelemme, kuinka voit lähettää Outlook-kalenterikutsun Windows-tietokoneesi kautta. Tuijotetaan.
- Siirry osoitteeseen outlook.com ja kirjaudu sisään Outlook-tilillesi.
- Klikkaa Kalenteri. Napsauta sieltä Uusi tapahtuma.
- Kirjoita tapahtuman nimi ja napsauta Tallentaa luodaksesi uuden tapahtuman.
- Kun olet luonut tapahtuman, napsauta sitä kerran ja aloita uusien osallistujien lisääminen yksitellen. Kun olet valmis, napsauta Lähettää.
Heti kun teet tämän, Outlook-kalenterikutsusi lähetetään välittömästi. Mutta tämä on vain yksi tavoista. Katsotaanpa nyt, kuinka voit lähettää Outlook-kutsun Android-sovelluksessa.
Lähetä kalenterikutsu Outlookissa Androidin kautta
Voit myös lähettää Outlook-kutsun Android-puhelimen kautta. Sinun on kuitenkin ilmeisesti oltava asennettuna Outlook-sovellus etukäteen. Näin
- Käynnistä Outlook-sovellus ja napsauta Kalenteri kuvake.
- Luo jälleen uusi tapahtuma, kuten teimme yllä olevassa prosessissa.
- Tai jos sinulla on jo olemassa oleva tapahtuma, voit myös osallistua siihen. Valitse tapahtuma ja napsauta muokkausosiota oikeasta yläkulmasta (kynällä).
- Napsauta sieltä Ihmiset ja ala kirjoittaa kuittien nimiä, kunnes niiden sähköpostit tulevat näkyviin. Napsauta niitä lisätäksesi yhteystiedot.
- Viimeistele lisäys napsauttamalla lopuksi oikeasta yläkulmasta rastivaihtoehtoa uudelleen.
Se siitä. Viimeistele kutsu napsauttamalla tarkistuskuvaketta uudelleen, niin Outlook lähettää kutsun kaikille lisäämillesi.
Kalenterikutsujen lähettäminen Outlookissa
Kalenterikutsujen lähettäminen Outlookissa voi olla hieman pelottavaa, jos et ole tottunut Outlook-kehykseen. Mutta seuraa yllä olevaa opasta vaihe vaiheelta, niin lähetät Outlook-kalenterikutsusi helposti.
FAQ
Onko mahdollista luoda kalenteritapahtumia Windows 11:ssä?
Re: Kalenteritapahtumat Windows 11:ssä Olen samaa mieltä kanssasi. Tällä hetkellä, kun napsautat Luo tapahtuma -painiketta, se avaa outlook.com-sivuston Edgessä. Siinä ei myöskään ole Luo tapahtuma -painiketta, kun sinulla on tapahtumia kalenterissa. Olisi parempi, jos voisimme luoda tapahtuman widgetin sisällä. 1 Tykkää Vastaa scarabucci
Kuinka synkronoin kalenterin Windows-tietokoneeni kanssa?
Napsauta sovelluksesi vasemman paneelin kulmassa olevaa Asetukset-kuvaketta. Napsauta Hallinnoi tilejä. Napsauta Lisää tili ja lisää tili, jonka haluat synkronoida Windows-tietokoneesi Kalenteri-sovelluksen kanssa. Kirjaudu sisään tällä tilillä ja myönnä käyttöoikeudet Windowsille.
Kuinka lähetän kalenterin sähköpostitse?
Kalenterin lähettäminen sähköpostitse 1 Napsauta Aloitus-välilehden Jaa-ryhmässä Sähköpostikalenteri. 2 Napsauta Kalenteri-ruudussa kalenteria, jonka haluat lähettää. 3 Napsauta Ajanjakso-ruudussa ajanjaksoa, jonka haluat kalenterin näkyvän. 4 Kirjoita tai valitse muut haluamasi asetukset ja napsauta sitten OK. Katso lisää….
Kuinka määritän sähköpostin ja kalenterin Windows 10:ssä?
Windows 10:ssä on sisäänrakennetut sähköposti- ja kalenterisovellukset. Avaa ne etsimällä tehtäväpalkista Mail tai Calendar ja valitsemalla kuvakkeet hakutuloksista. Esittele itsesi sähköpostiin ja kalenteriin Olet löytänyt sovellukset, tee niistä nyt hyödyllisiä lisäämällä tilit.
Kuinka synkronoin sähköpostini ja kalenterin Outlookin kanssa?
Valitse Mail- tai Kalenteri-sovelluksessa vasemmasta alakulmasta Asetukset. Valitse Hallinnoi tilejä > Lisää tili, valitse sitten tili ja seuraa ohjeita. Sähköpostisi ja kalenterisi synkronointi alkaa automaattisesti. Lisää tilejä palaamalla asetuksiin.
Kuinka siirrän tapahtumat sähköpostista kalenteriin?
Valitse sivun yläreunasta Asetukset.Valitse Valinnat tai Sähköposti. Valitse vasemmasta sivupalkista Kalenteri > Tapahtumat sähköpostista. Tee jokin seuraavista:
Kuinka lisään tilin sähköpostiin ja kalenteriin?
Esittele itsesi sähköpostiin ja kalenteriin. 1 Valitse Mail- tai Kalenteri-sovelluksessa Asetukset vasemmasta alakulmasta. 2 Valitse Hallinnoi tilejä > Lisää tili, valitse tili ja seuraa ohjeita.
Voinko käyttää Google-kalenteria Windows 11:ssä/Windows 10:ssä?
Hetken kuluttua näet Google-kalenterisi kohteet Windows 11:ssä/Windows 10:ssä. Nyt kun olet määrittänyt Google-kalenterin työpöydän synkronoinnin, opastamme sinua luomaan tapahtuman Google-kalenterissa poistumatta Windows 11 / Windows 10 PC:
Kuinka synkronoin Google-tilini Microsoft-kalenterin kanssa?
Valitse oikealle avautuvasta Asetukset-valikosta Hallinnoi tilejä. Napsauta Hallinnoi tilejä -kohdassa + Lisää tili. Valitse Google-tili, jonka haluat synkronoida Microsoft-kalenterin kanssa.
Kuinka synkronoin asetukset Windows 10:n ja 11:n välillä?
Kirjaudu sitten Windows 10:een tai 11:een uudella tililläsi. Valitse Windows 10:ssä Asetukset > Tilit > Synkronoi asetukset. Synkronointiasetukset on oletusarvoisesti käytössä, mutta voit poistaa sen kokonaan käytöstä tai poistaa sen käytöstä valikoivasti kullekin asetukselle.
Kuinka muuttaa Windows 11:n kalenteriasetuksia?
Windows 11:n Kalenteri-sovelluksen avulla voit muuttaa sovelluksen erilaisia asetuksia, kuten viikon ensimmäistä päivää, työviikon päiviä, työtunteja, viikkonumeroita ja vaihtoehtoisia kalentereita. Näin muutat kalenterin asetuksia Windows 11:ssä: Napsauta Kalenteri-sovelluksessa vasemmassa alakulmassa olevaa Asetukset-painiketta ja valitse Kalenterin asetukset.
Mitä uutta Windows 11:ssä?
Windows 11:ssä on oma sisäänrakennettu kalenterisovellus, jonka avulla voit ajoittaa tehtäviä, kokouksia, muistutuksia, tapaamisia ja muita tapahtumia henkilökohtaiselta asialistaltasi.Windows-kalenterien avulla voit myös synkronoida tiliesi, kuten Google-kalenteri, Outlook, iCloud jne., kanssa ja tarkastella useita kalentereita samaan aikaan yhdessä paikassa.

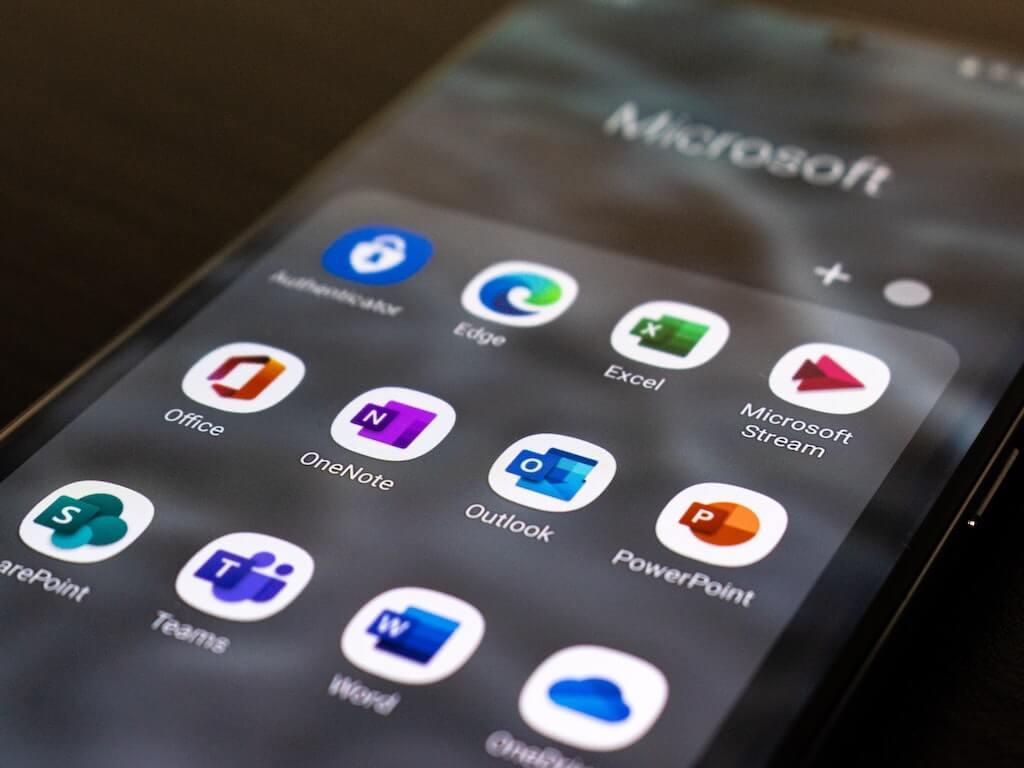
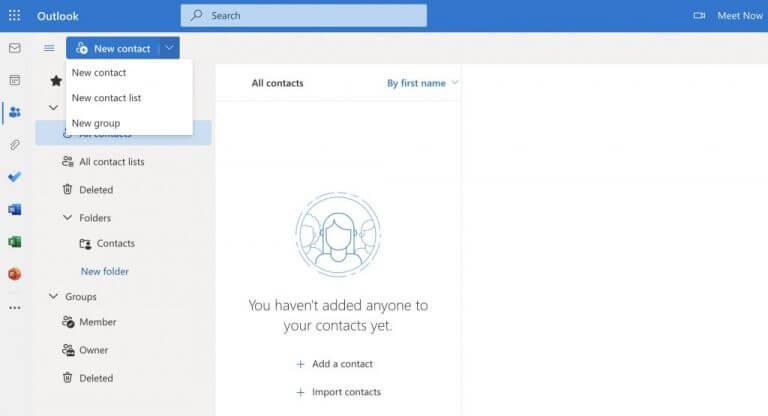
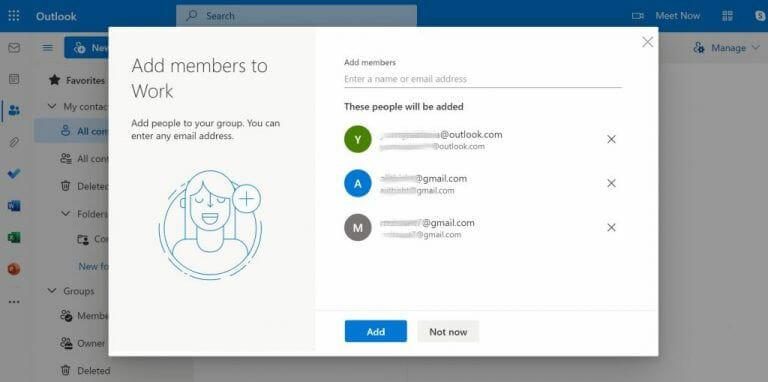



-on-windows-11-and-the-web.jpg)