Εάν βρίσκεστε σε μια κατάσταση όπου πρέπει να προσκαλέσετε άτομα σε μια νέα εκδήλωση ή μια συνάντηση, τότε η αποστολή μιας πρόσκλησης ημερολογίου στο Outlook μπορεί να είναι ένας καλός τρόπος για να το κάνετε αυτό. Εάν είστε χρήστης του Outlook, μπορείτε να το κάνετε εύκολα με τη βοήθεια είτε του υπολογιστή σας με Windows είτε ακόμα και του Android σας. Ας μάθουμε πώς.
Πώς να στείλετε μια πρόσκληση ημερολογίου στο Outlook
Αρχικά, θα εξετάσουμε πώς μπορείτε να στείλετε μια πρόσκληση ημερολογίου του Outlook μέσω του υπολογιστή σας με Windows. Ας ρίξουμε μια ματιά.
- Μεταβείτε στο outlook.com και συνδεθείτε στον λογαριασμό σας στο Outlook.
- Κάνε κλικ στο Ημερολόγιο. Από εκεί, κάντε κλικ στο Νέο γεγονός.
- Εισαγάγετε ένα όνομα συμβάντος και κάντε κλικ στο Αποθηκεύσετε για τη δημιουργία του νέου συμβάντος.
- Αφού δημιουργήσετε το συμβάν, κάντε κλικ σε αυτό μία φορά και ξεκινήστε να προσθέτετε νέους συμμετέχοντες έναν προς έναν. Αφού τελειώσετε, κάντε κλικ στο Στείλετε.
Μόλις το κάνετε αυτό, η πρόσκλησή σας στο ημερολόγιο του Outlook θα σταλεί αμέσως. Αλλά αυτός είναι μόνο ένας από τους τρόπους. Ας δούμε τώρα πώς μπορείτε να στείλετε μια πρόσκληση του Outlook στην εφαρμογή Android.
Αποστολή πρόσκλησης ημερολογίου στο Outlook μέσω Android
Μπορείτε επίσης να στείλετε μια πρόσκληση στο Outlook μέσω ενός τηλεφώνου Android. Ωστόσο, προφανώς πρέπει να έχετε εγκαταστήσει εκ των προτέρων την εφαρμογή Outlook. Δείτε πώς.
- Εκκινήστε την εφαρμογή Outlook και κάντε κλικ στο Ημερολόγιο εικόνισμα.
- Και πάλι, δημιουργήστε ένα νέο συμβάν, όπως κάναμε στην παραπάνω διαδικασία.
- Ή, εάν έχετε ένα υπάρχον συμβάν, μπορείτε να το ακολουθήσετε επίσης. Επιλέξτε το συμβάν και κάντε κλικ στην ενότητα επεξεργασίας από την επάνω δεξιά γωνία (που αντιπροσωπεύεται από ένα μολύβι).
- Από εκεί, κάντε κλικ στο Ανθρωποι και αρχίστε να πληκτρολογείτε τα ονόματα των αποδείξεων σας μέχρι να εμφανιστούν τα email τους. Κάντε κλικ πάνω τους για να προσθέσετε τις επαφές.
- Τέλος, κάντε ξανά κλικ στην επιλογή τικ από την επάνω δεξιά γωνία για να ολοκληρώσετε την προσθήκη.
Αυτό είναι. Για να ολοκληρώσετε την πρόσκληση, κάντε ξανά κλικ στο εικονίδιο ελέγχου και το Outlook θα στείλει την πρόσκληση σε όλους όσους έχετε προσθέσει.
Αποστολή προσκλήσεων ημερολογίου στο Outlook
Η αποστολή προσκλήσεων ημερολογίου στο Outlook μπορεί να είναι λίγο αποθαρρυντική αν δεν είστε συνηθισμένοι στο πλαίσιο του Outlook. Αλλά ακολουθήστε τον παραπάνω οδηγό βήμα-βήμα και θα στέλνετε εύκολα προσκλήσεις στο ημερολόγιο του Outlook.
FAQ
Είναι δυνατή η δημιουργία συμβάντων ημερολογίου στα Windows 11;
Απάντηση: Εκδηλώσεις ημερολογίου στα Windows 11 Συμφωνώ μαζί σας. Επί του παρόντος, όταν κάνετε κλικ στο κουμπί δημιουργίας συμβάντος, θα ανοίξει το outlook.com στο Edge. Επίσης, δεν διαθέτει κουμπί δημιουργίας συμβάντος όταν έχετε συμβάντα στο ημερολόγιο. Θα ήταν καλύτερα αν μπορούσαμε να δημιουργήσουμε συμβάν μέσα στο widget. 1 Μου αρέσει Απάντηση scarabucci
Πώς μπορώ να συγχρονίσω το ημερολόγιό μου με τον υπολογιστή μου με Windows;
Κάντε κλικ στο εικονίδιο Ρυθμίσεις που βρίσκεται στη γωνία του αριστερού πίνακα στην εφαρμογή σας. Κάντε κλικ στην επιλογή Διαχείριση λογαριασμών. Κάντε κλικ στην Προσθήκη λογαριασμού και προσθέστε τον λογαριασμό που θέλετε να συγχρονίσετε με την εφαρμογή Ημερολόγιο στον υπολογιστή σας με Windows. Συνδεθείτε με αυτόν τον λογαριασμό και παραχωρήστε τα δικαιώματα στα Windows.
Πώς μπορώ να στείλω ένα ημερολόγιο μέσω email;
Πώς να στείλετε ένα ημερολόγιο μέσω email 1 Στην καρτέλα Αρχική σελίδα, στην ομάδα Κοινή χρήση, κάντε κλικ στην επιλογή Ημερολόγιο ηλεκτρονικού ταχυδρομείου. 2 Στο πλαίσιο Ημερολόγιο, κάντε κλικ στο ημερολόγιο που θέλετε να στείλετε. 3 Στο πλαίσιο Εύρος ημερομηνιών, κάντε κλικ στη χρονική περίοδο που θέλετε να εμφανίζεται το ημερολόγιο. 4 Πληκτρολογήστε ή επιλέξτε οποιεσδήποτε άλλες επιλογές θέλετε και, στη συνέχεια, κάντε κλικ στο OK. Δείτε περισσότερα….
Πώς μπορώ να ρυθμίσω την αλληλογραφία και το ημερολόγιο στα Windows 10;
Τα Windows 10 έχουν ενσωματωμένες εφαρμογές αλληλογραφίας και ημερολογίου. Για να τα ανοίξετε, αναζητήστε Αλληλογραφία ή Ημερολόγιο στη γραμμή εργασιών και επιλέξτε τα εικονίδια από τα αποτελέσματα αναζήτησης. Παρουσιαστείτε στο Mail και το Ημερολόγιο Βρήκατε τις εφαρμογές, κάντε τις τώρα χρήσιμες προσθέτοντας τους λογαριασμούς σας.
Πώς μπορώ να συγχρονίσω το email και το ημερολόγιό μου με το Outlook;
Στην εφαρμογή Αλληλογραφία ή Ημερολόγιο, επιλέξτε Ρυθμίσεις κάτω αριστερά. Επιλέξτε Διαχείριση λογαριασμών > Προσθήκη λογαριασμού και, στη συνέχεια, επιλέξτε έναν λογαριασμό και ακολουθήστε τις οδηγίες. Η αλληλογραφία και το ημερολόγιό σας θα αρχίσουν αυτόματα να συγχρονίζονται. Για να προσθέσετε περισσότερους λογαριασμούς, επιστρέψτε στις Ρυθμίσεις.
Πώς μπορώ να μετακινήσω συμβάντα από το email στο ημερολόγιο;
Στο επάνω μέρος της σελίδας, επιλέξτε Ρυθμίσεις.Επιλέξτε Επιλογές ή Αλληλογραφία. Στην αριστερή πλαϊνή γραμμή, επιλέξτε Ημερολόγιο > Συμβάντα από email. Κάντε ένα από τα παρακάτω:
Πώς μπορώ να προσθέσω έναν λογαριασμό στην αλληλογραφία και στο ημερολόγιο;
Συστηθείτε στην αλληλογραφία και το ημερολόγιο. 1 Στην εφαρμογή Αλληλογραφία ή Ημερολόγιο, επιλέξτε Ρυθμίσεις κάτω αριστερά. 2 Επιλέξτε Διαχείριση λογαριασμών > Προσθήκη λογαριασμού και, στη συνέχεια, επιλέξτε έναν λογαριασμό και ακολουθήστε τις οδηγίες.
Μπορώ να χρησιμοποιήσω το Ημερολόγιο Google σε Windows 11/Windows 10;
Μετά από λίγο, θα δείτε τα στοιχεία του Ημερολογίου Google στα Windows 11 / Windows 10. Τώρα που έχετε ρυθμίσει τον συγχρονισμό της επιφάνειας εργασίας του Ημερολογίου Google, θα σας καθοδηγήσουμε πώς να δημιουργήσετε μια εκδήλωση στο Ημερολόγιο Google χωρίς να αποχωρήσετε ποτέ Windows 11 / Υπολογιστής Windows 10:
Πώς μπορώ να συγχρονίσω τον λογαριασμό μου Google με το ημερολόγιο της Microsoft;
Επιλέξτε «Διαχείριση λογαριασμών» από το μενού Ρυθμίσεις που ανοίγει στα δεξιά. Στην ενότητα “Διαχείριση λογαριασμών”, κάντε κλικ στο “+ Προσθήκη λογαριασμού”. Επιλέξτε τον λογαριασμό Google που θέλετε να συγχρονίσετε με το Ημερολόγιο της Microsoft.
Πώς μπορώ να συγχρονίσω τις ρυθμίσεις μου μεταξύ των Windows 10 και 11;
Στη συνέχεια, συνδεθείτε στα Windows 10 ή 11 χρησιμοποιώντας τον νέο σας λογαριασμό. Στα Windows 10, μεταβείτε στις Ρυθμίσεις > Λογαριασμοί > Συγχρονισμός των ρυθμίσεών σας. Από προεπιλογή, η επιλογή Συγχρονισμός ρυθμίσεων είναι ενεργοποιημένη, αλλά μπορείτε να την απενεργοποιήσετε εντελώς ή να την απενεργοποιήσετε επιλεκτικά για κάθε ρύθμιση.
Πώς να αλλάξετε τις ρυθμίσεις ημερολογίου των Windows 11;
Η εφαρμογή Ημερολόγιο των Windows 11 σάς επιτρέπει να αλλάξετε διάφορες ρυθμίσεις στην εφαρμογή, όπως την πρώτη ημέρα της εβδομάδας, τις ημέρες της εβδομάδας εργασίας, τις ώρες εργασίας, τους αριθμούς της εβδομάδας και τα εναλλακτικά ημερολόγια. Δείτε πώς αλλάζετε τις ρυθμίσεις Ημερολογίου στα Windows 11: Στην εφαρμογή Ημερολόγιο, κάντε κλικ στο κουμπί «Ρυθμίσεις» στην κάτω αριστερή πλευρά και επιλέξτε «Ρυθμίσεις ημερολογίου».
Τι νέο υπάρχει στα Windows 11;
Τα Windows 11 διαθέτουν τη δική τους ενσωματωμένη εφαρμογή ημερολογίου που σας βοηθά να προγραμματίζετε εργασίες, συσκέψεις, υπενθυμίσεις, συναντήσεις και άλλα συμβάντα από την προσωπική σας ατζέντα.Τα Ημερολόγια των Windows σάς επιτρέπουν επίσης να συγχρονίζετε με τους λογαριασμούς σας όπως το ημερολόγιο Google, το Outlook, το iCloud κ.λπ. και να προβάλλετε διάφορα ημερολόγια ταυτόχρονα σε ένα μέρος.

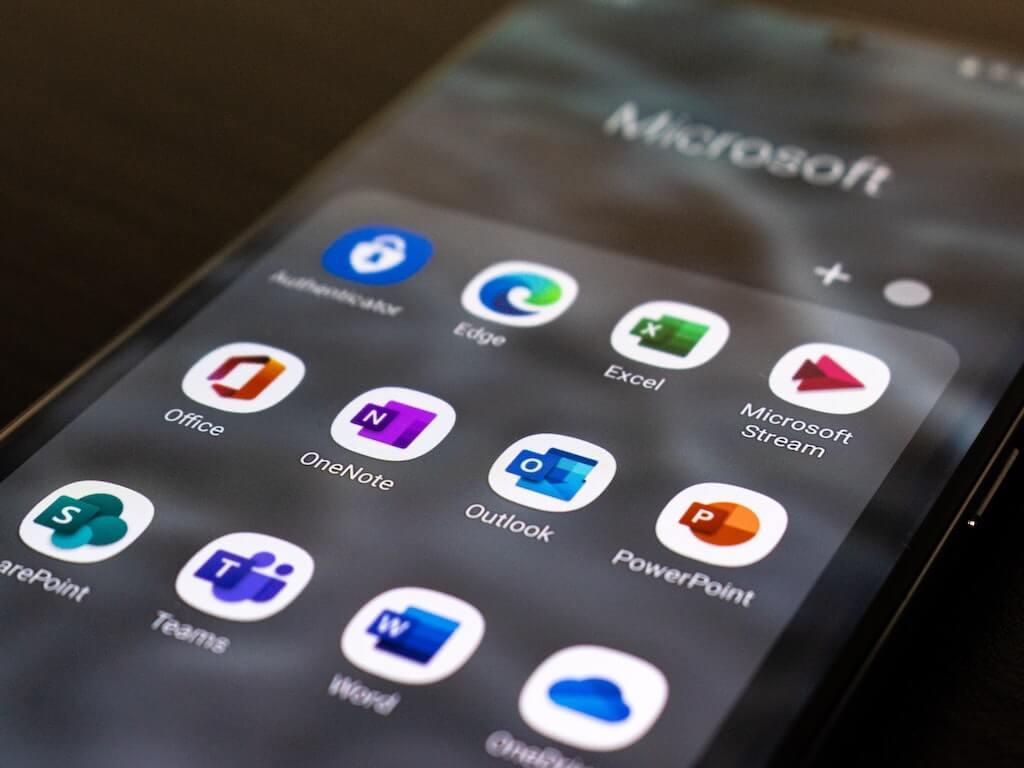
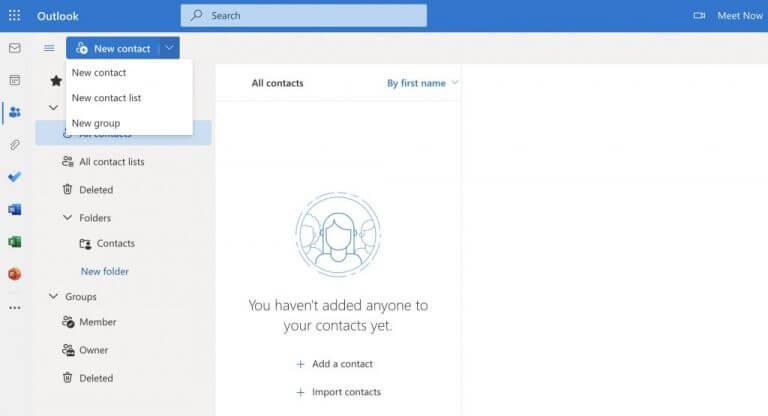
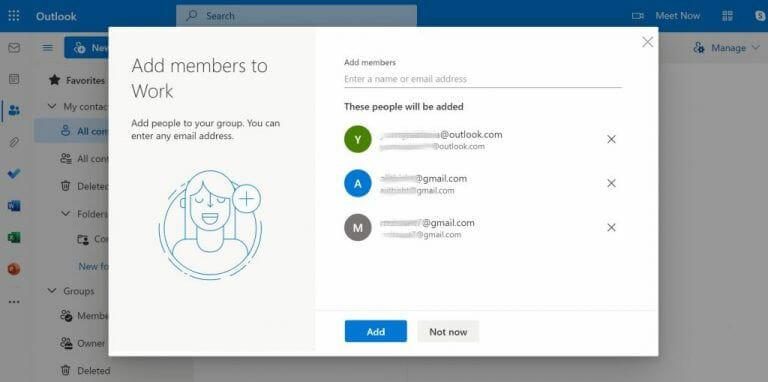



-on-windows-11-and-the-web.jpg)