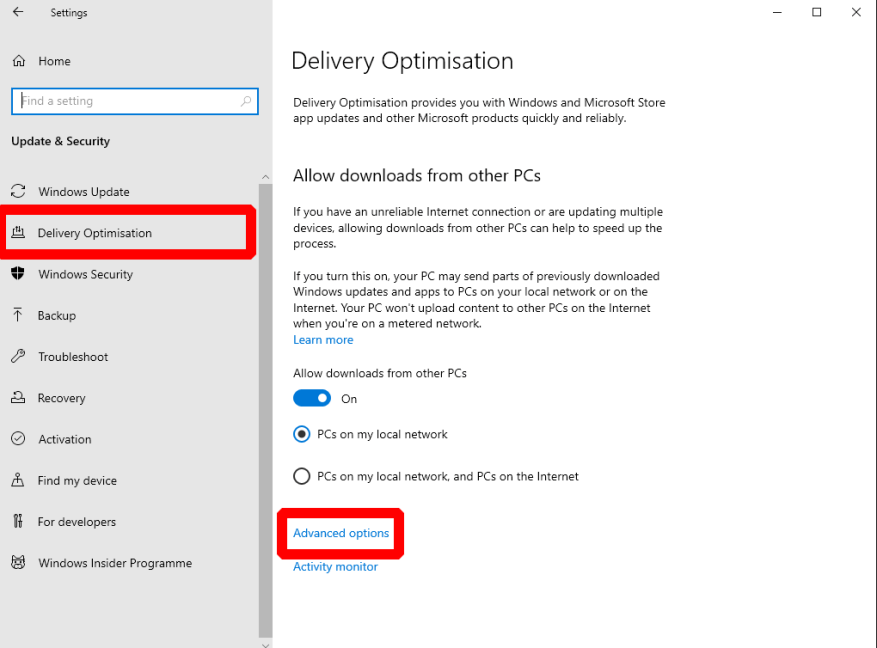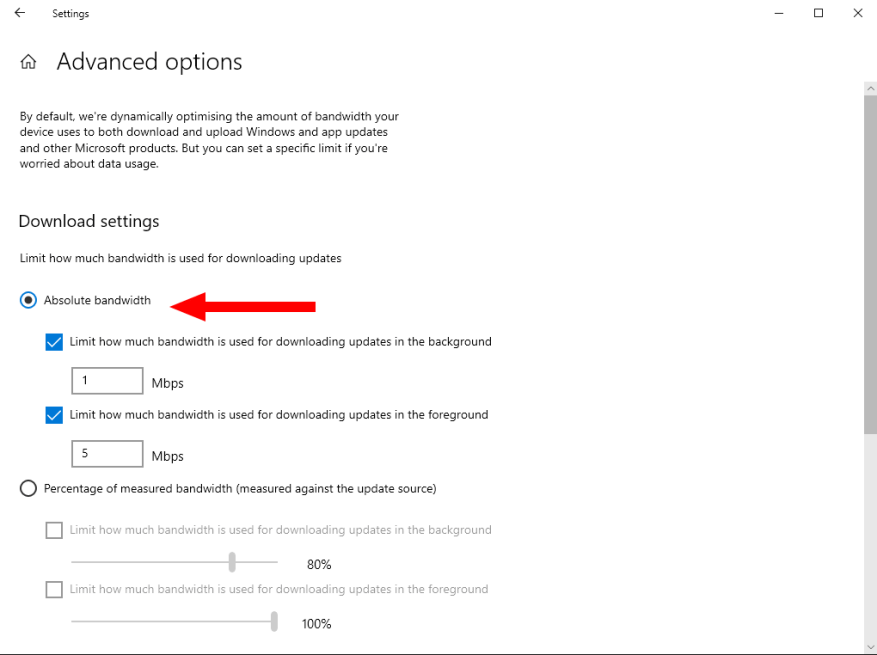Windows 10-opdateringer udgives hver måned for at rette sikkerhedsfejl og løse kvalitetsproblemer. Denne proces bør køre problemfrit i baggrunden, men kan forårsage problemer på en langsom internetforbindelse.
Windows 10 maj 2020-opdateringen (build 2004) tilføjede nye muligheder, så du kan tage kontrol over opdateringssystemet. Du kan nu indstille hårde båndbreddegrænser, som Windows Update lover at respektere, og sikre, at dit internet ikke bliver langsommere, mens opdateringer downloades.
Åbn appen Indstillinger (Win+I-tastaturgenvej) for at begynde. Klik på “Opdater og sikkerhed”-flisen fra hjemmesiden. Brug menuen til venstre for at skifte til siden “Leveringsoptimering”.
Selvom navngivningen måske ikke er intuitiv, refererer “Leveringsoptimering” til de mekanismer, hvorved Windows Update anskaffer ny software. Klik på linket “Avancerede indstillinger” nederst på siden for at pålægge båndbreddebegrænsninger.
Du kan vælge mellem at indstille et absolut båndbreddeloft eller bruge et dynamisk loft som en procentdel af den tilgængelige båndbredde. Før maj 2020-opdateringen var kun sidstnævnte mulighed tilgængelig.
For at indstille en hard cap skal du vælge “Absolut bandwidth” alternativknappen og derefter bruge de to afkrydsningsfelter og tekstinput til at justere baggrunden og forgrundens båndbredde caps. Det er en god idé at bruge en lavere værdi for baggrundsbrug – dette sikrer, at automatiske opdateringer ikke ødelægger din båndbredde, samtidig med at manuelle “check for updates”-presser kan køre med fuld hastighed.
Når du bruger et absolut loft, skal du finde ud af, hvilke værdier der er bedst for din internetforbindelse. Prøv at køre en online hastighedstest for at kontrollere din linjes maksimale båndbredde, hvis du ikke er sikker på, hvad du skal bruge. Alternativt kan du bruge det procentbaserede system til at have cap-skalaen med din tilgængelige båndbredde.
FAQ
Hvordan finder jeg mine Windows-indstillinger?
Find dine Windows-indstillinger på et øjeblik! Vælg knappen Start, og vælg derefter Indstillinger . Derfra kan du gennemse kategorierne eller bruge søgning til at finde det, du leder efter.
Hvad er Windows-startindstillinger i Windows 10?
Med Windows Startup Settings kan du starte Windows i forskellige avancerede fejlfindingstilstande for at hjælpe dig med at finde og løse problemer på din pc. Gå til Windows Startindstillinger i pc-indstillinger Stryg ind fra højre kant af skærmen, tryk på Indstillinger, og tryk derefter på Skift pc-indstillinger.
Hvad er Windows Setup?
Windows Setup er det program, der installerer Windows eller opgraderer en eksisterende Windows-installation. Det er også grundlaget for følgende installations- og opgraderingsmetoder: Windows Setup kan udføre både rense- og opgraderingsinstallationer.
Hvordan konfigurerer man en Windows 10-computer?
Sådan konfigurerer du en Windows 10-computer: 5 vigtige trin. 1. Opdater Windows. Når du er logget ind på Windows, er den første ting, du skal gøre, at downloade og installere alle tilgængelige Windows 10-opdateringer. Åbn … 2. Slip af med bloatware. 3. Sikre din computer. 4. Tjek dine drivere. 5. Tag et system …
Hvordan konfigurerer man en stationær pc?
Først skal du købe en stationær pc fra virksomheder som Dell og PC World. Sørg for, at pc’en gør, hvad du vil have den til at gøre. Åbn derefter boksen for at finde de komponenter, der er købt med skrivebordet (skærm, mus, tastatur). Derefter skal du placere skrivebordet, hvor du synes, det skal (i nærheden af eller på et skrivebord er godt). Tilslut nu kablerne.
Hvad skal jeg gøre, før jeg begynder at bruge min nye pc?
Det er spændende at pakke en ny pc ud, pille den beskyttende plast af og tænde den for første gang. Før du begynder at nyde din nye Windows 10-pc, er der vigtige ting, du skal gøre for at få den sat op, beskyttet og fungerer korrekt. SE: Windows 10 strømtip: Hemmelige genveje til dine yndlingsindstillinger (Tech Pro Research)
Hvordan konfigurerer jeg min HP stationære computer med Windows 10?
Indlæser… Dette dokument er til stationære HP-computere med Windows 10. Dette dokument indeholder oplysninger om opsætning af din computer og konfiguration af Windows 10 for første gang.For at konfigurere din nye computer skal du pakke computeren ud, tænde den og derefter fuldføre installationsprocessen for Windows 10. Pak computeren og andre genstande ud af kassen.
Hvordan konfigurerer jeg Windows 10 for første gang?
HP stationære pc’er – Opsætning af Windows 10 for første gang. 1 Trin 1: Udpakning af computeren. Pak computeren og andre genstande ud af kassen. 2 Trin 2: Tilslutning af netledningen til computeren. 3 Trin 3: Tilslutning af mus og tastatur til computeren. 4 Trin 4: Opsætning af Windows 10. 5 Trin 5: Ændring af indstillingerne for dato og klokkeslæt. Flere varer
Hvordan finder jeg mine netværksindstillinger i Windows 10?
Skriv “Kontrolpanel” i Windows-søgelinjen, og klik derefter på appen Kontrolpanel fra søgeresultaterne. Kontrolpanel åbnes. Klik her på “Netværk og internet”. På den næste skærm skal du klikke på “Netværks- og delingscenter”.
Hvordan finder jeg mine tastaturindstillinger i Windows 10?
For eksempel kan du skrive “tastatur” for at finde tastaturindstillinger eller “skærm” for at finde indstillinger relateret til din skærm. En liste over resultater vises i venstre halvdel af Start-menuen.
Hvordan søger jeg efter systemindstillinger i Windows 10?
For at søge efter systemindstillinger ved hjælp af Start-menuen, skal du åbne Start-menuen og skrive et ord eller to, der beskriver, hvad du gerne vil finde. For eksempel kan du skrive “tastatur” for at finde tastaturindstillinger eller “skærm” for at finde indstillinger relateret til din skærm.