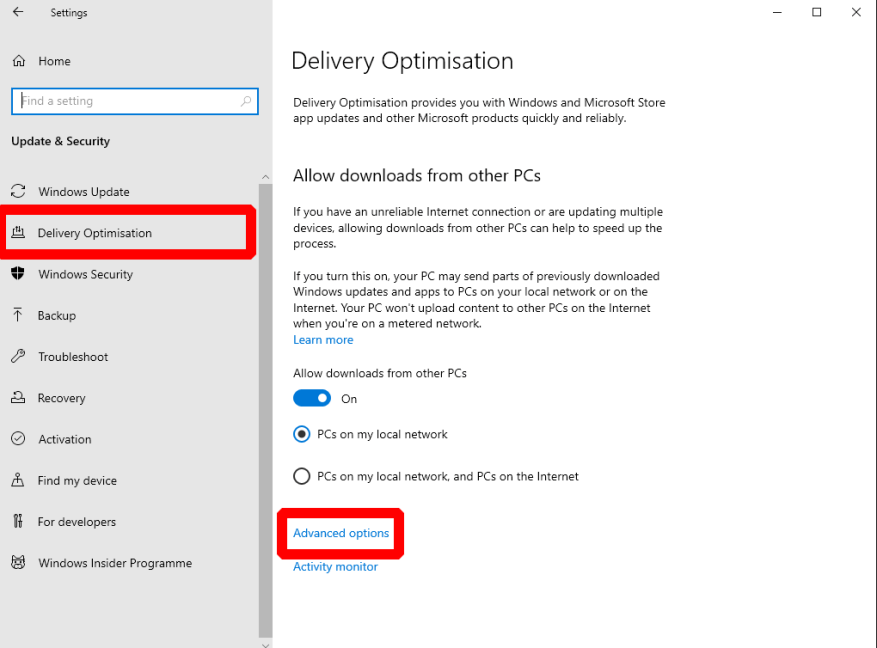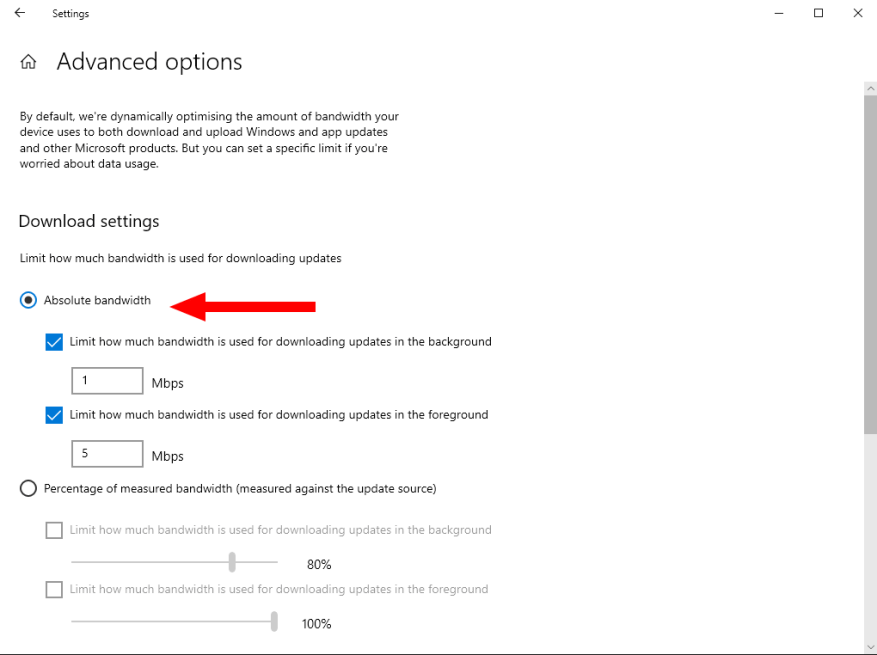Elke maand worden er Windows 10-updates uitgebracht om beveiligingsfouten te verhelpen en kwaliteitsproblemen aan te pakken. Dit proces zou naadloos op de achtergrond moeten werken, maar kan problemen veroorzaken bij een trage internetverbinding.
De Windows 10 mei 2020-update (build 2004) heeft nieuwe opties toegevoegd waarmee u de controle over het updatesysteem kunt overnemen. U kunt nu harde bandbreedtelimieten instellen die Windows Update belooft te respecteren, zodat uw internet niet traag wordt tijdens het downloaden van updates.
Open de app Instellingen (Win+I-sneltoets) om te beginnen. Klik op de tegel “Update en beveiliging” op de startpagina. Gebruik het menu aan de linkerkant om naar de pagina “Bezorgingsoptimalisatie” te gaan.
Hoewel de naam misschien niet intuïtief is, verwijst “Delivery Optimization” naar de mechanismen waarmee Windows Update nieuwe software verwerft. Klik op de link “Geavanceerde opties” onderaan de pagina om bandbreedtebeperkingen op te leggen.
U kunt kiezen tussen het instellen van een absolute bandbreedtelimiet of het gebruik van een dynamische limiet als percentage van de beschikbare bandbreedte. Vóór de update van mei 2020 was alleen de laatste optie beschikbaar.
Om een harde limiet in te stellen, selecteert u het keuzerondje “Absolute bandbreedte” en gebruikt u vervolgens de twee selectievakjes en tekstinvoer om de bandbreedtelimieten voor de achtergrond en de voorgrond aan te passen. Het is een goed idee om een lagere waarde te gebruiken voor achtergrondgebruik – dit zorgt ervoor dat automatische updates uw bandbreedte niet ondermijnen, terwijl handmatige “controleren op updates”-persen op volle snelheid kunnen werken.
Als je een absolute limiet gebruikt, moet je uitzoeken welke waarden het beste zijn voor je internetverbinding. Probeer een online snelheidstest uit te voeren om de maximale bandbreedte van uw lijn te controleren als u niet zeker weet wat u moet gebruiken. U kunt ook het op percentages gebaseerde systeem gebruiken om de dop te laten schalen met uw beschikbare bandbreedte.
FAQ
Hoe vind ik mijn Windows-instellingen?
Vind uw Windows-instellingen in een handomdraai! Selecteer de Start-knop en selecteer vervolgens Instellingen . Van daaruit bladert u door de categorieën of gebruikt u de zoekfunctie om te vinden wat u zoekt.
Wat zijn de opstartinstellingen van Windows in Windows 10?
Met de opstartinstellingen van Windows kunt u Windows starten in verschillende geavanceerde probleemoplossingsmodi om u te helpen problemen op uw pc te vinden en op te lossen. Ga naar Windows Opstartinstellingen in Pc-instellingen Veeg vanaf de rechterrand van het scherm naar binnen, tik op Instellingen en tik vervolgens op Pc-instellingen wijzigen .
Wat is Windows-installatie?
Windows Setup is het programma dat Windows installeert of een bestaande Windows-installatie opwaardeert. Het is ook de basis voor de volgende installatie- en upgrademethoden: Windows Setup kan zowel schone als upgrade-installaties uitvoeren.
Hoe een Windows 10-computer instellen?
Een Windows 10-computer instellen: 5 essentiële stappen. 1. Werk Windows bij. Zodra u bent aangemeld bij Windows, moet u eerst alle beschikbare Windows 10-updates downloaden en installeren. Open de … 2. Verwijder bloatware. 3. Beveilig uw computer. 4. Controleer uw stuurprogramma’s. 5. Neem een systeem…
Hoe stel je een desktop-pc in?
Koop eerst een desktop-pc van bedrijven zoals Dell en PC World. Zorg ervoor dat de pc doet wat u wilt. Open vervolgens de doos om de componenten te vinden die bij de desktop zijn gekocht (monitor, muis, toetsenbord). Plaats daarna het bureaublad waar u denkt dat het moet gaan (in de buurt van of op een bureau is goed). Sluit nu de kabels aan.
Wat moet ik doen voordat ik mijn nieuwe pc ga gebruiken?
Het is spannend om een nieuwe pc uit te pakken, het beschermende plastic eraf te halen en hem voor de eerste keer aan te zetten. Voordat u begint te genieten van uw nieuwe pc met Windows 10, zijn er essentiële dingen die u moet doen om hem in te stellen, te beschermen en naar behoren te laten werken. ZIE: Windows 10 energietips: geheime snelkoppelingen naar uw favoriete instellingen (Tech Pro Research)
Hoe stel ik mijn HP desktopcomputer in met Windows 10?
Bezig met laden… Dit document is van toepassing op HP desktopcomputers met Windows 10. Dit document bevat informatie over het instellen van uw computer en het voor het eerst configureren van Windows 10.Om uw nieuwe computer in te stellen, pakt u de computer uit, zet u hem aan en voltooit u het installatieproces van Windows 10. Pak de computer en andere items uit de doos.
Hoe installeer ik Windows 10 voor de eerste keer?
HP desktop-pc’s – Windows 10 voor de eerste keer instellen. 1 Stap 1: De computer uitpakken. Pak de computer en andere items uit de doos. 2 Stap 2: Het netsnoer aansluiten op de computer. 3 Stap 3: De muis en het toetsenbord aansluiten op de computer. 4 Stap 4: Windows 10 instellen. 5 Stap 5: De datum- en tijdinstellingen wijzigen. Meer items
Hoe vind ik mijn netwerkinstellingen in Windows 10?
Typ “Configuratiescherm” in de Windows-zoekbalk en klik vervolgens op de app Configuratiescherm in de zoekresultaten. Configuratiescherm wordt geopend. Klik hier op ‘Netwerk en internet’. Klik in het volgende scherm op ‘Netwerkcentrum’.
Hoe vind ik mijn toetsenbordinstellingen in Windows 10?
U kunt bijvoorbeeld ’toetsenbord’ typen om toetsenbordinstellingen te vinden, of ‘weergave’ om instellingen te vinden die betrekking hebben op uw monitor. Er verschijnt een lijst met resultaten in de linkerhelft van het menu Start.
Hoe zoek ik naar systeeminstellingen in Windows 10?
Om systeeminstellingen te zoeken met behulp van het menu Start, opent u het menu Start en typt u een paar woorden om te beschrijven wat u wilt vinden. U kunt bijvoorbeeld ’toetsenbord’ typen om toetsenbordinstellingen te vinden, of ‘weergave’ om instellingen te vinden die betrekking hebben op uw monitor.