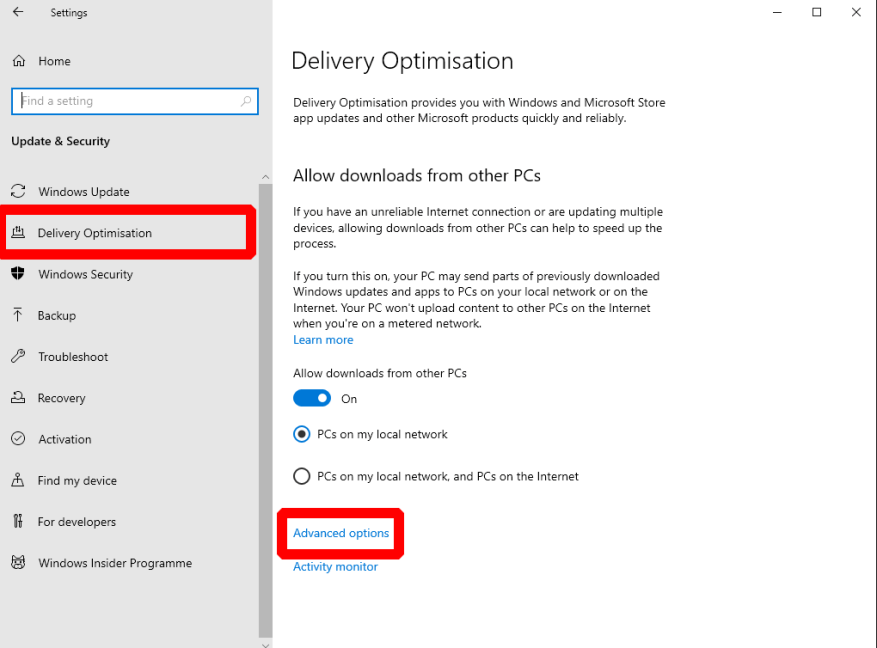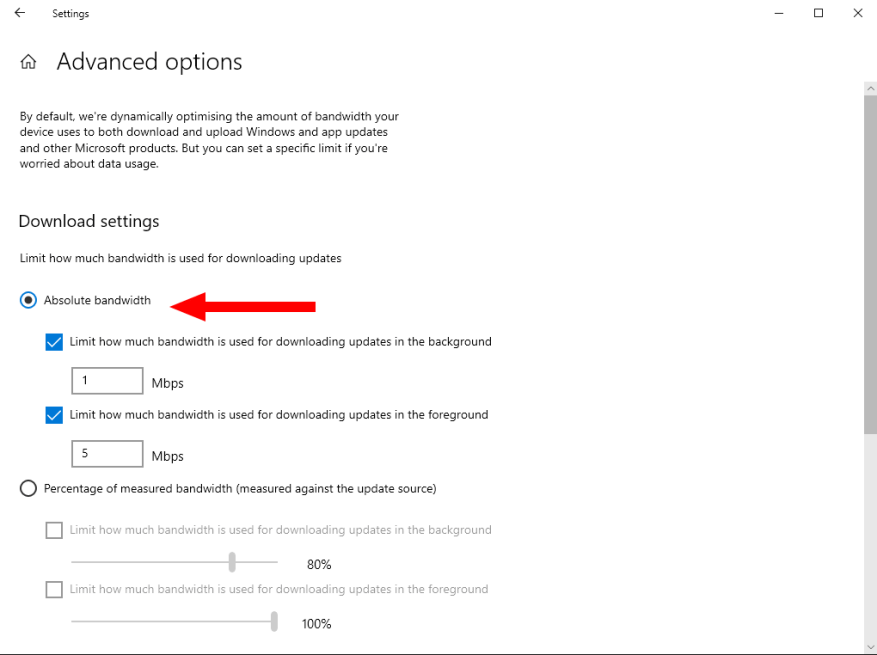A Windows 10 frissítései minden hónapban megjelennek a biztonsági hibák kijavítása és a minőségi problémák megoldása érdekében. Ennek a folyamatnak zökkenőmentesen kell futnia a háttérben, de problémákat okozhat lassú internetkapcsolat esetén.
A Windows 10 2020. májusi frissítése (2004-es Build) új opciókkal egészítette ki a frissítési rendszer irányítását. Most már beállíthat szigorú sávszélesség-korlátokat, amelyeket a Windows Update ígérete szerint tiszteletben tart, így biztosítva, hogy az internet ne lassuljon le a feltérképezésig a frissítések letöltése közben.
A kezdéshez nyissa meg a Beállítások alkalmazást (Win+I billentyűparancs). Kattintson a „Frissítés és biztonság” csempére a kezdőlapon. A bal oldali menü segítségével váltson a „Kézbesítés optimalizálása” oldalra.
Bár az elnevezés nem biztos, hogy intuitív, a „Kézbesítés optimalizálása” azokra a mechanizmusokra utal, amelyek révén a Windows Update új szoftvereket szerez be. Kattintson a „Speciális beállítások” linkre az oldal alján a sávszélesség korlátozásához.
Választhat aközött, hogy abszolút sávszélesség-korlátot állít be, vagy dinamikus korlátot használ a rendelkezésre álló sávszélesség százalékában. A 2020. májusi frissítés előtt csak az utóbbi lehetőség volt elérhető.
A kemény korlát beállításához jelölje be az „Abszolút sávszélesség” választógombot, majd használja a két jelölőnégyzetet és a szövegbevitelt a háttér és az előtér sávszélesség-korlátjának beállításához. Célszerű alacsonyabb értéket használni a háttérhasználathoz – ez biztosítja, hogy az automatikus frissítések ne rontsák el a sávszélességet, miközben lehetővé teszi a manuális „frissítések keresése” megnyomások teljes sebességű futtatását.
Abszolút korlát használatakor ki kell találnia, hogy mely értékek a legjobbak az internetkapcsolathoz. Próbáljon meg egy online sebességtesztet lefuttatni a vonal maximális sávszélességének ellenőrzésére, ha nem tudja, mit használjon. Alternatív megoldásként használja a százalékos rendszert, hogy a felső határértéket a rendelkezésre álló sávszélességhez igazítsa.
GYIK
Hogyan találhatom meg a Windows beállításaimat?
Egy pillanat alatt megtalálja a Windows beállításait! Kattintson a Start gombra, majd válassza a Beállítások lehetőséget. Innen böngészhet a kategóriák között, vagy használja a keresést, hogy megtalálja, amit keres.
Mik a Windows indítási beállításai a Windows 10 rendszerben?
A Windows indítási beállításaival a Windowst különféle speciális hibaelhárítási módokban indíthatja el, hogy segítsen megtalálni és kijavítani a számítógépén jelentkező problémákat. A Windows indítási beállításainak elérése a PC-beállításokban Húzza befelé az ujját a képernyő jobb szélétől, érintse meg a Beállítások elemet, majd érintse meg a Számítógép-beállítások módosítása elemet.
Mi az a Windows telepítő?
A Windows Telepítő az a program, amely telepíti a Windows rendszert, vagy frissít egy meglévő Windows-telepítést. Ez az alapja a következő telepítési és frissítési módszereknek is: A Windows telepítő képes tiszta és frissítési telepítést is végrehajtani.
Hogyan állítsunk be egy Windows 10 számítógépet?
Windows 10 számítógép beállítása: 5 alapvető lépés. 1. Frissítse a Windows rendszert. Miután bejelentkezett a Windowsba, először töltse le és telepítse az összes elérhető Windows 10 frissítést. Nyissa meg a … 2. Szabaduljon meg a bloatware-től. 3. Biztosítsa számítógépét. 4. Ellenőrizze az illesztőprogramokat. 5. Vegyünk egy rendszert…
Hogyan állítsunk be egy asztali számítógépet?
Először is vásároljon asztali számítógépet olyan cégektől, mint a Dell és a PC World. Győződjön meg arról, hogy a számítógép azt csinálja, amit szeretne. Ezután nyissa meg a dobozt, és keresse meg az asztallal vásárolt összetevőket (monitor, egér, billentyűzet). Ezt követően helyezze az asztalt oda, ahová Ön szerint mennie kell (az asztal közelében vagy az asztalon jó). Most csatlakoztassa a kábeleket.
Mit kell tennem, mielőtt elkezdem használni az új számítógépemet?
Egy új PC kicsomagolása, a védő műanyag eltávolítása és az első bekapcsolása izgalmas. Mielőtt elkezdené élvezni új Windows 10 számítógépét, néhány alapvető dolgot meg kell tennie annak érdekében, hogy megfelelően beállítsa, védje és megfelelően működjön. LÁSD: Windows 10 energiaellátási tippek: Titkos parancsikonok kedvenc beállításaihoz (Tech Pro Research)
Hogyan állíthatom be HP asztali számítógépemet Windows 10 rendszerrel?
Betöltés… Ez a dokumentum Windows 10 operációs rendszert futtató asztali HP számítógépekre vonatkozik. Ez a dokumentum a számítógép beállításával és a Windows 10 első alkalommal történő konfigurálásával kapcsolatos információkat tartalmaz.Az új számítógép beállításához csomagolja ki a számítógépet, kapcsolja be, majd fejezze be a Windows 10 telepítési folyamatát. Csomagolja ki a számítógépet és a többi elemet a dobozból.
Hogyan állítsuk be először a Windows 10-et?
HP asztali számítógépek – A Windows 10 első beállítása. 1 1. lépés: A számítógép kicsomagolása. Csomagolja ki a számítógépet és a többi elemet a dobozból. 2 2. lépés: Csatlakoztassa a tápkábelt a számítógéphez. 3 3. lépés: Az egér és a billentyűzet csatlakoztatása a számítógéphez. 4 4. lépés: A Windows 10 beállítása. 5 5. lépés: A dátum és idő beállításainak módosítása. További elemek
Hogyan találhatom meg a hálózati beállításaimat a Windows 10 rendszerben?
A Windows keresősávjába írja be a „Vezérlőpult” kifejezést, majd kattintson a Vezérlőpult alkalmazásra a keresési eredmények közül. Megnyílik a Vezérlőpult. Itt kattintson a „Hálózat és internet” elemre. A következő képernyőn kattintson a „Hálózati és megosztási központ” elemre.
Hogyan találhatom meg a billentyűzet beállításaimat a Windows 10 rendszerben?
Például beírhatja a „billentyűzet” szót a billentyűzetbeállítások kereséséhez, vagy a „display” kifejezést a monitorhoz kapcsolódó beállítások kereséséhez. Az eredmények listája megjelenik a Start menü bal felében.
Hogyan kereshetek rendszerbeállításokat a Windows 10 rendszerben?
Ha rendszerbeállításokat szeretne keresni a Start menü használatával, nyissa meg a Start menüt, és írjon be egy-két szót, amelyek leírják, hogy mit szeretne találni. Például beírhatja a „billentyűzet” szót a billentyűzetbeállítások kereséséhez, vagy a „display” kifejezést a monitorhoz kapcsolódó beállítások kereséséhez.