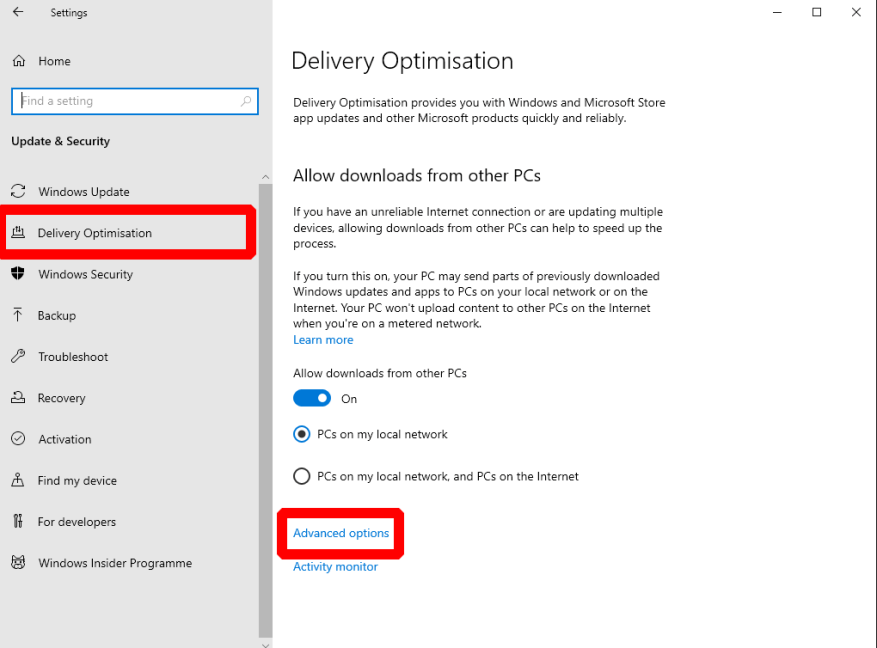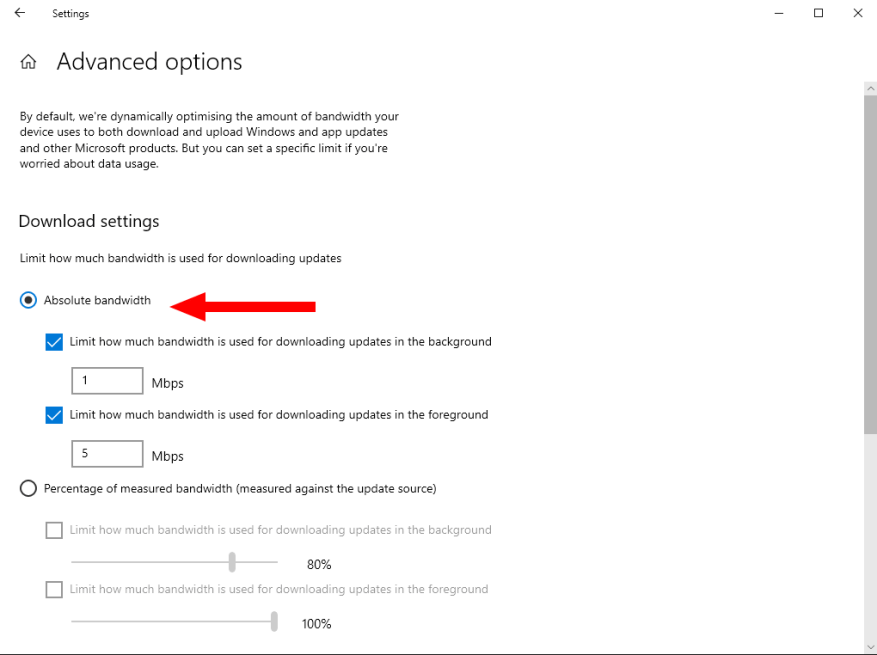Las actualizaciones de Windows 10 se lanzan cada mes para corregir fallas de seguridad y abordar problemas de calidad. Este proceso debería ejecutarse sin problemas en segundo plano, pero puede causar problemas si la conexión a Internet es lenta.
La actualización de Windows 10 de mayo de 2020 (compilación 2004) agregó nuevas opciones para permitirle tomar el control del sistema de actualización. Ahora puede establecer límites estrictos de ancho de banda que Windows Update promete respetar, asegurando que su Internet no se ralentice mientras se descargan las actualizaciones.
Abra la aplicación Configuración (método abreviado de teclado Win+I) para comenzar. Haga clic en el mosaico «Actualización y seguridad» de la página de inicio. Utilice el menú de la izquierda para cambiar a la página «Optimización de la entrega».
Si bien el nombre puede no ser intuitivo, «Optimización de entrega» se refiere a los mecanismos mediante los cuales Windows Update adquiere nuevo software. Haga clic en el enlace «Opciones avanzadas» en la parte inferior de la página para imponer restricciones de ancho de banda.
Puede elegir entre establecer un límite de ancho de banda absoluto o usar un límite dinámico como porcentaje del ancho de banda disponible. Antes de la actualización de mayo de 2020, solo estaba disponible la última opción.
Para establecer un límite máximo, seleccione el botón de opción «Ancho de banda absoluto» y luego use las dos casillas de verificación y las entradas de texto para ajustar los límites de ancho de banda de fondo y de primer plano. Es una buena idea usar un valor más bajo para el uso en segundo plano; esto garantiza que las actualizaciones automáticas no agoten su ancho de banda, al tiempo que permite que las presiones manuales de «buscar actualizaciones» se ejecuten a toda velocidad.
Cuando utilice un límite absoluto, deberá averiguar qué valores son los mejores para su conexión a Internet. Intente ejecutar una prueba de velocidad en línea para verificar el ancho de banda máximo de su línea si no está seguro de qué usar. Alternativamente, use el sistema basado en porcentajes para que el límite se escale con su ancho de banda disponible.
Preguntas más frecuentes
¿Cómo encuentro mi configuración de Windows?
¡Encuentre su configuración de Windows en un instante! Seleccione el botón Inicio, luego seleccione Configuración . Desde allí, navegue por las categorías o use la búsqueda para encontrar lo que está buscando.
¿Qué es la configuración de inicio de Windows en Windows 10?
Con la configuración de inicio de Windows, puede iniciar Windows en diferentes modos avanzados de solución de problemas para ayudarlo a encontrar y solucionar problemas en su PC. Vaya a Configuración de inicio de Windows en la configuración de PC Deslice el dedo desde el borde derecho de la pantalla, toque Configuración y luego toque Cambiar configuración de PC .
¿Qué es la configuración de Windows?
El programa de instalación de Windows es el programa que instala Windows o actualiza una instalación existente de Windows. También es la base para los siguientes métodos de instalación y actualización: El programa de instalación de Windows puede realizar instalaciones limpias y actualizadas.
¿Cómo configurar una computadora con Windows 10?
Cómo configurar una computadora con Windows 10: 5 pasos esenciales. 1. Actualice Windows. Una vez que haya iniciado sesión en Windows, lo primero que debe hacer es descargar e instalar todas las actualizaciones de Windows 10 disponibles. Abra el … 2. Deshazte del bloatware. 3. Asegure su computadora. 4. Verifique sus controladores. 5. Toma un sistema…
¿Cómo configurar una PC de escritorio?
Primero, compre una PC de escritorio de empresas como Dell y PC World. Asegúrese de que la PC haga lo que usted quiere que haga. Luego, abra la caja para encontrar los componentes comprados con el escritorio (monitor, mouse, teclado). Después de eso, coloque el escritorio donde crea que debería ir (cerca o sobre un escritorio está bien). Ahora, conecta los cables.
¿Qué debo hacer antes de comenzar a usar mi nueva PC?
Es emocionante desenvolver una PC nueva, quitarle el plástico protector y encenderla por primera vez. Antes de comenzar a disfrutar de su nueva PC con Windows 10, hay cosas esenciales que debe hacer para configurarla, protegerla y que funcione correctamente. VER: Consejos de energía de Windows 10: Accesos directos secretos a sus configuraciones favoritas (Tech Pro Research)
¿Cómo configuro mi computadora de escritorio HP con Windows 10?
Cargando… Este documento es para computadoras de escritorio HP con Windows 10. Este documento contiene información sobre cómo instalar su computadora y configurar Windows 10 por primera vez.Para configurar su nueva computadora, desembálela, enciéndala y luego complete el proceso de configuración de Windows 10. Saque la computadora y otros artículos de la caja.
¿Cómo configurar Windows 10 por primera vez?
Desktops HP – Configuración de Windows 10 por primera vez. 1 Paso 1: Desembalaje del equipo. Saque la computadora y otros artículos de la caja. 2 Paso 2: Conexión del cable de alimentación a la computadora. 3 Paso 3: Conexión del mouse y el teclado a la computadora. 4 Paso 4: Configuración de Windows 10. 5 Paso 5: Cambio de la configuración de fecha y hora. Mas cosas
¿Cómo encuentro la configuración de mi red en Windows 10?
En la barra de búsqueda de Windows, escriba «Panel de control» y luego haga clic en la aplicación Panel de control de los resultados de búsqueda. Se abrirá el Panel de control. Aquí, haga clic en «Red e Internet». En la siguiente pantalla, haga clic en «Centro de redes y recursos compartidos».
¿Cómo encuentro la configuración de mi teclado en Windows 10?
Por ejemplo, puede escribir «teclado» para buscar la configuración del teclado o «pantalla» para buscar la configuración relacionada con su monitor. Aparecerá una lista de resultados en la mitad izquierda del menú Inicio.
¿Cómo busco la configuración del sistema en Windows 10?
Para buscar configuraciones del sistema usando el menú Inicio, abra el menú Inicio y escriba una o dos palabras que describan lo que le gustaría encontrar. Por ejemplo, puede escribir «teclado» para buscar la configuración del teclado o «pantalla» para buscar la configuración relacionada con su monitor.