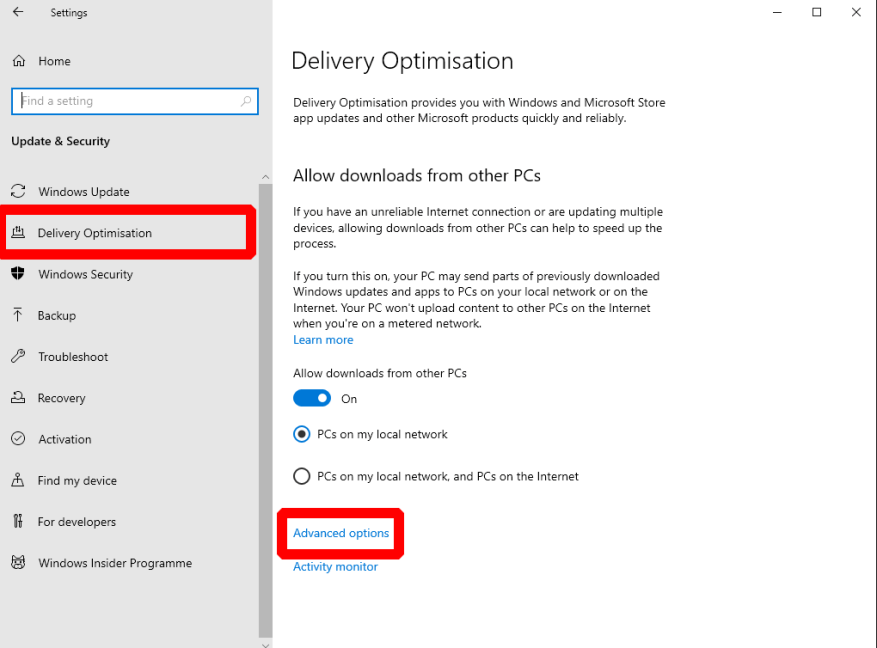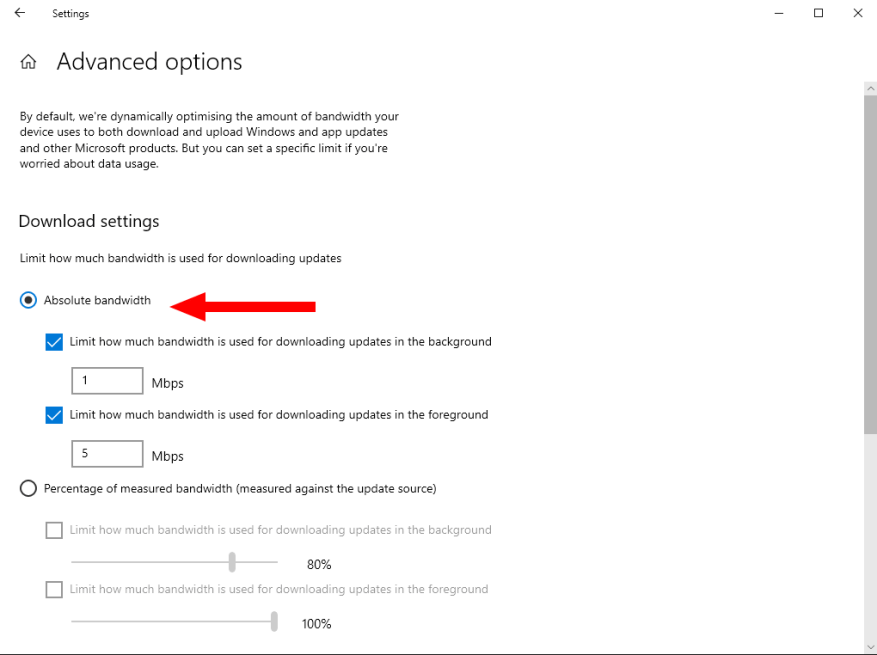Aktualizace Windows 10 jsou vydávány každý měsíc, aby opravily bezpečnostní chyby a řešily problémy s kvalitou. Tento proces by měl běžet bez problémů na pozadí, ale může způsobit problémy při pomalém připojení k internetu.
Aktualizace Windows 10 z května 2020 (sestavení 2004) přidala nové možnosti, které vám umožní převzít kontrolu nad systémem aktualizací. Nyní můžete nastavit pevné limity šířky pásma, které služba Windows Update slibuje respektovat, čímž zajistíte, že se váš internet během stahování aktualizací nezpomalí.
Začněte otevřením aplikace Nastavení (klávesová zkratka Win+I). Na domovské stránce klikněte na dlaždici „Aktualizace a zabezpečení“. Pomocí nabídky vlevo přejděte na stránku „Optimalizace doručení“.
I když pojmenování nemusí být intuitivní, „Optimalizace doručení“ odkazuje na mechanismy, kterými Windows Update získává nový software. Kliknutím na odkaz „Pokročilé možnosti“ v dolní části stránky zavedete omezení šířky pásma.
Můžete si vybrat mezi nastavením absolutního omezení šířky pásma nebo použitím dynamického omezení jako procenta dostupné šířky pásma. Před aktualizací z května 2020 byla k dispozici pouze druhá možnost.
Chcete-li nastavit pevné omezení, vyberte přepínač „Absolutní šířka pásma“ a poté pomocí dvou zaškrtávacích políček a textových vstupů upravte omezení šířky pásma na pozadí a popředí. Pro využití na pozadí je vhodné použít nižší hodnotu – tím zajistíte, že automatické aktualizace nebudou ochabovat vaši šířku pásma, a zároveň umožníte, aby ruční stisky „zkontrolovat aktualizace“ běžely plnou rychlostí.
Při použití absolutního stropu budete muset zjistit, které hodnoty jsou pro vaše internetové připojení nejlepší. Pokud si nejste jisti, co použít, zkuste spustit online test rychlosti a zkontrolujte maximální šířku pásma vaší linky. Alternativně použijte systém založený na procentech, abyste získali měřítko stropu s vaší dostupnou šířkou pásma.
FAQ
Jak najdu nastavení systému Windows?
Najděte nastavení systému Windows během okamžiku! Vyberte tlačítko Start a poté vyberte Nastavení . Odtud procházejte kategorie nebo použijte vyhledávání k nalezení toho, co hledáte.
Jaká je nastavení spouštění systému Windows v systému Windows 10?
Pomocí Nastavení spouštění systému Windows můžete spouštět systém Windows v různých pokročilých režimech odstraňování problémů, které vám pomohou najít a opravit problémy v počítači. Přejděte do Nastavení spouštění systému Windows v nastavení počítače Přetáhněte prstem od pravého okraje obrazovky, klepněte na Nastavení a potom klepněte na Změnit nastavení počítače.
Co je instalace systému Windows?
Instalační program systému Windows je program, který nainstaluje systém Windows nebo upgraduje stávající instalaci systému Windows. Je také základem pro následující metody instalace a upgradu: Instalační program systému Windows může provádět čistou instalaci i instalaci upgradu.
Jak nastavit počítač s Windows 10?
Jak nastavit počítač s Windows 10: 5 základních kroků. 1. Aktualizujte systém Windows. Jakmile se přihlásíte do Windows, první věc, kterou byste měli udělat, je stáhnout a nainstalovat všechny dostupné aktualizace Windows 10. Otevřete … 2. Zbavte se bloatwaru. 3. Zabezpečte svůj počítač. 4. Zkontrolujte ovladače. 5. Vezměte si systém…
Jak nastavit stolní PC?
Nejprve si zakupte stolní počítač od společností jako Dell a PC World. Ujistěte se, že počítač dělá to, co chcete. Poté otevřete krabici a najděte součásti zakoupené s pracovní plochou (monitor, myš, klávesnice). Poté umístěte pracovní plochu tam, kde si myslíte, že by měla být (vhodné blízko nebo na stole). Nyní připojte kabely.
Co mám dělat, než začnu používat svůj nový počítač?
Rozbalení nového PC, odlepení ochranného plastu a jeho první zapnutí je vzrušující. Než si začnete užívat svůj nový počítač s Windows 10, je třeba udělat základní věci, abyste jej nastavili, ochránili a správně fungovali. VIZ: Tipy pro napájení Windows 10: Tajné zkratky k vašim oblíbeným nastavením (Tech Pro Research)
Jak nastavím svůj stolní počítač HP se systémem Windows 10?
Načítání… Tento dokument je určen pro stolní počítače HP se systémem Windows 10. Tento dokument obsahuje informace o prvním nastavení počítače a konfiguraci systému Windows 10.Chcete-li nastavit nový počítač, vybalte počítač, zapněte jej a poté dokončete proces nastavení systému Windows 10. Vybalte počítač a další položky z krabice.
Jak nastavit Windows 10 poprvé?
Stolní počítače HP – první nastavení systému Windows 10. 1 Krok 1: Vybalení počítače. Vybalte počítač a další položky z krabice. 2 Krok 2: Připojení napájecího kabelu k počítači. 3 Krok 3: Připojení myši a klávesnice k počítači. 4 Krok 4: Nastavení systému Windows 10. 5 Krok 5: Změna nastavení data a času. Více položek
Jak najdu nastavení sítě ve Windows 10?
Do vyhledávacího pole systému Windows zadejte „Ovládací panely“ a poté ve výsledcích vyhledávání klikněte na aplikaci Ovládací panely. Otevře se ovládací panel. Zde klikněte na „Síť a internet“. Na další obrazovce klikněte na „Centrum sítí a sdílení“.
Jak najdu nastavení klávesnice ve Windows 10?
Můžete například zadat „klávesnice“ pro vyhledání nastavení klávesnice nebo „zobrazení“ pro vyhledání nastavení souvisejících s vaším monitorem. V levé polovině nabídky Start se zobrazí seznam výsledků.
Jak vyhledám nastavení systému ve Windows 10?
Chcete-li vyhledat nastavení systému pomocí nabídky Start, otevřete nabídku Start a zadejte jedno nebo dvě slova popisující, co chcete najít. Můžete například zadat „klávesnice“ pro vyhledání nastavení klávesnice nebo „zobrazení“ pro vyhledání nastavení souvisejících s vaším monitorem.