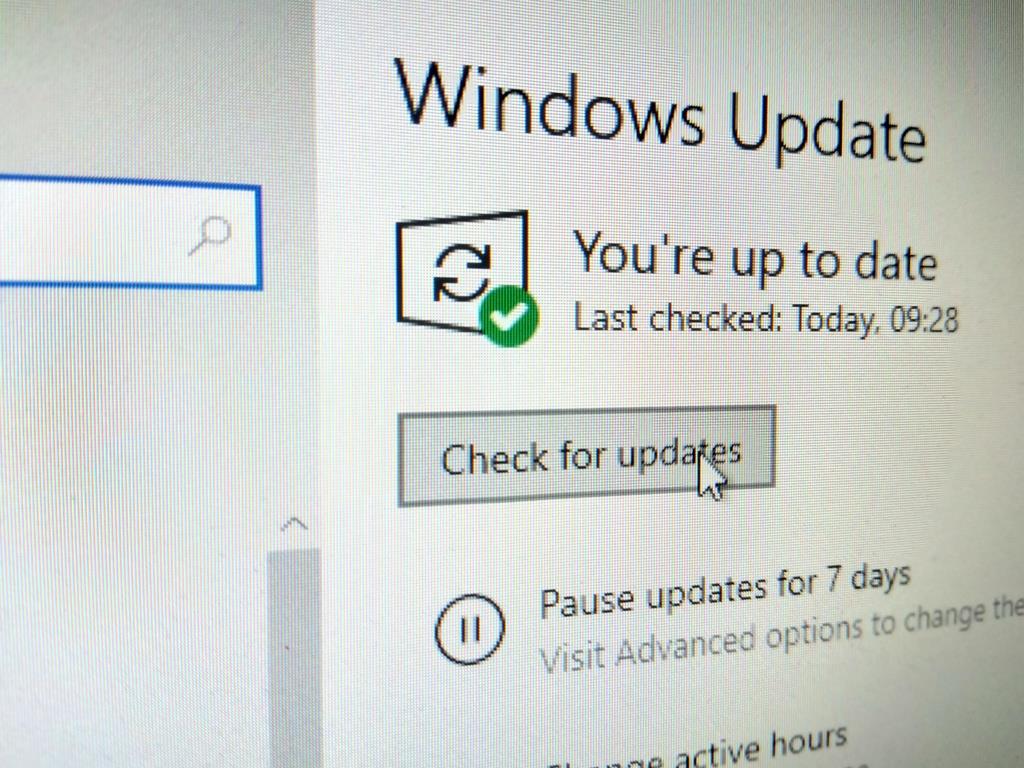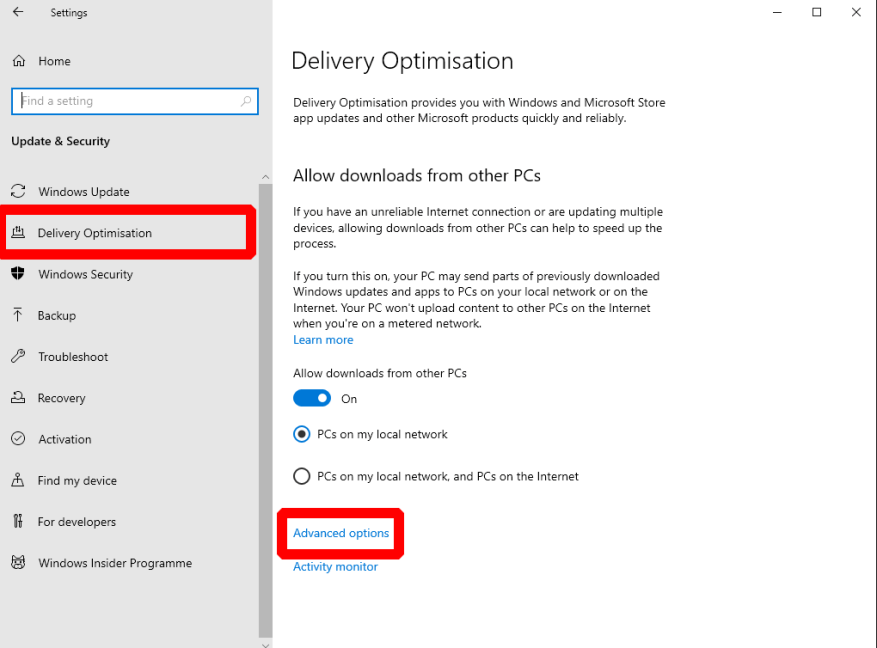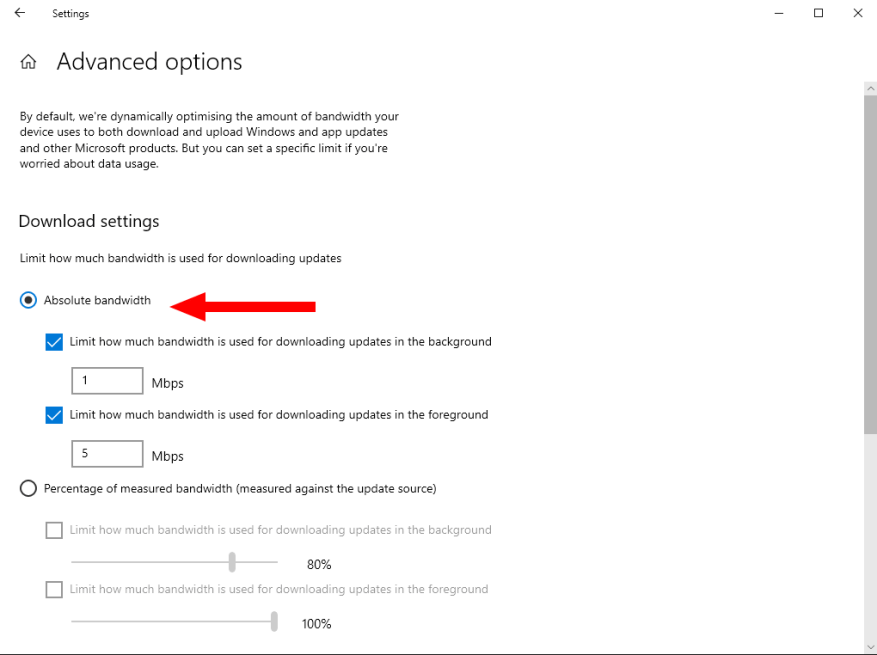Windows 10-uppdateringar släpps varje månad för att åtgärda säkerhetsbrister och åtgärda kvalitetsproblem. Denna process bör köras sömlöst i bakgrunden men kan orsaka problem på en långsam internetanslutning.
Windows 10 maj 2020-uppdateringen (build 2004) lade till nya alternativ för att låta dig ta kontroll över uppdateringssystemet. Du kan nu ställa in hårda bandbreddsgränser som Windows Update lovar att respektera, för att säkerställa att ditt internet inte går långsammare medan uppdateringar laddas ned.
Öppna appen Inställningar (Win+I kortkommando) för att börja. Klicka på rutan ”Uppdatera och säkerhet” från hemsidan. Använd menyn till vänster för att byta till sidan ”Leveransoptimering”.
Även om namngivningen kanske inte är intuitiv, hänvisar ”leveransoptimering” till de mekanismer genom vilka Windows Update skaffar ny programvara. Klicka på länken ”Avancerade alternativ” längst ned på sidan för att införa bandbreddsbegränsningar.
Du kan välja mellan att ställa in ett absolut bandbreddstak eller att använda ett dynamiskt tak som en procentandel av tillgänglig bandbredd. Före uppdateringen i maj 2020 var endast det senare alternativet tillgängligt.
För att ställa in ett hårt tak, välj alternativknappen ”Absolut bandbredd” och använd sedan de två kryssrutorna och textinmatningarna för att justera bakgrunds- och förgrundsbandbreddstaket. Det är en bra idé att använda ett lägre värde för bakgrundsanvändning – detta säkerställer att automatiska uppdateringar inte försämrar din bandbredd, samtidigt som manuella ”sök efter uppdateringar”-pressar kan köras med full hastighet.
När du använder ett absolut tak måste du räkna ut vilka värden som är bäst för din internetanslutning. Testa att köra ett onlinehastighetstest för att kontrollera din linjes maximala bandbredd om du inte är säker på vad du ska använda. Alternativt kan du använda det procentbaserade systemet för att få takets skala med din tillgängliga bandbredd.
FAQ
Hur hittar jag mina Windows-inställningar?
Hitta dina Windows-inställningar på ett ögonblick! Välj Start-knappen och välj sedan Inställningar . Därifrån kan du bläddra i kategorierna eller använda sökfunktionen för att hitta det du letar efter.
Vad är Windows startinställningar i Windows 10?
Med Windows Startup Settings kan du starta Windows i olika avancerade felsökningslägen för att hjälpa dig hitta och åtgärda problem på din PC. Gå till Windows Startinställningar i PC-inställningar Svep in från den högra kanten av skärmen, tryck på Inställningar och tryck sedan på Ändra PC-inställningar .
Vad är Windows Setup?
Windows Setup är programmet som installerar Windows eller uppgraderar en befintlig Windows-installation. Det är också grunden för följande installations- och uppgraderingsmetoder: Windows Setup kan utföra både rena och uppgradera installationer.
Hur ställer jag in en Windows 10-dator?
Så här konfigurerar du en Windows 10-dator: 5 viktiga steg. 1. Uppdatera Windows. När du väl är inloggad på Windows är det första du bör göra att ladda ner och installera alla tillgängliga Windows 10-uppdateringar. Öppna … 2. Bli av med bloatware. 3. Säkra din dator. 4. Kontrollera dina drivrutiner. 5. Ta ett system …
Hur ställer man in en stationär PC?
Köp först en stationär dator från företag som Dell och PC World. Se till att datorn gör vad du vill att den ska göra. Öppna sedan rutan för att hitta de komponenter som köpts med skrivbordet (skärm, mus, tangentbord). Efter det, placera skrivbordet där du tycker att det ska (nära eller på ett skrivbord är bra). Anslut nu kablarna.
Vad ska jag göra innan jag börjar använda min nya dator?
Att packa upp en ny dator, dra av den skyddande plasten och slå på den för första gången är spännande. Innan du börjar njuta av din nya Windows 10-dator finns det viktiga saker du behöver göra för att få den inställd, skyddad och fungerande. SE: Energitips för Windows 10: Hemliga genvägar till dina favoritinställningar (Tech Pro Research)
Hur ställer jag in min HP stationära dator med Windows 10?
Laddar… Det här dokumentet är för stationära HP-datorer med Windows 10. Det här dokumentet innehåller information om hur du konfigurerar din dator och konfigurerar Windows 10 för första gången.För att konfigurera din nya dator, packa upp datorn, slå på den och slutför sedan installationsprocessen för Windows 10. Packa upp datorn och andra föremål ur kartongen.
Hur ställer jag in Windows 10 för första gången?
HP stationära datorer – Konfigurera Windows 10 för första gången. 1 Steg 1: Packa upp datorn. Packa upp datorn och andra föremål ur kartongen. 2 Steg 2: Anslut nätsladden till datorn. 3 Steg 3: Anslut musen och tangentbordet till datorn. 4 Steg 4: Konfigurera Windows 10. 5 Steg 5: Ändra inställningarna för datum och tid. Fler föremål
Hur hittar jag mina nätverksinställningar i Windows 10?
Skriv ”Kontrollpanelen” i Windows sökfält och klicka sedan på appen Kontrollpanel från sökresultaten. Kontrollpanelen öppnas. Klicka här på ”Nätverk och Internet.” På nästa skärm klickar du på ”Nätverks- och delningscenter”.
Hur hittar jag mina tangentbordsinställningar i Windows 10?
Du kan till exempel skriva ”tangentbord” för att hitta tangentbordsinställningar, eller ”display” för att hitta inställningar relaterade till din bildskärm. En lista med resultat visas i den vänstra halvan av Start-menyn.
Hur söker jag efter systeminställningar i Windows 10?
För att söka efter systeminställningar med hjälp av Start-menyn, öppna Start-menyn och skriv ett eller två ord som beskriver vad du vill hitta. Du kan till exempel skriva ”tangentbord” för att hitta tangentbordsinställningar, eller ”display” för att hitta inställningar relaterade till din bildskärm.