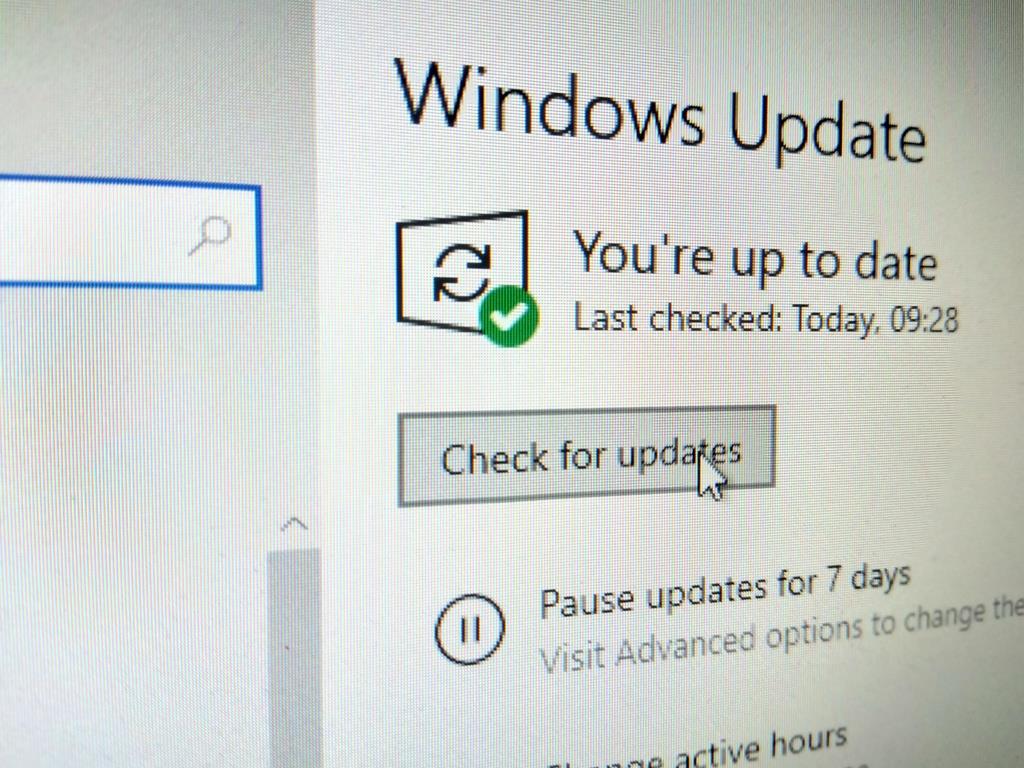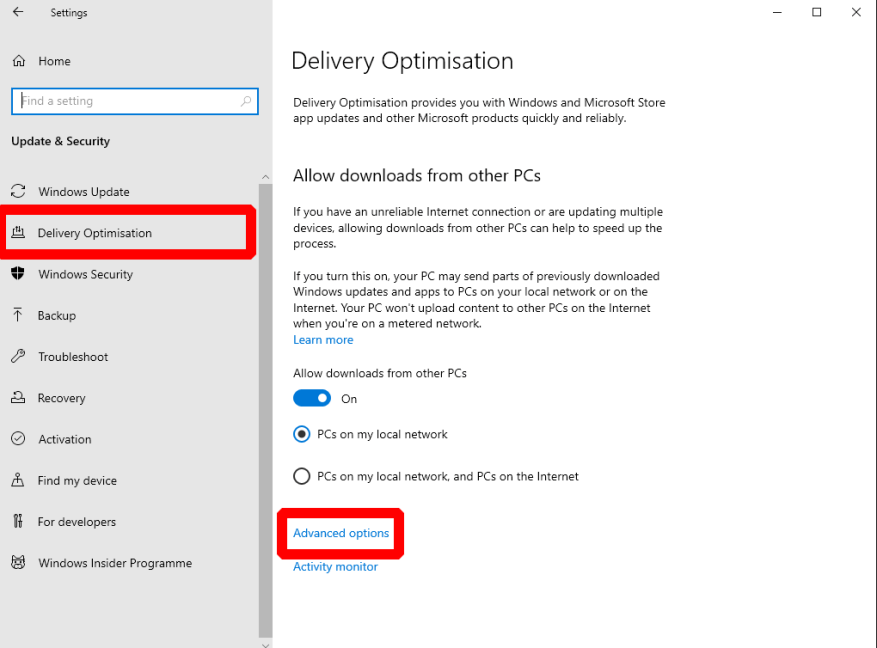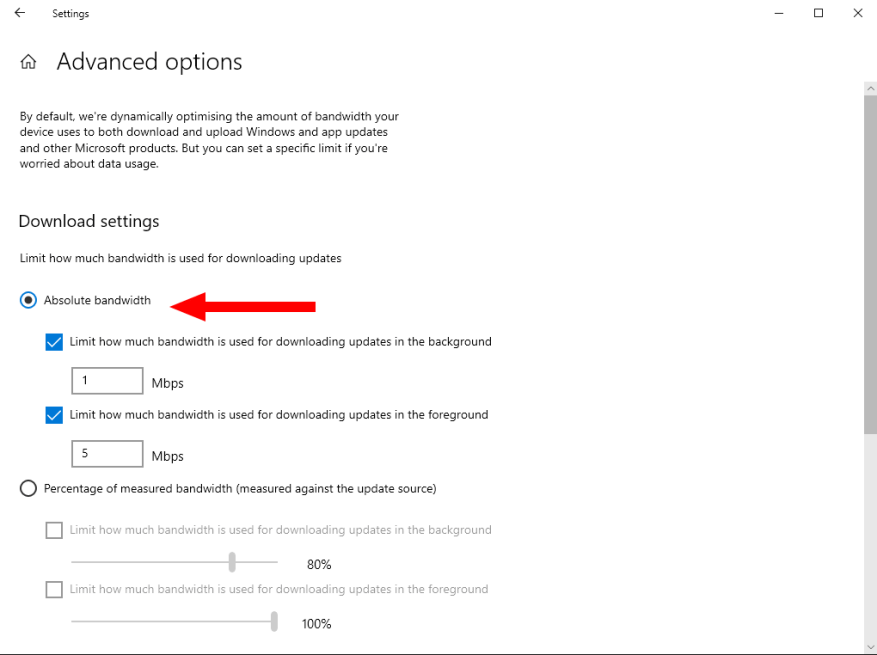Aktualizácie systému Windows 10 sa vydávajú každý mesiac na opravu bezpečnostných chýb a riešenie problémov s kvalitou. Tento proces by mal bežať bez problémov na pozadí, ale môže spôsobiť problémy pri pomalom internetovom pripojení.
Aktualizácia systému Windows 10 z mája 2020 (zostava 2004) pridala nové možnosti, ktoré vám umožnia prevziať kontrolu nad systémom aktualizácií. Teraz môžete nastaviť pevné limity šírky pásma, ktoré služba Windows Update sľubuje rešpektovať, čím sa zabezpečí, že sa váš internet počas sťahovania aktualizácií nespomalí.
Začnite otvorením aplikácie Nastavenia (klávesová skratka Win+I). Na domovskej stránke kliknite na dlaždicu „Aktualizácia a zabezpečenie“. Pomocou ponuky vľavo prejdite na stránku „Optimalizácia doručenia“.
Aj keď pomenovanie nemusí byť intuitívne, „Optimalizácia doručenia“ sa týka mechanizmov, pomocou ktorých Windows Update získava nový softvér. Kliknutím na odkaz „Rozšírené možnosti“ v dolnej časti stránky zavediete obmedzenia šírky pásma.
Môžete si vybrať medzi nastavením absolútneho limitu šírky pásma alebo použitím dynamického limitu ako percenta dostupnej šírky pásma. Pred aktualizáciou z mája 2020 bola k dispozícii iba posledná možnosť.
Ak chcete nastaviť pevný limit, vyberte prepínač „Absolútna šírka pásma“ a potom pomocou dvoch začiarkavacích políčok a textových vstupov upravte limity šírky pásma pozadia a popredia. Pre využitie na pozadí je vhodné použiť nižšiu hodnotu – tým sa zabezpečí, že automatické aktualizácie nebudú obmedzovať vašu šírku pásma a zároveň umožní, aby manuálne stlačenia „skontrolovať aktualizácie“ bežali plnou rýchlosťou.
Pri použití absolútneho stropu budete musieť zistiť, ktoré hodnoty sú najlepšie pre vaše internetové pripojenie. Ak si nie ste istí, čo použiť, skúste spustiť online test rýchlosti a skontrolujte maximálnu šírku pásma vašej linky. Prípadne použite systém založený na percentách, aby ste mali stupnicu stropu s vašou dostupnou šírkou pásma.
FAQ
Ako nájdem nastavenia systému Windows?
Nájdite nastavenia systému Windows v okamihu! Vyberte tlačidlo Štart a potom položku Nastavenia . Odtiaľ môžete prehľadávať kategórie alebo použiť vyhľadávanie, aby ste našli to, čo hľadáte.
Aké sú nastavenia spúšťania systému Windows v systéme Windows 10?
Pomocou Nastavenia spustenia systému Windows môžete spustiť systém Windows v rôznych pokročilých režimoch riešenia problémov, ktoré vám pomôžu nájsť a opraviť problémy v počítači. Prejdite na nastavenia spustenia systému Windows v nastaveniach počítača Potiahnite prstom z pravého okraja obrazovky, ťuknite na položku Nastavenia a potom ťuknite na položku Zmeniť nastavenia počítača.
Čo je nastavenie systému Windows?
Inštalačný program systému Windows je program, ktorý nainštaluje systém Windows alebo inovuje existujúcu inštaláciu systému Windows. Je tiež základom pre nasledujúce metódy inštalácie a inovácie: Inštalačný program systému Windows môže vykonávať čistú inštaláciu aj inštaláciu inovácie.
Ako nastaviť počítač so systémom Windows 10?
Ako nastaviť počítač so systémom Windows 10: 5 základných krokov. 1. Aktualizujte systém Windows. Keď sa prihlásite do systému Windows, prvá vec, ktorú by ste mali urobiť, je stiahnuť a nainštalovať všetky dostupné aktualizácie systému Windows 10. Otvorte … 2. Zbavte sa bloatware. 3. Zabezpečte svoj počítač. 4. Skontrolujte ovládače. 5. Vezmite si systém…
Ako nastaviť stolný počítač?
Najprv si kúpte stolný počítač od spoločností ako Dell a PC World. Uistite sa, že počítač robí to, čo chcete. Potom otvorte krabicu a nájdite komponenty zakúpené s pracovnou plochou (monitor, myš, klávesnica). Potom umiestnite pracovnú plochu tam, kde si myslíte, že by mala ísť (vhodné je blízko alebo na stôl). Teraz pripojte káble.
Čo mám robiť predtým, ako začnem používať svoj nový počítač?
Rozbalenie nového počítača, odlepenie ochranného plastu a jeho prvé zapnutie je vzrušujúce. Predtým, ako si začnete užívať svoj nový počítač so systémom Windows 10, musíte urobiť niekoľko základných vecí, aby ste ho nastavili, ochránili a správne fungovali. POZRITE SI: Tipy na napájanie systému Windows 10: Tajné skratky k vašim obľúbeným nastaveniam (Tech Pro Research)
Ako nastavím svoj stolný počítač HP so systémom Windows 10?
Načítava sa… Tento dokument je určený pre stolné počítače HP so systémom Windows 10. Tento dokument obsahuje informácie o prvom nastavení počítača a konfigurácii systému Windows 10.Ak chcete nastaviť nový počítač, rozbaľte počítač, zapnite ho a potom dokončite proces nastavenia systému Windows 10. Vybaľte počítač a ďalšie položky z krabice.
Ako nastaviť Windows 10 prvýkrát?
Stolné počítače HP – prvé nastavenie systému Windows 10. 1 Krok 1: Vybalenie počítača. Vybaľte počítač a ďalšie položky z krabice. 2 Krok 2: Pripojenie napájacieho kábla k počítaču. 3 Krok 3: Pripojenie myši a klávesnice k počítaču. 4 Krok 4: Nastavenie systému Windows 10. 5 Krok 5: Zmena nastavení dátumu a času. Viac položiek
Ako nájdem nastavenia siete v systéme Windows 10?
Do vyhľadávacieho panela systému Windows zadajte „Ovládací panel“ a potom vo výsledkoch vyhľadávania kliknite na aplikáciu Ovládací panel. Otvorí sa ovládací panel. Tu kliknite na „Sieť a internet“. Na ďalšej obrazovke kliknite na „Centrum sietí a zdieľania“.
Ako nájdem nastavenia klávesnice v systéme Windows 10?
Môžete napríklad zadať „klávesnica“, ak chcete nájsť nastavenia klávesnice, alebo zadať „zobrazenie“, ak chcete nájsť nastavenia týkajúce sa vášho monitora. V ľavej polovici ponuky Štart sa zobrazí zoznam výsledkov.
Ako vyhľadám systémové nastavenia v systéme Windows 10?
Ak chcete vyhľadať systémové nastavenia pomocou ponuky Štart, otvorte ponuku Štart a zadajte slovo alebo dve slová popisujúce, čo chcete nájsť. Môžete napríklad zadať „klávesnica“, ak chcete nájsť nastavenia klávesnice, alebo zadať „zobrazenie“, ak chcete nájsť nastavenia týkajúce sa vášho monitora.