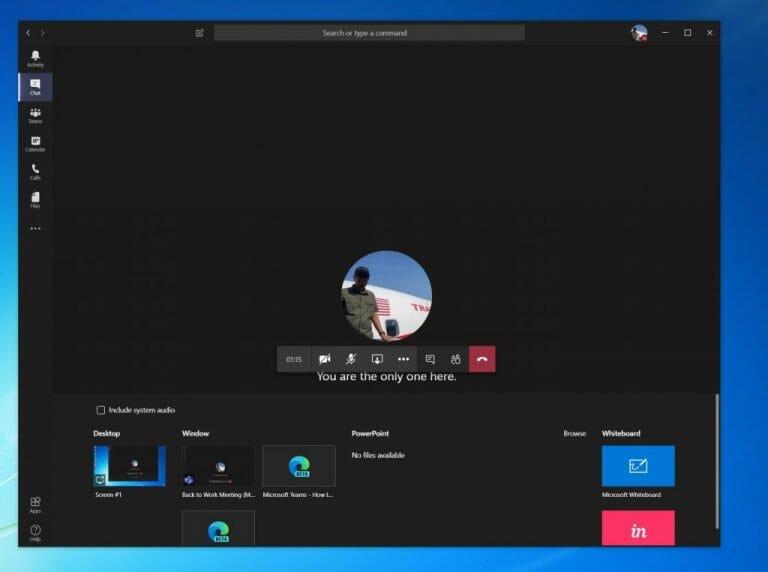Under et møde i Microsoft Teams vil du måske dele din skærm med en kollega. Dette kan være nyttigt, da det vil hjælpe dem med at se indhold på det program eller den app, du har åben og diskuterer. Hvis du vil dele din skærm i Teams, er det ret nemt, og i denne guide viser vi dig, hvordan du kan gøre det.
Del din skærm i Microsoft Teams
For at komme i gang med skærmdeling i Teams skal du flytte musen til nederste midterste hjørne af skærmen og vælge chatkontrolmulighederne. Husk, du vil kun se skærmdeling, hvis du er på Mac OS eller Windows 10, da funktionen i øjeblikket ikke understøttes på Linux.
Uanset hvad, derfra vil du bemærke et ikon med en firkantet boks og en pil. Det er det tredje ikon fra venstre. Klik på det, da dette er Del ikon for at starte din skærmdelingssession. Du får derefter en prompt, og du kan vælge enten en af dine skærme eller skriveborde eller et vindue eller et program til at dele. Vælg den, du har brug for. Du kan også dele din systemlyd, hvis det er nødvendigt, for at afspille et video- eller lydklip som en del af en præsentation. Det kan du gøre ved at sætte kryds inkludere systemlyd mulighed.
Vær opmærksom på, at under skærmdeling vil hele din skærm være synlig, og det delte område vil have en rød kontur. For at være sikker vil du måske bare vælge muligheden for kun at dele et program, da personer i opkaldet i denne situation kun vil se det program, du har valgt. Alt andet over programmet vises som en grå boks. Når du er færdig med at dele, kan du afslutte ved at klikke på Stop deling ikonet i nederste højre hjørne af skærmen.
For øget produktivitet under dit Teams-møde, du vil også bemærke en mulighed for Microsoft Whiteboard. Dette giver dig og dine kolleger mulighed for at dele et rum til at tage noter eller tegninger under et møde. Det er meget fedt, især da alle kan samarbejde på én gang.
Deler du ofte din skærm i Microsoft Teams? Hvordan samarbejder du typisk med dine kolleger i Teams? Fortæl os det i kommentarerne nedenfor, og hold det tunet til WindoQ for alle dine Microsoft Teams-nyheder og -oplysninger.
FAQ
Hvordan deler man skærm på MacBook Air?
1 Vælg Del. 2 Vælg, hvad du vil dele: Desktop lader dig vise alt på din skærm. Window lader dig vise en bestemt app. PowerPoint lader dig vise en præsentation. … 3 Når du har valgt, hvad du vil vise, omgiver en rød ramme det, du deler. 4 Vælg Stop deling for at stoppe med at vise din skærm.
Hvordan deler du din skærm i Microsoft Teams?
Sådan deler du din skærm i Microsoft Teams Mens du er i et møde, chat eller gruppechat, klik på deleikonet Vælg, om du vil dele hele dit skrivebord eller kun ét bestemt vindue. Når du er færdig med at dele, skal du klikke på stop deling-ikonet Sådan deler du en PowerPoint-præsentation i Microsoft Teams
Hvordan deler jeg min skærm på Windows 10?
Prøv det! 1 Vælg Del. 2 Vælg, hvad du vil dele: Desktop lader dig vise alt på din skærm. Window lader dig vise en bestemt app. PowerPoint lader dig vise en præsentation. … 3 Når du har valgt, hvad du vil vise, omgiver en rød ramme det, du deler. 4 Vælg Stop deling for at stoppe med at vise din skærm.
Hvordan bruger man skærmdeling på arbejdet effektivt?
10 effektive måder at bruge skærmdeling på på arbejdspladsen Skærmdeling på arbejdspladsen Hvordan skærmdeling kan forbedre onlinemøder Forbedre onlinemøder Fire fjernarbejdsproblemer kan løse telekonferencer Telekonference Gør din dag lettere med gruppevideoopkald
Hvad er forskellen mellem Microsoft Teams-skærm og PowerPoint live?
I Microsoft Teams kan du vise dit skrivebord, en bestemt app, et whiteboard eller en præsentation i et møde. Vælg Del indhold, og vælg, om du vil dele din computerlyd. Skærm lader dig vise alt på din skærm. PowerPoint Live giver dig mulighed for at dele en PowerPoint-præsentation.
Hvordan deler jeg min skærm på Microsoft Teams?
Del din skærm i en chat i Teams. Når du chatter med en eller flere personer i Teams, kan du dele din skærm med det samme. Gå til chatkontrollerne i øverste højre hjørne, og vælg Del . Vælg et vindue for at dele det specifikke program og dets indhold, eller vælg Skrivebord for at dele alt på din skærm.
Hvad kan jeg gøre med Microsoft Teams?
Del nemt din skærm med Microsoft Teams. Forbedre effektiviteten af dine møder med skærmdeling og videokonferencer i ét. Del nemt din skærm med Microsoft Teams.
Hvordan deler jeg et dokument på Windows 10 med nogen?
WindowsWebmacOS I øverste højre hjørne, over båndet, skal du klikke på Del. Gem dit dokument i OneDrive, hvis det ikke allerede er der. Indtast e-mailadresser på de personer, du vil dele med, og tag valg for tilladelse, du vil tillade. Indtast en besked, hvis du vil, og klik på Send.
Hvordan opretter jeg en skærmdelingspolitik i Microsoft Teams?
I Microsoft Teams administrationscenter. Vælg Møder > Mødepolitikker. På siden Mødepolitikker skal du vælge Ny politik. Giv din police en unik titel og indtast en kort beskrivelse. Under Indholdsdeling skal du vælge en skærmdelingstilstand fra rullelisten: Hele skærmen – lader brugere dele hele deres skrivebord.
Hvordan deler jeg mit skrivebord i Microsoft Teams?
Del skrivebord Microsoft Teams 1 Vælg Møder > Mødepolitikker. 2 På siden Mødepolitikker skal du vælge Ny politik. 3 Giv din police en unik titel og indtast en kort beskrivelse. 4 Under Indholdsdeling skal du vælge en skærmdelingstilstand fra rullelisten: Hele skærmen – lader brugere dele hele deres skrivebord. … Se mere….
Hvilken version af Microsoft Office har jeg på min Mac?
Nej. Microsoft 365, Office 2019 og Office 2016 bruger de samme program- og filnavne. For at se, hvilken version af Office du har installeret på din Mac, skal du åbne en af appsene og se på licensteksten i dialogboksen Om.Kan jeg få Office Insider-builds fra Mac App Store?
Hvordan får jeg Microsoft Office på min Mac?
Hvis du ejer den ældre evige udgivelse af Office, kan du downloade den nye version af apps fra Mac App Store og købe et nyt Microsoft 365-abonnement ved at bruge købsmuligheden i appen. Tilbud om køb i appen inkluderer Microsoft 365 Family og Microsoft 365 Personal.
Hvordan deler jeg Microsoft Office på pc?
Deling af Microsoft Office på pc 1 Åbn din foretrukne webbrowser, og gå til kontosiden på det officielle Office-websted. 2 Klik på Del Office 365. 3 Klik på › Tilføj personer. 4 Klik på E-mail-invitation. 5 Klik på Send. Se mere….