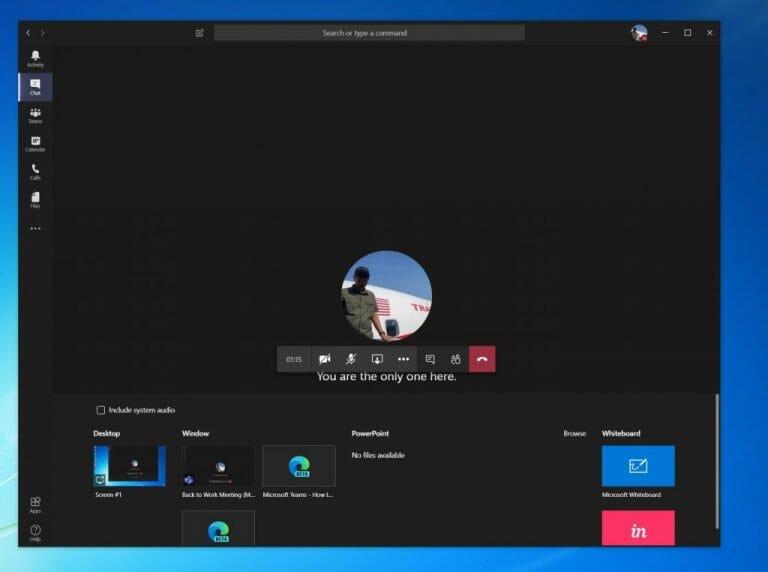Lors d’une réunion dans Microsoft Teams, vous souhaiterez peut-être partager votre écran avec un collègue. Cela pourrait être utile car cela les aidera à voir le contenu du programme ou de l’application que vous avez ouvert et dont vous discutez. Si vous souhaitez partager votre écran dans Teams, c’est assez simple et dans ce guide, nous vous montrerons comment vous pouvez le faire.
Partagez votre écran dans Microsoft Teams
Pour commencer avec le partage d’écran dans Teams, vous devez déplacer votre souris vers le coin inférieur central de l’écran et choisir les options de contrôle du chat. Gardez à l’esprit que vous ne verrez le partage d’écran que si vous utilisez Mac OS ou Windows 10, car la fonctionnalité n’est actuellement pas prise en charge sur Linux.
Quoi qu’il en soit, à partir de là, vous remarquerez une icône avec une boîte carrée et une flèche. C’est la troisième icône à partir de la gauche. Cliquez dessus, car c’est le Partager icône pour démarrer votre session de partage d’écran. Vous recevrez alors une invite et vous pourrez choisir l’un de vos écrans ou bureaux ou une fenêtre ou un programme à partager. Choisissez celui dont vous avez besoin. Vous pouvez également partager l’audio de votre système si nécessaire, pour lire une vidéo ou un clip audio dans le cadre d’une présentation. Vous pouvez le faire en cochant la inclure l’audio du système option.
Veuillez noter que pendant le partage d’écran, tout votre écran sera visible et la zone partagée aura un contour rouge. Pour être sûr, vous voudrez peut-être simplement choisir l’option de partager un programme uniquement, car, dans cette situation, les personnes participant à l’appel ne verront que le programme de votre choix. Tout le reste du programme apparaîtra dans une boîte grise. Une fois le partage terminé, vous pouvez terminer en cliquant sur le Arrêter de partager icône dans le coin inférieur droit de l’écran.
Pour plus de productivité lors de votre réunion Teams, vous remarquerez également une option pour Microsoft Whiteboard. Cela vous permettra, à vous et à vos collègues, de partager un espace pour prendre des notes ou des dessins lors d’une réunion. C’est très cool, d’autant plus que tout le monde peut collaborer en même temps.
Partagez-vous souvent votre écran dans Microsoft Teams ? Comment collaborez-vous généralement avec vos collègues dans Teams ? Faites-le nous savoir dans les commentaires ci-dessous et gardez-le à l’écoute d’WindoQ pour toutes vos nouvelles et informations sur Microsoft Teams.
FAQ
Comment partager l’écran sur MacBook Air ?
1 Sélectionnez Partager . 2 Sélectionnez ce que vous souhaitez partager : Desktop vous permet de tout afficher sur votre écran. La fenêtre vous permet d’afficher une application spécifique. PowerPoint vous permet d’afficher une présentation. … 3 Après avoir sélectionné ce que vous souhaitez afficher, une bordure rouge entoure ce que vous partagez. 4 Sélectionnez Arrêter le partage pour arrêter d’afficher votre écran.
Comment partager votre écran dans Microsoft Teams ?
Comment partager votre écran dans Microsoft Teams Lors d’une réunion, d’un chat ou d’un chat de groupe, cliquez sur l’icône de partage Choisissez si vous souhaitez partager l’intégralité de votre bureau ou une seule fenêtre spécifique Lorsque vous avez terminé le partage, cliquez sur l’icône Arrêter le partage Comment partager une présentation PowerPoint dans Microsoft Teams
Comment partager mon écran sur Windows 10 ?
Essayez-le ! 1 Sélectionnez Partager . 2 Sélectionnez ce que vous souhaitez partager : Desktop vous permet de tout afficher sur votre écran. La fenêtre vous permet d’afficher une application spécifique. PowerPoint vous permet d’afficher une présentation. … 3 Après avoir sélectionné ce que vous souhaitez afficher, une bordure rouge entoure ce que vous partagez. 4 Sélectionnez Arrêter le partage pour arrêter d’afficher votre écran.
Comment utiliser efficacement le partage d’écran au travail ?
10 façons efficaces d’utiliser le partage d’écran au travail Partage d’écran au travail Comment le partage d’écran peut améliorer les réunions en ligne Améliorer les réunions en ligne Quatre problèmes de travail à distance que la téléconférence peut résoudre Téléconférence Simplifiez votre journée avec les appels vidéo de groupe
Quelle est la différence entre l’écran Microsoft Teams et PowerPoint en direct ?
Dans Microsoft Teams, vous pouvez afficher votre bureau, une application spécifique, un tableau blanc ou une présentation lors d’une réunion. Sélectionnez Partager du contenu et choisissez si vous souhaitez partager le son de votre ordinateur. Screen vous permet de tout afficher sur votre écran. PowerPoint Live vous permet de partager une présentation PowerPoint.
Comment partager mon écran sur Microsoft Teams ?
Partagez votre écran dans une conversation dans Teams. Lorsque vous discutez avec une ou plusieurs personnes dans Teams, vous pouvez partager instantanément votre écran. Accédez aux commandes de chat dans le coin supérieur droit et sélectionnez Partager . Choisissez une fenêtre pour partager ce programme spécifique et son contenu, ou sélectionnez Bureau pour tout partager sur votre écran.
Que puis-je faire avec Microsoft Teams ?
Partagez facilement votre écran avec Microsoft Teams. Améliorez l’efficacité de vos réunions avec le partage d’écran et la visioconférence tout en un. Partagez facilement votre écran avec Microsoft Teams.
Comment partager un document sur Windows 10 avec quelqu’un ?
WindowsWebmacOS Dans le coin supérieur droit, au-dessus du ruban, cliquez sur Partager. Enregistrez votre document dans OneDrive, s’il n’y est pas déjà. Entrez les adresses e-mail des personnes avec lesquelles vous souhaitez partager et choisissez les autorisations que vous souhaitez accorder. Tapez un message si vous le souhaitez, puis cliquez sur Envoyer.
Comment créer une politique de partage d’écran dans Microsoft Teams ?
Dans le centre d’administration Microsoft Teams. Sélectionnez Réunions > Règles de réunion. Sur la page Règles de réunion, sélectionnez Nouvelle règle. Donnez à votre politique un titre unique et entrez une brève description. Sous Partage de contenu, choisissez un mode de partage d’écran dans la liste déroulante : Écran entier : permet aux utilisateurs de partager l’intégralité de leur bureau.
Comment partager mon bureau dans Microsoft Teams ?
Partager le bureau Microsoft Teams 1 Sélectionnez Réunions > Politiques de réunion. 2 Sur la page Règles de réunion, sélectionnez Nouvelle règle. 3 Donnez à votre police un titre unique et entrez une brève description. 4 Sous Partage de contenu, choisissez un Mode de partage d’écran dans la liste déroulante : Écran entier – permet aux utilisateurs de partager l’intégralité de leur bureau. … Voir Plus….
Quelle version de Microsoft Office ai-je sur mon Mac ?
Non. Microsoft 365, Office 2019 et Office 2016 utilisent les mêmes noms d’application et de fichier. Pour voir quelle version d’Office vous avez installée sur votre Mac, ouvrez l’une des applications et consultez le texte de la licence dans la boîte de dialogue À propos de.Puis-je obtenir des builds Office Insider à partir du Mac App Store ?
Comment obtenir Microsoft Office sur mon Mac ?
Si vous possédez l’ancienne version perpétuelle d’Office, vous pouvez télécharger la nouvelle version des applications à partir du Mac App Store et acheter un nouvel abonnement Microsoft 365 à l’aide de l’option d’achat intégré. Les offres d’achat intégrées incluent Microsoft 365 Famille et Microsoft 365 Personnel.
Comment partager Microsoft Office sur PC ?
Partage de Microsoft Office sur PC 1 Ouvrez votre navigateur Web préféré et accédez à la page de compte du site Web officiel d’Office. 2 Cliquez sur Partager Office 365. 3 Cliquez sur › Ajouter des personnes. 4 Cliquez sur Invitation par e-mail. 5 Cliquez sur Envoyer. Voir Plus….