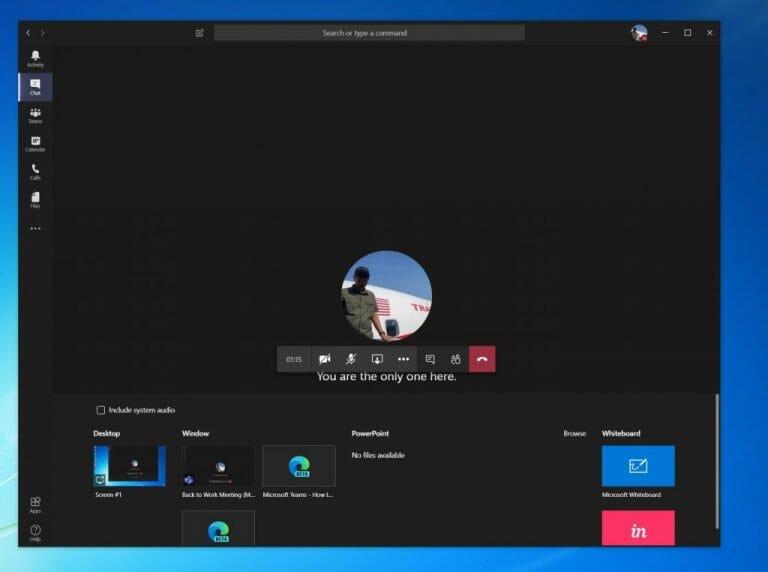Durante uma reunião no Microsoft Teams, talvez você queira compartilhar sua tela com um colega de trabalho. Isso pode ser útil, pois os ajudará a ver o conteúdo do programa ou aplicativo que você abriu e está discutindo. Se você deseja compartilhar sua tela no Teams, é bastante fácil e neste guia, mostraremos como você pode fazer isso.
Compartilhe sua tela no Microsoft Teams
Para começar com o compartilhamento de tela no Teams, mova o mouse para o canto inferior central da tela e escolha as opções de controle de bate-papo. Lembre-se de que você só verá o compartilhamento de tela se estiver no Mac OS ou Windows 10, pois o recurso não é compatível no momento com Linux.
De qualquer forma, a partir daí, você notará um ícone com uma caixa quadrada e uma seta. É o terceiro ícone da esquerda. Clique nele, pois este é o Compartilhar ícone para iniciar sua sessão de compartilhamento de tela. Você receberá um prompt e poderá escolher uma de suas telas ou áreas de trabalho ou uma janela ou programa para compartilhar. Escolha o que você precisa. Você também pode compartilhar o áudio do sistema, se necessário, para reproduzir um clipe de vídeo ou áudio como parte de uma apresentação. Você pode fazer isso marcando o incluem áudio do sistema opção.
Esteja ciente de que durante o compartilhamento de tela, toda a sua tela ficará visível e a área compartilhada terá um contorno vermelho. Por segurança, você pode escolher a opção de compartilhar apenas um programa, pois, nessa situação, as pessoas na chamada verão apenas o programa de sua escolha. Todo o resto do programa aparecerá como uma caixa cinza. Quando terminar de compartilhar, você pode finalizar clicando no botão Pare de compartilhar ícone no canto inferior direito da tela.
Para maior produtividade durante a reunião do Teams, você também notará uma opção para Microsoft Whiteboard. Isso permitirá que você e seus colegas de trabalho compartilhem um espaço para fazer anotações ou desenhos durante uma reunião. É muito legal, principalmente porque todos podem colaborar ao mesmo tempo.
Você compartilha sua tela com frequência no Microsoft Teams? Como você normalmente colabora com seus colegas de trabalho no Teams? Deixe-nos saber nos comentários abaixo e mantenha-o atento ao WindoQ para todas as notícias e informações do Microsoft Teams.
Perguntas frequentes
Como compartilhar a tela no MacBook Air?
1 Selecione Compartilhar. 2 Selecione o que deseja compartilhar: A área de trabalho permite que você mostre tudo na tela. A janela permite que você mostre um aplicativo específico. O PowerPoint permite que você mostre uma apresentação. … 3 Depois de selecionar o que deseja mostrar, uma borda vermelha circunda o que você está compartilhando. 4 Selecione Parar de compartilhar para parar de mostrar sua tela.
Como compartilhar sua tela no Microsoft Teams?
Como compartilhar sua tela no Microsoft Teams Durante uma reunião, bate-papo ou bate-papo em grupo, clique no ícone de compartilhamento Escolha se deseja compartilhar toda a área de trabalho ou apenas uma janela específica Quando terminar de compartilhar, clique no ícone parar de compartilhar uma apresentação do PowerPoint no Microsoft Teams
Como compartilho minha tela no Windows 10?
Tente! 1 Selecione Compartilhar. 2 Selecione o que deseja compartilhar: A área de trabalho permite que você mostre tudo na tela. A janela permite que você mostre um aplicativo específico. O PowerPoint permite que você mostre uma apresentação. … 3 Depois de selecionar o que deseja mostrar, uma borda vermelha circunda o que você está compartilhando. 4 Selecione Parar de compartilhar para parar de mostrar sua tela.
Como usar o compartilhamento de tela no trabalho de forma eficaz?
10 maneiras eficazes de usar o compartilhamento de tela no trabalho Compartilhamento de tela no trabalho Como o compartilhamento de tela pode melhorar as reuniões online Melhore as reuniões online Quatro problemas de trabalho remoto que a teleconferência pode resolver Teleconferência Simplifique seu dia com videochamadas em grupo
Qual é a diferença entre a tela do Microsoft Teams e o PowerPoint ao vivo?
No Microsoft Teams, você pode mostrar sua área de trabalho, um aplicativo específico, um quadro de comunicações ou uma apresentação em uma reunião. Selecione Compartilhar conteúdo e escolha se deseja compartilhar o áudio do computador. Tela permite que você mostre tudo na tela. O PowerPoint Live permite compartilhar uma apresentação do PowerPoint.
Como compartilho minha tela no Microsoft Teams?
Compartilhe sua tela em um bate-papo no Teams. Ao conversar com uma ou mais pessoas no Teams, você pode compartilhar sua tela instantaneamente. Vá para os controles de bate-papo no canto superior direito e selecione Compartilhar . Escolha uma janela para compartilhar esse programa específico e seu conteúdo ou selecione Área de trabalho para compartilhar tudo na tela.
O que posso fazer com o Microsoft Teams?
Compartilhe facilmente sua tela com o Microsoft Teams. Melhore a eficiência de suas reuniões com compartilhamento de tela e videoconferência em um só lugar. Compartilhe facilmente sua tela com o Microsoft Teams.
Como compartilho um documento no Windows 10 com alguém?
WindowsWebmacOS No canto superior direito, acima da faixa de opções, clique em Compartilhar. Salve seu documento no OneDrive, se ainda não estiver lá. Insira os endereços de e-mail das pessoas com quem você deseja compartilhar e faça as opções de permissão que deseja permitir. Digite uma mensagem, se desejar, e clique em Enviar.
Como crio uma política de compartilhamento de tela no Microsoft Teams?
No centro de administração do Microsoft Teams. Selecione Reuniões > Políticas de reunião. Na página Políticas de reunião, selecione Nova política. Dê um título exclusivo à sua apólice e insira uma breve descrição. Em Compartilhamento de conteúdo, escolha um modo de compartilhamento de tela na lista suspensa: Tela inteira – permite que os usuários compartilhem toda a área de trabalho.
Como faço para compartilhar minha área de trabalho no Microsoft Teams?
Compartilhar área de trabalho Microsoft Teams 1 Selecione Reuniões > Políticas de reunião. 2 Na página Políticas de reunião, selecione Nova política. 3 Dê um título exclusivo à sua apólice e insira uma breve descrição. 4 Em Compartilhamento de conteúdo, escolha um modo de compartilhamento de tela na lista suspensa: Tela inteira – permite que os usuários compartilhem toda a área de trabalho. … Ver mais….
Que versão do Microsoft Office tenho no meu Mac?
Não. O Microsoft 365, o Office 2019 e o Office 2016 usam os mesmos nomes de aplicativo e arquivo. Para ver qual versão do Office você instalou no seu Mac, abra um dos aplicativos e observe o texto da Licença na caixa de diálogo Sobre.Posso obter compilações do Office Insider na Mac App Store?
Como faço para obter o Microsoft Office no meu Mac?
Se você possui a versão perpétua mais antiga do Office, pode baixar a nova versão dos aplicativos da Mac App Store e comprar uma nova assinatura do Microsoft 365 usando a opção de compra no aplicativo. As ofertas de compra no aplicativo incluem o Microsoft 365 Family e o Microsoft 365 Personal.
Como compartilhar o Microsoft Office no PC?
Compartilhando o Microsoft Office no PC 1 Abra o navegador da Web de sua preferência e vá para a página da conta do site oficial do Office. 2 Clique em Compartilhar Office 365. 3 Clique em › Adicionar pessoas. 4 Clique em Convite por e-mail. 5 Clique em Enviar. Ver mais….