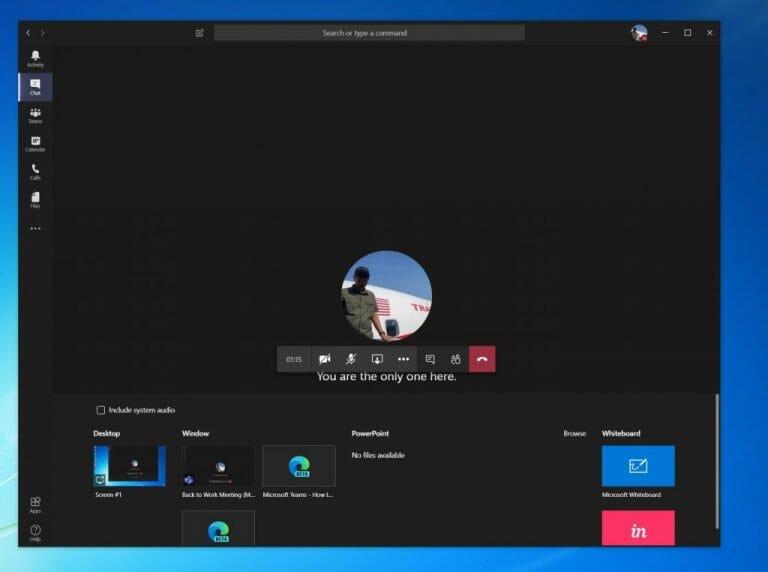Durante una reunión en Microsoft Teams, es posible que desee compartir su pantalla con un compañero de trabajo. Esto podría ser útil, ya que les ayudará a ver el contenido del programa o la aplicación que tiene abierta y que está discutiendo. Si desea compartir su pantalla en Teams, es bastante fácil y en esta guía le mostraremos cómo puede hacerlo.
Comparte tu pantalla en Microsoft Teams
Para comenzar a compartir la pantalla en Teams, querrá mover el mouse a la esquina inferior central de la pantalla y elegir las opciones de control de chat. Tenga en cuenta que solo verá la pantalla compartida si está en Mac OS o Windows 10, ya que la función no es compatible actualmente con Linux.
De todos modos, a partir de ahí, notarás un icono con un cuadro cuadrado y una flecha. Es el tercer ícono desde la izquierda. Haga clic en él, ya que este es el Cuota icono para iniciar su sesión de uso compartido de pantalla. Luego recibirá un mensaje y podrá elegir una de sus pantallas o escritorios o una ventana o programa para compartir. Elige el que necesites. También puede compartir el audio de su sistema si es necesario, para reproducir un video o un clip de audio como parte de una presentación. Puede hacerlo marcando la casilla incluir sistema de audio opción.
Tenga en cuenta que durante el uso compartido de la pantalla, toda su pantalla será visible y el área compartida tendrá un contorno rojo. Para estar seguro, es posible que desee elegir la opción para compartir solo un programa, ya que, en esta situación, las personas en la llamada solo verán el programa de su elección. Todo lo demás sobre el programa aparecerá como un cuadro gris. Una vez que termine de compartir, puede finalizar haciendo clic en el Deja de compartir icono en la esquina inferior derecha de la pantalla.
Para mayor productividad durante su reunión de Teams, también notará una opción para Microsoft Whiteboard. Esto le permitirá a usted y a sus compañeros de trabajo compartir un espacio para tomar notas o dibujar durante una reunión. Es genial, especialmente porque todos pueden colaborar a la vez.
¿Compartes tu pantalla a menudo en Microsoft Teams? ¿Cómo suele colaborar con sus compañeros de trabajo en Teams? Háganos saber en los comentarios a continuación y manténgalo conectado a WindoQ para conocer todas las noticias e información de Microsoft Teams.
Preguntas más frecuentes
¿Cómo compartir pantalla en MacBook Air?
1 Seleccione Compartir. 2 Seleccione lo que desea compartir: Escritorio le permite mostrar todo en su pantalla. La ventana le permite mostrar una aplicación específica. PowerPoint le permite mostrar una presentación. … 3 Después de seleccionar lo que desea mostrar, un borde rojo rodea lo que está compartiendo. 4 Seleccione Dejar de compartir para dejar de mostrar su pantalla.
¿Cómo compartir tu pantalla en Microsoft Teams?
Cómo compartir su pantalla en Microsoft Teams Mientras está en una reunión, chat o chat grupal, haga clic en el ícono de compartir Elija si desea compartir todo su escritorio o solo una ventana específica Cuando termine de compartir, haga clic en el ícono de dejar de compartir Cómo compartir una presentación de PowerPoint en Microsoft Teams
¿Cómo comparto mi pantalla en Windows 10?
¡Intentalo! 1 Seleccione Compartir. 2 Seleccione lo que desea compartir: Escritorio le permite mostrar todo en su pantalla. La ventana le permite mostrar una aplicación específica. PowerPoint le permite mostrar una presentación. … 3 Después de seleccionar lo que desea mostrar, un borde rojo rodea lo que está compartiendo. 4 Seleccione Dejar de compartir para dejar de mostrar su pantalla.
¿Cómo usar la pantalla compartida en el trabajo de manera efectiva?
10 formas efectivas de usar la pantalla compartida en el trabajo Pantalla compartida en el trabajo Cómo compartir la pantalla puede mejorar las reuniones en línea Mejorar las reuniones en línea Cuatro problemas de trabajo remoto que las teleconferencias pueden resolver Teleconferencias Simplifique su día con videollamadas grupales
¿Cuál es la diferencia entre la pantalla de Microsoft Teams y PowerPoint en vivo?
En Microsoft Teams, puede mostrar su escritorio, una aplicación específica, una pizarra o una presentación en una reunión. Seleccione Compartir contenido y elija si desea compartir el audio de su computadora. Pantalla le permite mostrar todo en su pantalla. PowerPoint Live le permite compartir una presentación de PowerPoint.
¿Cómo comparto mi pantalla en Microsoft Teams?
Comparta su pantalla en un chat en Teams. Cuando está chateando con una o más personas en Teams, puede compartir su pantalla al instante. Vaya a los controles de chat en la esquina superior derecha y seleccione Compartir. Elija una ventana para compartir ese programa específico y su contenido, o seleccione Escritorio para compartir todo en su pantalla.
¿Qué puedo hacer con Microsoft Teams?
Comparta fácilmente su pantalla con Microsoft Teams. Mejore la eficiencia de sus reuniones compartiendo pantalla y videoconferencias, todo en uno. Comparta fácilmente su pantalla con Microsoft Teams.
¿Cómo comparto un documento en Windows 10 con alguien?
WindowsWebmacOS En la esquina superior derecha, encima de la cinta, haga clic en Compartir. Guarde su documento en OneDrive, si aún no está allí. Ingrese las direcciones de correo electrónico de las personas con las que desea compartir y elija los permisos que desea otorgar. Escriba un mensaje si lo desea y haga clic en Enviar.
¿Cómo creo una política de uso compartido de pantalla en Microsoft Teams?
En el centro de administración de Microsoft Teams. Seleccione Reuniones > Políticas de reuniones. En la página Políticas de la reunión, seleccione Nueva política. Dale a tu póliza un título único e ingresa una breve descripción. En Uso compartido de contenido, elija un modo de uso compartido de pantalla de la lista desplegable: Pantalla completa: permite a los usuarios compartir todo su escritorio.
¿Cómo comparto mi escritorio en Microsoft Teams?
Compartir escritorio Microsoft Teams 1 Seleccione Reuniones > Políticas de reunión. 2 En la página Políticas de la reunión, seleccione Nueva política. 3 Asigne a su póliza un título único e ingrese una breve descripción. 4 En Uso compartido de contenido, elija un Modo de uso compartido de pantalla de la lista desplegable: Pantalla completa: permite a los usuarios compartir todo su escritorio. … Ver más….
¿Qué versión de Microsoft Office tengo en mi Mac?
No. Microsoft 365, Office 2019 y Office 2016 usan los mismos nombres de aplicación y archivo. Para ver qué versión de Office ha instalado en su Mac, abra una de las aplicaciones y observe el texto de Licencia en el cuadro de diálogo Acerca de.¿Puedo obtener compilaciones de Office Insider desde Mac App Store?
¿Cómo obtengo Microsoft Office en mi Mac?
Si posee la versión perpetua anterior de Office, puede descargar la nueva versión de las aplicaciones desde Mac App Store y comprar una nueva suscripción a Microsoft 365 mediante la opción de compra desde la aplicación. Las ofertas de compra desde la aplicación incluyen Microsoft 365 Family y Microsoft 365 Personal.
¿Cómo compartir Microsoft Office en PC?
Compartir Microsoft Office en la PC 1 Abra su navegador web preferido y vaya a la página de la cuenta del sitio web oficial de Office. 2 Haga clic en Compartir Office 365. 3 Haga clic en › Agregar personas. 4 Haga clic en Invitación por correo electrónico. 5 Haga clic en Enviar. Ver más….