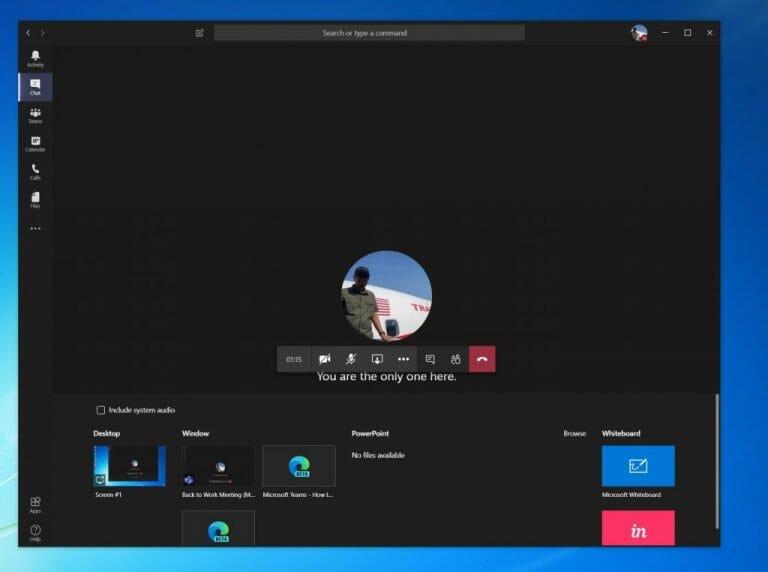Durante una riunione in Microsoft Teams, potresti voler condividere lo schermo con un collega. Questo potrebbe essere utile in quanto li aiuterà a vedere i contenuti del programma o dell’app che hai aperto e di cui stai discutendo. Se vuoi condividere il tuo schermo in Teams, è abbastanza semplice e in questa guida ti mostreremo come farlo.
Condividi il tuo schermo in Microsoft Teams
Per iniziare con la condivisione dello schermo in Teams, sposta il mouse nell’angolo in basso al centro dello schermo e scegli le opzioni di controllo della chat. Tieni presente che vedrai la condivisione dello schermo solo se sei su Mac OS o Windows 10, poiché la funzione non è attualmente supportata su Linux.
Ad ogni modo, da lì, noterai un’icona con una casella quadrata e una freccia. È la terza icona da sinistra. Fare clic su di esso, poiché questo è il Condividere icona per avviare la sessione di condivisione dello schermo. Verrà quindi visualizzato un messaggio e potrai scegliere uno dei tuoi schermi o desktop o una finestra o un programma da condividere. Scegli quello che ti serve. Puoi anche condividere l’audio del tuo sistema, se necessario, per riprodurre un video o una clip audio come parte di una presentazione. Puoi farlo spuntando il includere l’audio del sistema opzione.
Tieni presente che durante la condivisione dello schermo, l’intero schermo sarà visibile e l’area condivisa avrà un contorno rosso. Per sicurezza, potresti semplicemente voler scegliere l’opzione per condividere solo un programma, poiché, in questa situazione, le persone nella chiamata vedranno solo il programma di tua scelta. Tutto il resto del programma apparirà come una casella grigia. Una volta terminata la condivisione, puoi terminare facendo clic su Basta condividere icona nell’angolo in basso a destra dello schermo.
Per una maggiore produttività durante la riunione di Teams, noterai anche un’opzione per Microsoft Whiteboard. Ciò consentirà a te e ai tuoi colleghi di condividere uno spazio per prendere appunti o disegnare durante una riunione. È molto bello, soprattutto perché tutti possono collaborare contemporaneamente.
Condividi spesso lo schermo in Microsoft Teams? Come collabori in genere con i tuoi colleghi in Teams? Facci sapere nei commenti qui sotto e tienilo sintonizzato su WindoQ per tutte le notizie e le informazioni su Microsoft Teams.
FAQ
Come condividere lo schermo su MacBook Air?
1 Selezionare Condividi. 2 Seleziona ciò che desideri condividere: Desktop ti consente di mostrare tutto sullo schermo. La finestra ti consente di mostrare un’app specifica. PowerPoint ti consente di mostrare una presentazione. … 3 Dopo aver selezionato ciò che desideri mostrare, un bordo rosso circonda ciò che stai condividendo. 4 Selezionare Interrompi condivisione per interrompere la visualizzazione dello schermo.
Come condividere lo schermo in Microsoft Teams?
Come condividere lo schermo in Microsoft Teams Durante una riunione, una chat o una chat di gruppo fai clic sull’icona di condivisione Scegli se desideri condividere l’intero desktop o solo una finestra specifica Al termine della condivisione fai clic sull’icona di interruzione della condivisione Come condividere una presentazione PowerPoint in Microsoft Teams
Come faccio a condividere il mio schermo su Windows 10?
Provalo! 1 Selezionare Condividi. 2 Seleziona ciò che desideri condividere: Desktop ti consente di mostrare tutto sullo schermo. La finestra ti consente di mostrare un’app specifica. PowerPoint ti consente di mostrare una presentazione. … 3 Dopo aver selezionato ciò che desideri mostrare, un bordo rosso circonda ciò che stai condividendo. 4 Selezionare Interrompi condivisione per interrompere la visualizzazione dello schermo.
Come utilizzare la condivisione dello schermo al lavoro in modo efficace?
10 modi efficaci per utilizzare la condivisione dello schermo al lavoro Condivisione dello schermo al lavoro Come la condivisione dello schermo può migliorare le riunioni online Migliorare le riunioni online Quattro problemi di lavoro a distanza che la teleconferenza può risolvere Teleconferenza Semplifica la tua giornata con le videochiamate di gruppo
Qual è la differenza tra lo schermo di Microsoft Teams e PowerPoint live?
In Microsoft Teams puoi mostrare il tuo desktop, un’app specifica, una lavagna o una presentazione in una riunione. Seleziona Condividi contenuto e scegli se desideri condividere l’audio del tuo computer. Lo schermo ti consente di mostrare tutto sullo schermo. PowerPoint Live ti consente di condividere una presentazione PowerPoint.
Come faccio a condividere il mio schermo su Microsoft Teams?
Condividi lo schermo in una chat in Teams. Quando chatti con una o più persone in Teams, puoi condividere istantaneamente lo schermo. Vai ai controlli della chat nell’angolo in alto a destra e seleziona Condividi . Scegli una finestra per condividere quel programma specifico e il suo contenuto, oppure seleziona Desktop per condividere tutto sullo schermo.
Cosa posso fare con Microsoft Teams?
Condividi facilmente il tuo schermo con Microsoft Teams. Migliora l’efficienza delle tue riunioni con la condivisione dello schermo e le videoconferenze tutto in uno. Condividi facilmente il tuo schermo con Microsoft Teams.
Come faccio a condividere un documento su Windows 10 con qualcuno?
WindowsWebmacOS Nell’angolo in alto a destra, sopra la barra multifunzione, fai clic su Condividi. Salva il documento in OneDrive, se non è già presente. Inserisci gli indirizzi e-mail delle persone con cui desideri condividere e scegli le autorizzazioni che desideri consentire. Digita un messaggio se lo desideri e fai clic su Invia.
Come si crea un criterio di condivisione dello schermo in Microsoft Teams?
Nell’interfaccia di amministrazione di Microsoft Teams. Seleziona Riunioni > Criteri riunione. Nella pagina Criteri riunione, seleziona Nuovo criterio. Assegna alla tua polizza un titolo univoco e inserisci una breve descrizione. In Condivisione contenuto, scegli una modalità di condivisione dello schermo dall’elenco a discesa: Schermo intero: consente agli utenti di condividere l’intero desktop.
Come faccio a condividere il mio desktop in Microsoft Teams?
Condividi desktop Microsoft Teams 1 Selezionare Riunioni > Criteri riunione. 2 Nella pagina Politiche riunione, selezionare Nuova norma. 3 Assegna alla tua polizza un titolo univoco e inserisci una breve descrizione. 4 In Condivisione del contenuto, scegli una Modalità di condivisione dello schermo dall’elenco a discesa: Schermo intero: consente agli utenti di condividere l’intero desktop. … Vedi altro….
Quale versione di Microsoft Office ho sul mio Mac?
No. Microsoft 365, Office 2019 e Office 2016 usano gli stessi nomi di file e applicazioni. Per vedere quale versione di Office hai installato sul Mac, apri una delle app e guarda il testo della licenza nella finestra di dialogo Informazioni.Posso ottenere le build di Office Insider dal Mac App Store?
Come ottengo Microsoft Office sul mio Mac?
Se possiedi la versione perpetua precedente di Office, puoi scaricare la nuova versione delle app dal Mac App Store e acquistare un nuovo abbonamento a Microsoft 365 utilizzando l’opzione di acquisto in-app. Le offerte di acquisto in-app includono Microsoft 365 Family e Microsoft 365 Personal.
Come condividere Microsoft Office su PC?
Condivisione di Microsoft Office su PC 1 Aprire il browser Web preferito e accedere alla pagina dell’account del sito Web ufficiale di Office. 2 Fare clic su Condividi Office 365. 3 Fare clic su › Aggiungi persone. 4 Fare clic su Invito tramite e-mail. 5 Fare clic su Invia. Vedi altro….