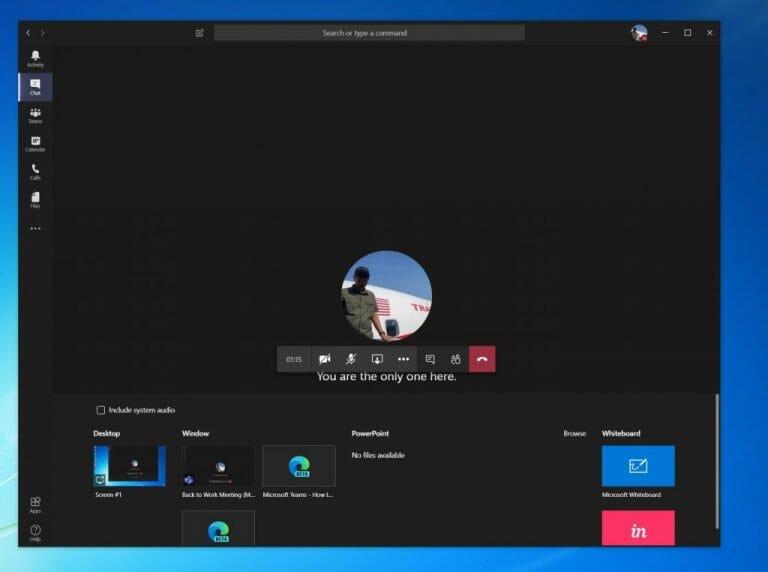Under et møte i Microsoft Teams vil du kanskje dele skjermen med en kollega. Dette kan være nyttig siden det vil hjelpe dem å se innhold på programmet eller appen du har åpent og diskuterer. Hvis du vil dele skjermen din i Teams, er det ganske enkelt, og i denne guiden viser vi deg hvordan du kan gjøre det.
Del skjermen din i Microsoft Teams
For å komme i gang med skjermdeling i Teams, må du flytte musen til nederste midtre hjørne av skjermen og velge chatkontrollalternativene. Husk at du bare vil se skjermdeling hvis du bruker Mac OS eller Windows 10, siden funksjonen for øyeblikket ikke støttes på Linux.
Uansett, derfra vil du legge merke til et ikon med en firkantet boks og en pil. Det er det tredje ikonet fra venstre. Klikk på den, siden dette er Dele ikonet for å starte skjermdelingsøkten. Du vil da få en melding, og du kan velge enten en av skjermene eller skrivebordene dine eller et vindu eller program å dele. Velg den du trenger. Du kan også dele systemlyden om nødvendig, for å spille av en video eller et lydklipp som en del av en presentasjon. Du kan gjøre dette ved å huke av inkludere systemlyd alternativ.
Vær oppmerksom på at under skjermdeling vil hele skjermen din være synlig, og det delte området vil ha en rød kontur. For å være sikker, vil du kanskje bare velge alternativet for å dele et program, siden i denne situasjonen vil folk i samtalen bare se programmet du ønsker. Alt annet over programmet vil vises som en grå boks. Når du er ferdig med å dele, kan du avslutte ved å klikke på Slutt å dele ikonet nederst til høyre på skjermen.
For økt produktivitet under Teams-møtet, du vil også legge merke til et alternativ for Microsoft Whiteboard. Dette lar deg og kollegene dine dele en plass for å ta notater eller tegninger under et møte. Det er veldig kult, spesielt siden alle kan samarbeide på en gang.
Deler du ofte skjermen din i Microsoft Teams? Hvordan samarbeider du vanligvis med kollegene dine i Teams? Gi oss beskjed i kommentarene nedenfor, og hold den innstilt på WindoQ for alle Microsoft Teams-nyhetene og -informasjonen din.
FAQ
Hvordan dele skjerm på MacBook Air?
1 Velg Del. 2 Velg hva du vil dele: Skrivebordet lar deg vise alt på skjermen. Window lar deg vise en bestemt app. PowerPoint lar deg vise en presentasjon. … 3 Etter at du har valgt hva du vil vise, omgir en rød ramme det du deler. 4 Velg Stopp deling for å slutte å vise skjermen.
Hvordan dele skjermen din i Microsoft Teams?
Slik deler du skjermen din i Microsoft Teams Mens du er i et møte, chat eller gruppechat, klikker du på deleikonet Velg om du vil dele hele skrivebordet ditt eller bare ett spesifikt vindu Når du er ferdig med å dele, klikker du på slutte å dele-ikonet Slik deler du en PowerPoint-presentasjon i Microsoft Teams
Hvordan deler jeg skjermen min på Windows 10?
Prøv det! 1 Velg Del. 2 Velg hva du vil dele: Skrivebordet lar deg vise alt på skjermen. Window lar deg vise en bestemt app. PowerPoint lar deg vise en presentasjon. … 3 Etter at du har valgt hva du vil vise, omgir en rød ramme det du deler. 4 Velg Stopp deling for å slutte å vise skjermen.
Hvordan bruke skjermdeling på jobb effektivt?
10 effektive måter å bruke skjermdeling på jobb Skjermdeling på jobb Hvordan skjermdeling kan forbedre nettmøter Forbedre nettmøter Fire eksterne arbeidsproblemer telekonferanse kan løse Telekonferanser Forenkle dagen med gruppevideosamtaler
Hva er forskjellen mellom Microsoft Teams-skjermen og PowerPoint live?
I Microsoft Teams kan du vise skrivebordet ditt, en bestemt app, en tavle eller en presentasjon i et møte. Velg Del innhold og velg om du vil dele datamaskinlyden. Skjerm lar deg vise alt på skjermen. PowerPoint Live lar deg dele en PowerPoint-presentasjon.
Hvordan deler jeg skjermen min på Microsoft Teams?
Del skjermen din i en chat i Teams. Når du chatter med én eller flere personer i Teams, kan du umiddelbart dele skjermen din. Gå til chat-kontrollene i øvre høyre hjørne og velg Del . Velg et vindu for å dele det spesifikke programmet og dets innhold, eller velg Desktop for å dele alt på skjermen.
Hva kan jeg gjøre med Microsoft Teams?
Del enkelt skjermen med Microsoft Teams. Forbedre effektiviteten til møtene dine med skjermdeling og videokonferanser i ett. Del enkelt skjermen med Microsoft Teams.
Hvordan deler jeg et dokument på Windows 10 med noen?
WindowsWebmacOS Øverst til høyre, over båndet, klikk på Del. Lagre dokumentet ditt i OneDrive, hvis det ikke allerede er der. Skriv inn e-postadressene til personene du vil dele med, og gjør valg for tillatelse du vil tillate. Skriv inn en melding hvis du vil, og klikk Send.
Hvordan oppretter jeg en skjermdelingspolicy i Microsoft Teams?
I Microsoft Teams administrasjonssenter. Velg Møter > Møtepolicyer. På Møtepolicy-siden velger du Ny policy. Gi forsikringen din en unik tittel og skriv inn en kort beskrivelse. Under Innholdsdeling velger du en skjermdelingsmodus fra rullegardinlisten: Hele skjermen – lar brukere dele hele skrivebordet.
Hvordan deler jeg skrivebordet mitt i Microsoft Teams?
Del skrivebord Microsoft Teams 1 Velg Møter > Møtepolicyer. 2 På siden Møtepolicyer velger du Ny policy. 3 Gi forsikringen din en unik tittel og skriv inn en kort beskrivelse. 4 Under Innholdsdeling velger du en skjermdelingsmodus fra rullegardinlisten: Hele skjermen – lar brukere dele hele skrivebordet. … Se mer….
Hvilken versjon av Microsoft Office har jeg på min Mac?
Nei. Microsoft 365, Office 2019 og Office 2016 bruker samme program- og filnavn. For å se hvilken versjon av Office du har installert på Mac-en, åpne en av appene og se på lisensteksten i Om-dialogen.Kan jeg få Office Insider-bygg fra Mac App Store?
Hvordan får jeg Microsoft Office på min Mac?
Hvis du eier den eldre evigvarende utgaven av Office, kan du laste ned den nye versjonen av appene fra Mac App Store og kjøpe et nytt Microsoft 365-abonnement ved å bruke kjøpsalternativet i appen. Tilbud om kjøp i appen inkluderer Microsoft 365 Family og Microsoft 365 Personal.
Hvordan dele Microsoft Office på PC?
Dele Microsoft Office på PC 1 Åpne din foretrukne nettleser og gå til kontosiden til det offisielle Office-nettstedet. 2 Klikk på Del Office 365. 3 Klikk på › Legg til personer. 4 Klikk på E-postinvitasjon. 5 Klikk Send. Se mer….