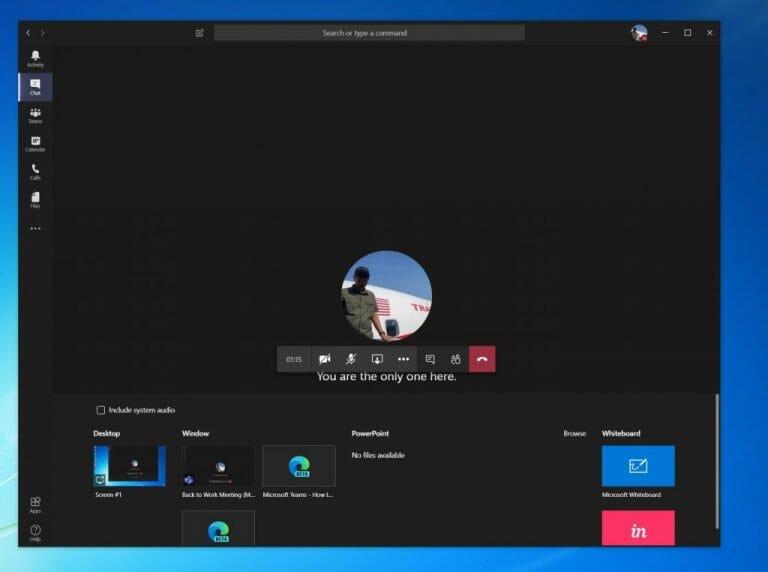Microsoft Teams -kokouksen aikana saatat haluta jakaa näyttösi työtoverin kanssa. Tämä voi olla hyödyllistä, koska se auttaa heitä näkemään sisältöä ohjelmassa tai sovelluksessa, jonka olet avoinna ja josta keskustelet. Jos haluat jakaa näyttösi Teamsissa, se on melko helppoa, ja tässä oppaassa näytämme, kuinka voit tehdä sen.
Jaa näyttösi Microsoft Teamsissa
Aloita näytön jakaminen Teamsissa siirtämällä hiiri näytön alareunaan keskikulmaan ja valitsemalla keskustelun hallintavaihtoehdot. Muista, että näet näytön jakamisen vain, jos käytät Mac OS- tai Windows 10 -käyttöjärjestelmää, koska tätä ominaisuutta ei tällä hetkellä tueta Linuxissa.
Joka tapauksessa huomaat sieltä kuvakkeen, jossa on neliöruutu ja nuoli. Se on kolmas kuvake vasemmalta. Napsauta sitä, koska tämä on Jaa -kuvaketta aloittaaksesi näytön jakamisistunnon. Saat sitten kehotteen ja voit valita jaettavaksi joko yhden näytöstäsi tai työpöydästäsi tai ikkunan tai ohjelman. Valitse haluamasi. Voit myös jakaa järjestelmäsi äänen tarvittaessa toistaaksesi videon tai äänileikkeen osana esitystä. Voit tehdä tämän valitsemalla sisältää järjestelmän äänen vaihtoehto.
Huomaa, että näytön jakamisen aikana koko näyttösi on näkyvissä ja jaetulla alueella on punainen ääriviiva. Varmuuden vuoksi voit valita vain ohjelman jakamisen, koska tässä tilanteessa puhelun osallistujat näkevät vain valitsemasi ohjelman. Kaikki muu ohjelmassa näkyy harmaana laatikkona. Kun olet lopettanut jakamisen, voit lopettaa napsauttamalla Lopeta jakaminen -kuvaketta näytön oikeassa alakulmassa.
Lisää tuottavuutta Teams-kokouksen aikana huomaat myös vaihtoehdon Microsoft Whiteboardille. Tämä antaa sinun ja työtoverisi jakaa tilan muistiinpanoja tai piirustuksia varten kokouksen aikana. Se on erittäin siistiä, varsinkin kun kaikki voivat tehdä yhteistyötä kerralla.
Jaatko näyttösi usein Microsoft Teamsissa? Miten teet yleensä yhteistyötä työtovereiden kanssa Teamsissa? Kerro meille alla olevissa kommenteissa ja pidä se WindoQ:n ajan tasalla saadaksesi kaikki Microsoft Teams -uutiset ja -tiedot.
FAQ
Kuinka jakaa näyttö MacBook Airissa?
1 Valitse Jaa. 2 Valitse, mitä haluat jakaa: Työpöydän avulla voit näyttää kaiken näytölläsi. Ikkunassa voit näyttää tietyn sovelluksen. PowerPointin avulla voit näyttää esityksen. … 3 Kun olet valinnut näytettävän sisällön, jaettavaa sisältöä ympäröi punainen reunus. 4 Lopeta näytön näyttäminen valitsemalla Lopeta jakaminen.
Kuinka jakaa näyttösi Microsoft Teamsissa?
Näytön jakaminen Microsoft Teamsissa Kun olet kokouksessa, chatissa tai ryhmäkeskustelussa, napsauta jakokuvaketta Valitse haluatko jakaa koko työpöytäsi vai vain yhden tietyn ikkunan Kun olet lopettanut jakamisen, napsauta Lopeta jakaminen -kuvaketta Kuinka jakaa PowerPoint-esitys Microsoft Teamsissa
Kuinka jaan näytöni Windows 10:ssä?
Kokeile! 1 Valitse Jaa. 2 Valitse, mitä haluat jakaa: Työpöydän avulla voit näyttää kaiken näytölläsi. Ikkunassa voit näyttää tietyn sovelluksen. PowerPointin avulla voit näyttää esityksen. … 3 Kun olet valinnut näytettävän sisällön, jaettavaa sisältöä ympäröi punainen reunus. 4 Lopeta näytön näyttäminen valitsemalla Lopeta jakaminen.
Kuinka käyttää näytön jakamista tehokkaasti työssä?
10 tehokasta tapaa käyttää näytön jakamista työssä Näytön jakaminen työssä Kuinka näytön jakaminen voi parantaa verkkokokouksia Paranna verkkokokouksia Neljä etätyöongelmaa puhelinneuvottelu voi ratkaista Teleneuvottelut Yksinkertaista päivääsi ryhmävideopuheluilla
Mitä eroa on Microsoft Teams -näytön ja PowerPointin livenä?
Microsoft Teamsissa voit näyttää työpöytäsi, tietyn sovelluksen, taulun tai esityksen kokouksessa. Valitse Jaa sisältöä ja valitse, haluatko jakaa tietokoneesi äänen. Näytön avulla voit näyttää kaiken näytölläsi. PowerPoint Liven avulla voit jakaa PowerPoint-esityksen.
Kuinka jaan näytöni Microsoft Teamsissa?
Jaa näyttösi Teamsin chatissa. Kun keskustelet yhden tai useamman henkilön kanssa Teamsissa, voit jakaa näyttösi välittömästi. Siirry chatin ohjaimiin oikeassa yläkulmassa ja valitse Jaa . Valitse ikkuna kyseisen ohjelman ja sen sisällön jakamista varten tai valitse Työpöytä jakaaksesi kaiken näytölläsi.
Mitä voin tehdä Microsoft Teamsilla?
Jaa näyttösi helposti Microsoft Teamsin kanssa. Paranna kokoustesi tehokkuutta näytön jakamisen ja videoneuvottelujen avulla. Jaa näyttösi helposti Microsoft Teamsin kanssa.
Kuinka jaan asiakirjan Windows 10:ssä jonkun kanssa?
WindowsWebmacOS Napsauta oikeassa yläkulmassa nauhan yläpuolella Jaa. Tallenna asiakirjasi OneDriveen, jos se ei vielä ole siellä. Anna niiden ihmisten sähköpostiosoitteet, joille haluat jakaa, ja valitse haluamasi käyttöoikeudet. Kirjoita halutessasi viesti ja napsauta Lähetä.
Miten luon näytön jakamiskäytännön Microsoft Teamsissa?
Microsoft Teamsin hallintakeskuksessa. Valitse Kokoukset > Kokouskäytännöt. Valitse Kokouskäytännöt-sivulta Uusi käytäntö. Anna vakuutuksellesi ainutlaatuinen otsikko ja anna lyhyt kuvaus. Valitse Sisällön jakaminen -kohdan avattavasta luettelosta näytön jakamistila: Koko näyttö – antaa käyttäjien jakaa koko työpöytänsä.
Kuinka jaan työpöytäni Microsoft Teamsissa?
Jaa työpöytä Microsoft Teams 1 Valitse Kokoukset > Kokouskäytännöt. 2 Valitse Kokouskäytännöt-sivulta Uusi käytäntö. 3 Anna sopimukselle ainutlaatuinen otsikko ja kirjoita lyhyt kuvaus. 4 Valitse Sisällön jakaminen -kohdan avattavasta luettelosta näytön jakamistila: Koko näyttö – antaa käyttäjien jakaa koko työpöytänsä. … Katso lisää….
Mikä Microsoft Office -versio minulla on Macissani?
Ei. Microsoft 365, Office 2019 ja Office 2016 käyttävät samoja sovellus- ja tiedostonimiä. Jos haluat nähdä, minkä Office-version olet asentanut Maciin, avaa jokin sovelluksista ja katso Tietoja-valintaikkunan Lisenssi-teksti.Voinko saada Office Insider -koontiversioita Mac App Storesta?
Miten saan Microsoft Officen Mac-tietokoneeseeni?
Jos omistat Officen vanhemman pysyvän julkaisun, voit ladata sovellusten uuden version Mac App Storesta ja ostaa uuden Microsoft 365 -tilauksen käyttämällä sovelluksen sisäistä ostovaihtoehtoa. Sovelluksen sisäisiä ostotarjouksia ovat Microsoft 365 Family ja Microsoft 365 Personal.
Kuinka jakaa Microsoft Office PC:llä?
Microsoft Officen jakaminen PC:llä 1 Avaa haluamasi verkkoselain ja siirry Officen virallisen verkkosivuston tilisivulle. 2 Napsauta Jaa Office 365. 3 Napsauta › Lisää ihmisiä. 4 Napsauta Sähköpostikutsu. 5 Napsauta Lähetä. Katso lisää….