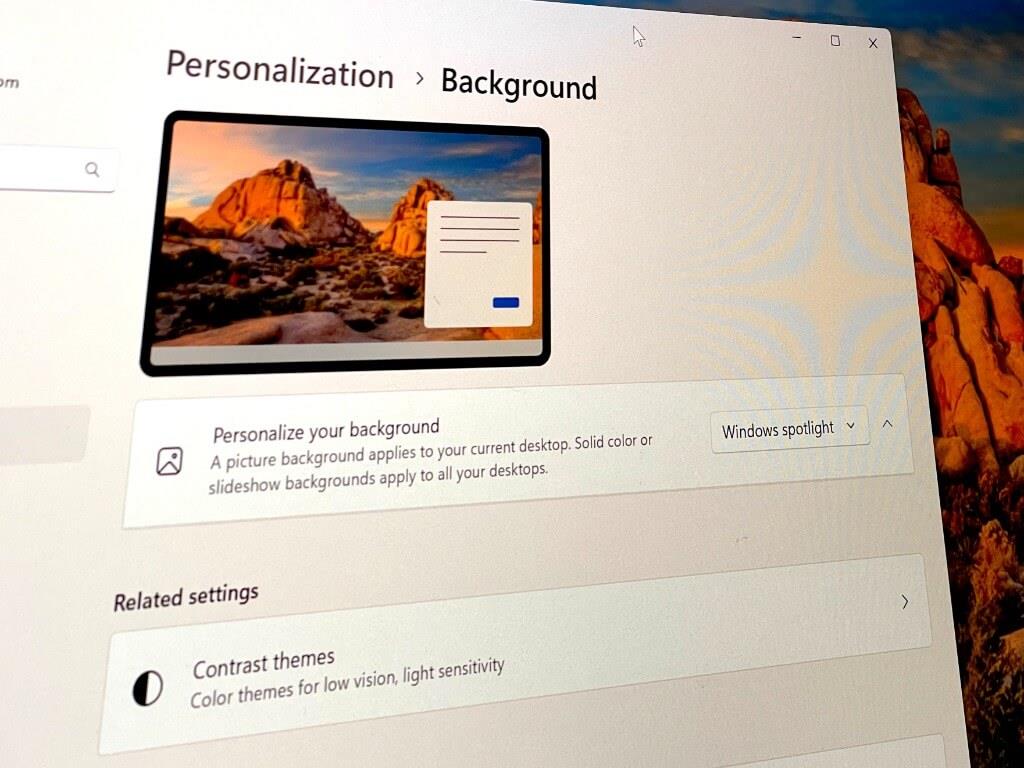Ένα από τα συναρπαστικά πράγματα για τα Windows είναι οι επιλογές προσαρμογής τους όταν πρόκειται για φόντο των Windows 11. Όπως τα Windows 10, μπορείτε να αλλάξετε τα χρώματα τονισμού σας και να τροποποιήσετε τις ταπετσαρίες σας σύμφωνα με τις προτιμήσεις σας. Αλλά ξέρατε ότι υπάρχουν πλέον περισσότεροι από ένας τρόποι με τους οποίους μπορείτε να αλλάξετε το φόντο των Windows 11 για να το κάνετε δικό σας;
Από τα Wallpapers Bing μέχρι την ενσωματωμένη λειτουργία ταπετσαρίας, τα θέματα και τώρα, το Windows Spotlight, ρίξαμε μια ματιά σε μερικούς από τους καλύτερους τρόπους με τους οποίους μπορείτε να εξατομικεύσετε τις ταπετσαρίες των Windows 11. Απλώς να έχετε κατά νου, ωστόσο, ότι όλες αυτές οι μέθοδοι θα εφαρμόζουν την ίδια ταπετσαρία σε όλες τις οθόνες σας, καθώς τα Windows 11 δεν σας επιτρέπουν εγγενώς να αλλάξετε την ταπετσαρία για ξεχωριστές οθόνες. Είπαμε, ας πηδήξουμε!
Χρήση προκαθορισμένης ταπετσαρίας Microsoft ή OEM
Πρώτη στη λίστα μας είναι μια ρύθμιση που είναι πιο προφανής, χρησιμοποιώντας τη δική σας ταπετσαρία ή μια προκαθορισμένη από τη Microsoft ή τον κατασκευαστή φορητού υπολογιστή σας. Αυτός είναι ένας από τους καλύτερους τρόπους για να εξατομικεύσετε την ταπετσαρία σας, καθώς είναι εύκολο. Απλώς κατευθυνθείτε στην εφαρμογή Ρυθμίσεις των Windows 11 με Κλειδί των Windows και Εγώ στο πληκτρολόγιό σας. Στη συνέχεια, επιλέξτε Εξατομίκευση. Από εκεί, επιλέξτε μία από τις εικόνες της Microsoft. Υπάρχουν συνολικά πέντε προεπιλεγμένες ταπετσαρίες, δύο από τις οποίες είναι η χαρακτηριστική ταπετσαρία άνθισης σε σκοτεινή και φωτεινή λειτουργία.
Εάν θέλετε ακόμα περισσότερη εξατομίκευση, επιλέξτε το Παρουσίαση επιλογή και, στη συνέχεια, περιηγηθείτε σε έναν φάκελο στον υπολογιστή σας με φωτογραφίες. Αυτό θα επιτρέψει στον υπολογιστή σας να αλλάζει τις εικόνες κάθε τόσο, να ανακατεύει τη σειρά των εικόνων και να σας δίνει μια νέα εμφάνιση στην επιφάνεια εργασίας σας στη χρονική περίοδο που καθορίζετε.
Σημειώστε ότι εάν χρησιμοποιήσετε οποιαδήποτε από αυτές τις επιλογές, θα ισχύουν για όλες τις οθόνες σας και δεν μπορείτε να προσαρμόσετε την ταπετσαρία που βλέπετε σε καθεμία. Αυτό είναι ένα όριο που έχει τεθεί από τη Microsoft στην τρέχουσα έκδοση των Windows 11.
Χρησιμοποιώντας τη δική σας προσαρμοσμένη ταπετσαρία
Ακολουθεί μια επιλογή ρύθμισης στην εφαρμογή ρυθμίσεων των Windows 11 που σας επιτρέπει να χρησιμοποιείτε το δικό σας φόντο.Αυτό θα μπορούσε να είναι κάτι που έχετε κατεβάσει από το διαδίκτυο ή μια φωτογραφία ενός κατοικίδιου ζώου, μέλους της οικογένειας ή σημαντικού άλλου. Απλώς κατευθυνθείτε ξανά στην εφαρμογή Ρυθμίσεις των Windows με Κλειδί των Windows και ΕΓΩ, και πηγαίνετε στο Εξατομίκευση. Ψάξτε για το Επιλέξτε μια φωτογραφία επιλογή.
Από εκεί, κάντε κλικ Αναζήτηση φωτογραφιών, και περιηγηθείτε για μια φωτογραφία που θέλετε. Και πάλι, η φωτογραφία που θα επιλέξετε θα ρυθμιστεί σε όλες τις οθόνες, καθώς αυτή τη στιγμή δεν υπάρχει εύκολος τρόπος να αλλάξετε την ταπετσαρία σε κάθε οθόνη σας (χωρίς περίπλοκες εισβολές μητρώου που δεν συνιστούμε.) Εάν θέλετε έναν καταπληκτικό ιστότοπο για να βρείτε προσαρμοσμένες wallpapers, προτείνουμε Wallpaperhub.app. έχει μια συλλογή από Microsoft και άλλες ταπετσαρίες που μπορείτε να κατεβάσετε!
Χρησιμοποιώντας ένα θέμα
Η τρίτη επιλογή στη λίστα μας είναι μια ταπετσαρία που συνοδεύεται από ένα θέμα. Αυτού του είδους οι ταπετσαρίες θα αλλάξουν την εμφάνιση και την αίσθηση του υπολογιστή σας, καθώς, εκτός από τα τονισμένα χρώματα, θα τροποποιήσουν τους ήχους των Windows και, σε ορισμένες περιπτώσεις, τον κέρσορα σας. Τα θέματα των Windows είναι διαθέσιμα στο Microsoft Store. Για να βρείτε και να αλλάξετε θέματα, μεταβείτε στην εφαρμογή Ρυθμίσεις των Windows και επιλέξτε Εξατομίκευση ακολουθούμενη από Θέματα. Διαλέξτε ένα από τα πολλά διαθέσιμα, συμπεριλαμβανομένων των Windows Light Mode, Windows Dark Mode, Captured Motion και άλλων. Μπορείτε να κάνετε λήψη θεμάτων από το Microsoft Store κάνοντας κλικ στο Περιήγηση σε θέματα κουμπί.
Χρήση ταπετσαρίας Bing
Καθώς κατεβαίνουμε στη λίστα, φτάνουμε τώρα στο Bing Wallpaper. Αυτό περιλαμβάνει ένα επιπλέον λήψη από τη Microsoft, αλλά με αυτό, μπορείτε να λαμβάνετε μια διαφορετική εικόνα επιφάνειας εργασίας κάθε μέρα. Απλώς κατεβάστε την εφαρμογή, εγκαταστήστε την και η εφαρμογή θα εφαρμόσει αυτόματα την εικόνα της ημέρας από το Bing.com στην επιφάνεια εργασίας σας. Εάν δεν σας αρέσει η φωτογραφία, απλώς μεταβείτε στο δίσκο του συστήματός σας, κάντε δεξί κλικ στο εικονίδιο Ταπετσαρίας Bing και κάντε κλικ στο πίσω βέλος δίπλα στο Αλλαγή ταπετσαρίας. Αυτό θα σας επιτρέψει να επιστρέψετε στο χρόνο σε μια προηγούμενη εικόνα από την κύρια σελίδα του Bing.com.
Χρησιμοποιώντας τη νέα επιλογή Windows Spotlight
Εάν είστε τολμηρό άτομο και σας αρέσει να δοκιμάζετε πρώιμες εκδόσεις των Windows, μπορείτε να αποκτήσετε μια νέα επιλογή για να αλλάξετε την ταπετσαρία σας στα Windows 11 μέσω αυτού που είναι γνωστό ως Ταπετσαρία Spotlight των Windows. Η επιλογή Windows Spotlight είναι αυτό που συνήθως βλέπετε στην οθόνη κλειδώματος. Εμφανίζει μια νέα εικόνα στην οθόνη κλειδώματος κάθε μέρα. Η αρχική εικόνα φόντου περιλαμβάνεται κατά την εγκατάσταση. Γίνεται λήψη πρόσθετων εικόνων σε συνεχή βάση, μερικές φορές ταιριάζουν με αυτό που υπάρχει στο Bing.com (όπως είπαμε παραπάνω.)
Αυτή η επιλογή εισήχθη πρόσφατα στο Windows 11 Dev Channel και στο Beta Channel Build 22598. Για να αποκτήσετε αυτήν τη δυνατότητα, θα πρέπει να εγγράψετε τον υπολογιστή σας στο κανάλι Dev ή Beta του προγράμματος Windows Insider. Μόλις το κάνετε, η επιλογή θα εμφανιστεί για εσάς στις Ρυθμίσεις των Windows 11 όπως πρόκειται να περιγράψουμε.
Η χρήση της επιλογής Windows Spotlight για την ταπετσαρία σας μοιάζει με την επιλογή Ταπετσαρία Bing. Μπορείτε να λάβετε μια διαφορετική εικόνα ως ταπετσαρία της επιφάνειας εργασίας σας και να την ανανεώσετε όπως σας ταιριάζει. Μόλις ρυθμιστεί ο υπολογιστής σας ως σύστημα Windows Insider, μεταβείτε στη σελίδα εξατομίκευσης στις ρυθμίσεις των Windows 11 (Κλειδί των Windows + Εγώ, ακολουθούμενο από Εξατομίκευση.) Στη συνέχεια, από εκεί επιλέξτε Ιστορικό. Διαλέγω Windows Spotlight από τη λίστα που λέει Εξατομικεύστε το φόντο σας. Μόλις εφαρμοστεί, θα δείτε ένα Μάθετε για αυτήν την εικόνα σύνδεσμο στην επάνω δεξιά γωνία της επιφάνειας εργασίας σας. Εάν κάνετε δεξί κλικ, μπορείτε να κάνετε εναλλαγή μεταξύ διαφορετικών φωτογραφιών ή να παρέχετε σχόλια για τη φωτογραφία και να μάθετε περισσότερα για αυτήν.
Πώς προσαρμόζετε τις ταπετσαρίες σας;
Ελπίζουμε ότι αυτός ο οδηγός για την προσαρμογή των ταπετσαριών στα Windows 11 ήταν χρήσιμος. Θα θέλαμε να δούμε τις ταπετσαρίες και τα φόντο που χρησιμοποιείτε. Ακολουθήστε μας στο Twitter και στείλτε μας ένα tweet! Θα παρουσιάσουμε τις ταπετσαρίες σας στο Podcast μας!
FAQ
Τι είναι η εξατομίκευση στα Windows 10;
Τα Windows 10 περιλαμβάνουν μια δέσμη ρυθμίσεων εξατομίκευσης που σας επιτρέπουν να αλλάξετε το φόντο της επιφάνειας εργασίας, τα χρώματα των Windows, το φόντο της οθόνης κλειδώματος και πολλά άλλα.Εδώ είναι τι πρέπει να γνωρίζετε για να κάνετε τον υπολογιστή σας να φαίνεται ακριβώς όπως θέλετε.
Πώς μπορώ να εξατομικεύσω τα Windows 11;
Μπορείτε να εξατομικεύσετε τη νέα έκδοση με διάφορους τρόπους για να την κάνετε πιο άνετη και ελκυστική. Αυτό μπορεί να σημαίνει αλλαγή της εικόνας και των χρωμάτων του φόντου, τη δοκιμή διαφορετικών θεμάτων, την προσαρμογή του μενού Έναρξη, την προσαρμογή της οθόνης κλειδώματος και την προσαρμογή της γραμμής εργασιών. Ακολουθούν 11 τρόποι εξατομίκευσης των Windows 11.
Ποιες είναι οι καλύτερες εφαρμογές για εξατομίκευση των Windows 10;
Από την επέκταση του χρώματος έμφασης αυτού που επισημαίνετε έως την πλήρη αλλαγή της εμφάνισης του Μενού Έναρξης, αυτές είναι οι καλύτερες εφαρμογές για να εξατομικεύσετε τα Windows 10. Το Accent Applicator σάς επιτρέπει να αλλάξετε πτυχές των Windows 10 που είναι συνήθως μπλε στο χρώμα προφοράς σας.
Πώς να προσαρμόσετε την επιφάνεια εργασίας και τις εφαρμογές των Windows 10;
Τα Windows 10 περιλαμβάνουν ένα ευρύ φάσμα ρυθμίσεων για την προσαρμογή της εμφάνισης, ώστε η επιφάνεια εργασίας και οι εφαρμογές να φαίνονται καλύτερα και να αντικατοπτρίζουν την προσωπικότητά σας. Για παράδειγμα, μπορείτε να αλλάξετε το φόντο της επιφάνειας εργασίας με μια προσαρμοσμένη εικόνα ή να χρησιμοποιήσετε ένα θέμα από το Microsoft Store. Μπορείτε να ενεργοποιήσετε τη σκοτεινή λειτουργία ή να αλλάξετε τον τόνο χρώματος για οπτικά στοιχεία.
Πώς μπορώ να προσαρμόσω την οθόνη σύνδεσης στα Windows 11;
Μπορείτε επίσης να προσαρμόσετε την οθόνη κλειδώματος, η οποία είναι η οθόνη που σύρεται προς τα επάνω κάθε φορά που χρειάζεται να μεταβείτε στην οθόνη σύνδεσης στα Windows 11. Ανοίξτε τις Ρυθμίσεις. Κάντε κλικ στην Εξατομίκευση. Κάντε κλικ στη σελίδα της οθόνης κλειδώματος στη δεξιά πλευρά. Χρησιμοποιήστε τη ρύθμιση “Εξατομίκευση της οθόνης κλειδώματος” και επιλέξτε την επιλογή Εικόνα. Κάντε κλικ στο κουμπί Αναζήτηση φωτογραφιών.
Πώς μπορώ να προσαρμόσω τη γραμμή εργασιών στα Windows 11;
Η γραμμή εργασιών στα Windows 11 δεν είναι τόσο προσαρμόσιμη όσο στις προηγούμενες εκδόσεις, αλλά μπορείτε ακόμα να διαχειριστείτε διάφορες ρυθμίσεις για να προσαρμόσετε την εμφάνιση και την αίσθηση. Μπορείτε να αλλάξετε τη στοίχιση των στοιχείων, να αφαιρέσετε τα στοιχεία συστήματος που δεν χρησιμοποιείτε και να διαχειριστείτε διάφορες ρυθμίσεις από το δίσκο συστήματος.
Πώς μπορώ να αλλάξω το φόντο της επιφάνειας εργασίας στα Windows 11;
Για να αλλάξετε το φόντο της επιφάνειας εργασίας στα Windows 11, ακολουθήστε τα εξής βήματα: Ανοίξτε τις Ρυθμίσεις. Κάντε κλικ στην Εξατομίκευση.Κάντε κλικ στη σελίδα φόντου στη δεξιά πλευρά. Κάτω από τη ρύθμιση “Εξατομίκευση του φόντου σας”, επιλέξτε την επιλογή Εικόνα. Κάντε κλικ στο κουμπί Αναζήτηση φωτογραφιών. Επιλέξτε την εικόνα φόντου για χρήση στην επιφάνεια εργασίας. Κάντε κλικ στο κουμπί Επιλογή εικόνας.
Τι μπορώ να προσαρμόσω στα Windows 11;
Στα Windows 11, μπορείτε να προσαρμόσετε πολλές ρυθμίσεις για να αλλάξετε την εμφάνιση της επιφάνειας εργασίας και άλλα στοιχεία για να κάνετε την εμπειρία λίγο πιο προσωπική ή να ανανεώσετε γρήγορα την αίσθηση για να αποφύγετε την ίδια εμφάνιση κάθε μέρα.
Τι μπορεί να προσαρμοστεί στα Windows 10;
Οι χρήστες μπορούν να εξατομικεύσουν την επιφάνεια εργασίας των Windows 10, το θέμα, την οθόνη κλειδώματος, τα χρώματα παραθύρων και πολλά άλλα. Η εμφάνιση και η αίσθηση της εμπειρίας των Windows 10 μπορούν να προσαρμοστούν πλήρως με ένα ευρύ φάσμα ρυθμίσεων.
Τι περιλαμβάνεται στις ρυθμίσεις εξατομίκευσης των Windows 10;
Εξατομίκευση περιλαμβάνει τις ρυθμίσεις θέματος του λογαριασμού σας, το φόντο της επιφάνειας εργασίας, το χρώμα και εμφάνιση, ήχους, ρυθμίσεις προφύλαξης οθόνης, ρυθμίσεις εικονιδίων επιφάνειας εργασίας, δείκτες ποντικιού, εικονίδια περιοχής ειδοποιήσεων και εικονίδια συστήματος. Εξατομίκευση έχει αφαιρεθεί από τον Πίνακα Ελέγχου από προεπιλογή στα Windows 10 για να βρίσκεται πλέον στις Ρυθμίσεις.
Πώς να εξατομικεύσετε την εμπειρία σας στα Windows 10;
Για να εξατομικεύσετε την εμπειρία σας στα Windows 10, θα πρέπει να ανοίξετε τις Ρυθμίσεις. Για να ανοίξετε την εφαρμογή Ρυθμίσεις των Windows 10, στη γραμμή αναζήτησης της γραμμής εργασιών πληκτρολογήστε Ρυθμίσεις και κάντε κλικ στο επάνω αποτέλεσμα που εμφανίζεται στην Έναρξη.
Επιστρέφει η εξατομίκευση στον πίνακα ελέγχου στα Windows 10;
Η εξατομίκευση έχει αφαιρεθεί από τον Πίνακα Ελέγχου από προεπιλογή στα Windows 10 για να βρίσκεται πλέον στις Ρυθμίσεις. Αυτό το σεμινάριο θα σας δείξει πώς να προσθέσετε ξανά την Εξατομίκευση στον Πίνακα Ελέγχου για όλους τους χρήστες στα Windows 10.
Ποιες είναι οι καλύτερες εφαρμογές για την προσαρμογή του μενού Έναρξης των Windows 10;
Ωστόσο, εάν έχετε εγκαταστήσει πρόσφατα τα Windows 10 και τώρα λείπει το κλασικό μενού Έναρξης των Windows 7, το Classic Shell θα μπορούσε να είναι η καλύτερη επιλογή. Η εφαρμογή επιτρέπει στους χρήστες να προσαρμόζουν το μενού έναρξης των Windows 10 με κάθε δυνατό τρόπο.Στην πραγματικότητα, το Classic Shell φέρνει πολλές ρυθμίσεις για να τροποποιήσετε και να προσαρμόσετε τα Windows 10. 21. Dynamic Theme
Πώς να προσαρμόσετε την επιφάνεια εργασίας στα Windows 10;
Τα Windows 10 σάς προσφέρουν λίγα εργαλεία προσαρμογής επιφάνειας εργασίας. Σας επιτρέπει μόνο να αλλάξετε το φόντο της επιφάνειας εργασίας και να αποκρύψετε όλα τα εικονίδια της επιφάνειας εργασίας (κάντε δεξί κλικ στον κενό χώρο στην επιφάνεια εργασίας και καταργήστε την επιλογή Εμφάνιση εικονιδίου επιφάνειας εργασίας στην Προβολή ). Αυτός είναι ο ευκολότερος τρόπος για να δημιουργήσετε μια απλή και όμορφη επιφάνεια εργασίας. Ωστόσο, το Rainmeter και το Fence σας προσφέρουν περισσότερες επιλογές.
Πώς μπορώ να προσαρμόσω την εμφάνιση και την αίσθηση της επιφάνειας εργασίας μου;
Τα Windows 10 διευκολύνουν την προσαρμογή της εμφάνισης και της αίσθησης της επιφάνειας εργασίας σας. Για πρόσβαση στις ρυθμίσεις εξατομίκευσης, κάντε δεξί κλικ οπουδήποτε στην επιφάνεια εργασίας και, στη συνέχεια, επιλέξτε Εξατομίκευση από το αναπτυσσόμενο μενού. Θα εμφανιστούν οι ρυθμίσεις εξατομίκευσης. Κάντε κλικ στα κουμπιά στο παρακάτω διαδραστικό για να μάθετε περισσότερα σχετικά με τη χρήση των ρυθμίσεων εξατομίκευσης.