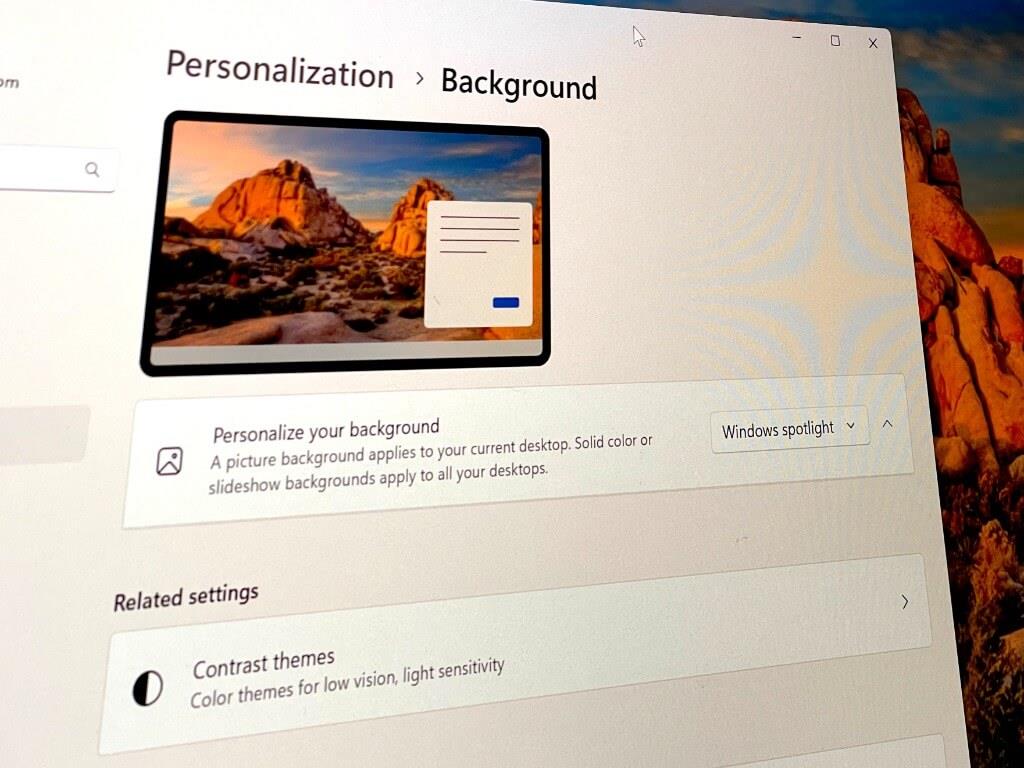Yksi Windowsin hienoimmista asioista on sen mukautusvaihtoehdot Windows 11:n taustojen suhteen. Kuten Windows 10, voit muuttaa korostusvärejäsi ja muokata taustakuviasi mieleiseksesi. Mutta tiesitkö, että voit muuttaa Windows 11 -taustasi omaksesi?
Bing-taustakuvasta sisäänrakennettuun taustakuvatoimintoon, teemoihin ja nyt, Windows Spotlightiin, olemme tutustuneet parhaisiin tapoihin, joilla voit muokata Windows 11 -taustakuviasi. Muista kuitenkin, että kaikki nämä menetelmät käyttävät samaa taustakuvaa kaikissa näytöissäsi, koska Windows 11 ei luonnollisesti anna sinun vaihtaa taustakuvaa eri näyttöjä varten. Se sanoi, hypätään sisään!
Esiasetetun Microsoftin tai OEM-taustakuvan käyttäminen
Ensimmäinen luettelomme on asetus, joka on kaikkein ilmeisin, käyttämällä omaa taustakuvaasi tai esiasetettua taustakuvaa Microsoftilta tai kannettavan tietokoneen valmistajalta. Tämä on yksi parhaista tavoista muokata taustakuvaasi, koska se on helppoa. Siirry vain Windows 11:n Asetukset-sovellukseen Windows-avain ja minä näppäimistölläsi. Valitse sitten Personointi. Valitse sieltä jokin Microsoftin kuvista. Oletustaustakuvia on kaikkiaan viisi, joista kaksi on tunnuskuviotaustakuva pimeässä ja vaaleassa tilassa.
Jos haluat vielä enemmän personointia, valitse Diaesitys -vaihtoehto ja selaa sitten tietokoneesi kansioon, jossa on valokuvia. Näin tietokoneesi voi vaihtaa kuvia aina niin usein, sekoittaa kuvien järjestystä ja antaa sinulle uuden ilmeen työpöydällesi määrittämäsi ajanjakson aikana.
Huomaa, että jos käytät jompaakumpaa näistä vaihtoehdoista, ne koskevat kaikkia näyttöjäsi, etkä voi mukauttaa jokaisessa näkemääsi taustakuvaa. Tämä on Microsoftin nykyisessä Windows 11 -versiossa asettama raja.
Oman mukautetun taustakuvan käyttäminen
Seuraavaksi on asetusvaihtoehto Windows 11 -asetussovelluksessa, jonka avulla voit käyttää omaa taustaasi.Tämä voi olla jotain Internetistä ladattua tai valokuva lemmikistä, perheenjäsenestä tai tärkeästä muusta. Siirry vain Windowsin Asetukset-sovellukseen uudelleen Windows-avain ja minä, ja mene kohtaan Personointi. Etsi Valitse valokuva vaihtoehto.
Napsauta sieltä Selaa valokuviaja etsi haluamasi valokuva selaamalla. Jälleen valitsemasi valokuva asetetaan kaikille näytöille, koska tällä hetkellä ei ole helppoa tapaa vaihtaa jokaisen näytön taustakuvaa (ilman monimutkaisia rekisterihakkerointia, jota emme suosittele.) Jos haluat mahtavan verkkosivuston löytää mukautetun taustakuvia, suosittelemme Wallpaperhub.app. siinä on kokoelma Microsoft- ja muita taustakuvia, jotka voit ladata!
Teeman käyttö
Kolmas vaihtoehto luettelossamme on taustakuva, jossa on teema. Tällaiset taustakuvat muuttavat tietokoneesi ulkoasua ja tuntumaa, sillä korostusvärien lisäksi ne säätelevät Windows-ääniäsi ja joissakin tapauksissa kohdistinta. Windows-teemat ovat saatavilla Microsoft Storesta. Voit etsiä ja muuttaa teemoja siirtymällä Windowsin Asetukset-sovellukseen ja valitsemalla Personointi jonka jälkeen Teemat. Valitse yksi monista saatavilla olevista, mukaan lukien Windows Light Mode, Windows Dark Mode, Captured Motion ja paljon muuta. Voit ladata teemoja Microsoft Storesta napsauttamalla Selaa teemoja -painiketta.
Bing-taustakuvan käyttäminen
Kun pääsemme alaspäin luettelossa, pääsemme nyt Bing-taustakuvaan. Tämä koskee an ylimääräinen lataus Microsoftilta, mutta sen avulla voit saada erilaisen työpöytäkuvan joka päivä. Lataa vain sovellus, asenna se, ja sovellus lisää automaattisesti päivän kuvan Bing.comista työpöydällesi. Jos et pidä valokuvasta, siirry ilmaisinalueelle, napsauta hiiren kakkospainikkeella Bing-taustakuvakuvaketta ja napsauta takaisin-nuolta Vaihda taustakuva. Näin voit palata ajassa taaksepäin edelliseen kuvaan Bing.comin pääsivulta.
Uuden Windows Spotlight -vaihtoehdon käyttäminen
Jos olet rohkea ihminen ja haluat kokeilla Windowsin varhaisia versioita, voit saada uuden vaihtoehdon vaihtaa taustakuvasi Windows 11:ssä Windows Spotlight -taustakuvana tunnetun Windows Spotlight -taustakuvan avulla. Windows Spotlight -vaihtoehto on se, mitä saatat yleensä nähdä lukitusnäytössäsi. Se näyttää uuden kuvan lukitusnäytöllä joka päivä. Alkuperäinen taustakuva sisällytetään asennuksen aikana. Lisäkuvia ladataan jatkuvasti, ja ne vastaavat joskus Bing.com-sivustolla olevia kuvia (kuten edellä totesimme).
Tämä vaihtoehto esiteltiin äskettäin Windows 11 Dev Channelissa ja Beta Channel Build 22598:ssa. Saadaksesi tämän mahdollisuuden, sinun on rekisteröitävä tietokoneesi Windows Insider -ohjelman Dev- tai Beta-kanavalle. Kun olet tehnyt sen, vaihtoehdon pitäisi ilmestyä sinulle Windows 11:n asetuksissa, kuten aiomme kuvailla.
Windows Spotlight -vaihtoehdon käyttäminen taustakuvana on tavallaan kuin Bing-taustakuvavaihtoehto. Voit saada erilaisen kuvan työpöydän taustakuvaksi ja päivittää sen haluamallasi tavalla. Kun tietokoneesi on määritetty Windows Insider -järjestelmäksi, siirry Windows 11:n asetusten mukauttamissivulle (Windows-avain + minä, jonka jälkeen Mukauta.) Valitse sitten sieltä Tausta. Valita Windows Spotlight listasta, jossa lukee Mukauta taustasi. Kun olet hakenut, näet a Ota selvää tästä kuvasta linkki työpöydän oikeassa yläkulmassa. Jos napsautat sitä hiiren kakkospainikkeella, voit vaihtaa eri kuvien välillä tai antaa palautetta valokuvasta ja saada lisätietoja siitä.
Miten muokkaat taustakuviasi?
Toivomme, että tämä opas taustakuvien mukauttamiseen Windows 11:ssä oli hyödyllinen. Haluaisimme nähdä käyttämäsi taustakuvat ja taustat. Seuraa meitä Twitterissä ja lähetä meille twiitti! Esittelemme taustakuvasi podcastissamme!
FAQ
Mitä personointi on Windows 10:ssä?
Windows 10 sisältää joukon mukautusasetuksia, joiden avulla voit muuttaa työpöydän taustaa, ikkunoiden värejä, lukitusnäytön taustaa ja paljon muuta.Tässä on mitä sinun tulee tietää saadaksesi tietokoneesi näyttämään juuri sellaiselta kuin haluat.
Kuinka voin mukauttaa Windows 11:n?
Voit mukauttaa uutta versiota useilla tavoilla tehdäksesi siitä mukavamman ja kutsuvamman. Tämä voi tarkoittaa taustakuvan ja värien vaihtamista, eri teemojen kokeilemista, Käynnistä-valikon säätämistä, lukitusnäytön mukauttamista ja tehtäväpalkin säätämistä. Tässä on 11 tapaa muokata Windows 11:tä.
Mitkä ovat parhaat sovellukset Windows 10:n mukauttamiseen?
Nämä ovat parhaita sovelluksia Windows 10:n personoimiseen korostetun korostusvärin laajentamisesta kokonaan Käynnistä-valikon ulkoasun muuttamiseen. Accent Applicatorin avulla voit muuttaa Windows 10:n ominaisuuksia, jotka ovat yleensä sinisiä korostusvärisi.
Kuinka mukauttaa Windows 10 -työpöytää ja sovelluksia?
Windows 10 sisältää laajan valikoiman asetuksia ulkoasun mukauttamiseen, jotta työpöytä ja sovellukset näyttävät paremmilta ja heijastavat persoonallisuuttasi. Voit esimerkiksi vaihtaa työpöydän taustan mukautetulla kuvalla tai käyttää teemaa Microsoft Storesta. Voit ottaa käyttöön tumman tilan tai muuttaa visuaalisten elementtien värikorostetta.
Kuinka voin mukauttaa kirjautumisnäyttöä Windows 11:ssä?
Voit myös mukauttaa lukitusnäyttöä, joka liukuu ylöspäin aina, kun sinun on päästävä kirjautumisnäyttöön Windows 11:ssä. Avaa Asetukset. Napsauta Mukauttaminen. Napsauta oikealla puolella olevaa Lukitusnäyttö -sivua. Käytä ”Muokkaa lukitusnäyttöäsi” -asetusta ja valitse Kuva-vaihtoehto. Napsauta Selaa valokuvia -painiketta.
Kuinka voin mukauttaa tehtäväpalkkia Windows 11:ssä?
Windows 11:n tehtäväpalkki ei ole niin muokattavissa kuin aiemmissa versioissa, mutta voit silti hallita erilaisia asetuksia ulkoasun ja tuntuman säätämiseksi. Voit muuttaa kohteiden kohdistusta, poistaa käyttämättömät järjestelmäkohteet ja hallita erilaisia asetuksia tehtäväpalkista.
Kuinka vaihdan työpöydän taustaa Windows 11:ssä?
Voit muuttaa työpöydän taustaa Windows 11:ssä seuraavasti: Avaa Asetukset. Napsauta Mukauttaminen.Napsauta oikealla puolella olevaa Tausta-sivua. Valitse Mukauta taustasi -asetuksessa Kuva-vaihtoehto. Napsauta Selaa valokuvia -painiketta. Valitse työpöydällä käytettävä taustakuva. Napsauta Valitse kuva -painiketta.
Mitä voin mukauttaa Windows 11:ssä?
Windows 11:ssä voit mukauttaa monia asetuksia muuttaaksesi työpöydän ulkoasua ja muita elementtejä tehdäksesi käyttökokemuksesta hieman henkilökohtaisemman tai päivittää tunnelman nopeasti välttääksesi saman ilmeen joka päivä.
Mitä voidaan mukauttaa Windows 10:ssä?
Käyttäjät voivat muokata Windows 10 -työpöytää, teemaa, lukitusnäyttöä, ikkunoiden värejä ja paljon muuta. Windows 10:n ulkoasua ja tuntumaa voidaan muokata täysin erilaisilla asetuksilla.
Mitä Windows 10:n mukautusasetuksiin sisältyy?
Personointi sisältää tilisi teema-asetukset, työpöydän taustan, värit ja ulkomuoto, äänet, näytönsäästäjän asetukset, työpöydän kuvakeasetukset, hiiriosoittimet, ilmoitusalueen kuvakkeet ja järjestelmäkuvakkeet. Personointi on oletuksena poistettu Ohjauspaneelista Windows 10:ssä, jotta se on nyt Asetuksissa.
Kuinka mukauttaa Windows 10 -kokemustasi?
Jotta voit mukauttaa Windows 10 -kokemustasi, sinun on avattava Asetukset. Avaa Windows 10 Asetukset -sovellus kirjoittamalla tehtäväpalkin hakupalkkiin Asetukset ja napsauttamalla aloitusikkunassa näkyvää ylintä tulosta.
Onko mukauttaminen takaisin ohjauspaneelissa Windows 10:ssä?
Mukauttaminen on oletusarvoisesti poistettu Ohjauspaneelista Windows 10:ssä, ja se on nyt sen sijaan Asetuksissa. Tämä opetusohjelma näyttää, kuinka voit lisätä mukautuksen takaisin ohjauspaneeliin kaikille Windows 10:n käyttäjille.
Mitkä ovat parhaat sovellukset Windows 10:n Käynnistä-valikon mukauttamiseen?
Jos olet kuitenkin äskettäin asentanut Windows 10:n ja nyt puuttuu klassinen Windows 7:n Käynnistä-valikko, Classic Shell voisi olla paras vaihtoehto. Sovelluksen avulla käyttäjät voivat mukauttaa Windows 10:n aloitusvalikkoa kaikin mahdollisin tavoin.Itse asiassa Classic Shell tarjoaa runsaasti asetuksia Windows 10:n säätämiseen ja mukauttamiseen. 21. Dynaaminen teema
Kuinka mukauttaa työpöytää Windows 10:ssä?
Windows 10 tarjoaa sinulle muutamia työpöydän mukautustyökaluja. Sen avulla voit vain muuttaa työpöydän taustaa ja piilottaa kaikki työpöydän kuvakkeet (klikkaa hiiren kakkospainikkeella tyhjää kohtaa työpöydällä ja poista valinta Näytä työpöydän kuvake näkymässä ). Tämä on helpoin tapa luoda yksinkertainen ja kaunis työpöytä. Rainmeter ja Fence tarjoavat kuitenkin enemmän vaihtoehtoja.
Kuinka muokkaan työpöytäni ulkoasua ja tuntumaa?
Windows 10:n avulla on helppo muokata työpöydän ulkoasua ja tuntumaa. Pääset mukauttamisasetuksiin napsauttamalla hiiren kakkospainikkeella mitä tahansa työpöydän kohtaa ja valitsemalla sitten avattavasta valikosta Mukauta. Mukauttamisasetukset tulevat näkyviin. Napsauta alla olevan interaktiivisen osan painikkeita saadaksesi lisätietoja mukautusasetusten käyttämisestä.