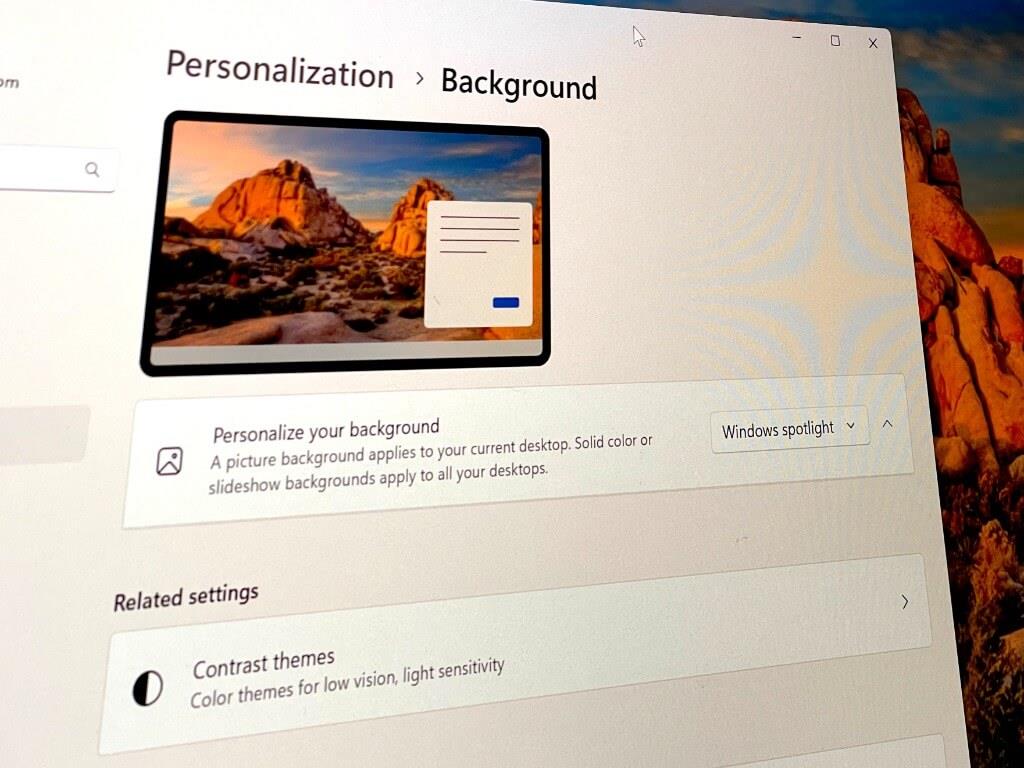Jednou zo skvelých vecí na Windowse sú jeho možnosti prispôsobenia, pokiaľ ide o pozadie Windowsu 11. Podobne ako v systéme Windows 10 môžete zmeniť farby akcentov a upraviť si tapety podľa svojich predstáv. Vedeli ste však, že v súčasnosti existuje viac spôsobov, ako môžete zmeniť pozadie systému Windows 11, aby ste si ho prispôsobili?
Od tapiet Bing po vstavanú funkciu tapety, motívy a teraz Windows Spotlight sme sa pozreli na niektoré z najlepších spôsobov, ako si môžete prispôsobiť svoje tapety Windows 11. Majte však na pamäti, že všetky tieto metódy použijú rovnakú tapetu na všetky vaše monitory, pretože Windows 11 vám natívne neumožňuje zmeniť tapetu pre samostatné obrazovky. To znamená, poďme do toho!
Použitie prednastavenej tapety Microsoft alebo OEM
Na prvom mieste v našom zozname je nastavenie, ktoré je najzreteľnejšie, pomocou vlastnej tapety alebo prednastavenej tapety od spoločnosti Microsoft alebo od výrobcu vášho notebooku. Toto je jeden z najlepších spôsobov prispôsobenia tapety, pretože je to jednoduché. Stačí prejsť do aplikácie Nastavenia systému Windows 11 Windows kľúč a ja na vašej klávesnici. Potom vyberte Personalizácia. Odtiaľ si vyberte jeden z obrázkov spoločnosti Microsoft. Existuje celkom päť predvolených tapiet, z ktorých dve sú charakteristické tapety v tmavom a svetlom režime.
Ak chcete ešte viac prispôsobenia, vyberte si Prezentácia a potom prejdite do priečinka v počítači s fotografiami. To umožní vášmu počítaču meniť obrázky tak často, premiešať poradie obrázkov a poskytnúť vám nový vzhľad na pracovnej ploche vo vami určenom časovom období.
Upozorňujeme, že ak použijete niektorú z týchto možností, budú sa vzťahovať na všetky vaše monitory a nemôžete si prispôsobiť tapetu, ktorú vidíte na každom z nich. Toto je limit stanovený spoločnosťou Microsoft v aktuálnej verzii systému Windows 11.
Použitie vlastnej tapety
Ďalej je tu možnosť nastavenia v aplikácii nastavení systému Windows 11, ktorá vám umožní používať vlastné pozadie.Môže to byť niečo stiahnuté z internetu alebo fotografia domáceho maznáčika, člena rodiny alebo inej významnej osoby. Stačí znova prejsť do aplikácie Nastavenia systému Windows pomocou Windows kľúč a ja, a prejdite na Personalizácia. Hľadajte Vyberte fotografiu možnosť.
Odtiaľ kliknite Prehliadať fotografiea vyhľadajte požadovanú fotografiu. Opäť platí, že fotografia, ktorú si vyberiete, bude nastavená na všetkých monitoroch, pretože v súčasnosti neexistuje jednoduchý spôsob, ako zmeniť tapetu na každom z vašich obrazoviek (bez zložitých hackov v registri, ktoré neodporúčame.) Ak chcete skvelú webovú stránku, na ktorej nájdete vlastné tapety, odporúčame vám Wallpaperhub.app. má zbierku Microsoft a iných tapiet, ktoré si môžete stiahnuť!
Použitie motívu
Treťou možnosťou v našom zozname je tapeta s motívom. Tieto druhy tapiet zmenia vzhľad a dojem z počítača, pretože okrem akcentujúcich farieb upravia aj zvuky systému Windows a v niektorých prípadoch aj kurzor. Témy systému Windows sú k dispozícii v obchode Microsoft Store. Ak chcete nájsť a zmeniť motívy, prejdite do aplikácie Nastavenia systému Windows a vyberte Personalizácia nasledovaný Témy. Vyberte si jeden z mnohých dostupných, vrátane režimu Windows Light Mode, Windows Dark Mode, Captured Motion a ďalších. Témy si môžete stiahnuť z Microsoft Store kliknutím na Prehľadávať motívy tlačidlo.
Používanie tapety Bing
Keď sa dostaneme nadol v zozname, dostaneme sa k tapete Bing. Tento zahŕňa an extra stiahnutie od Microsoftu, ale s ním môžete získať každý deň iný obrázok pracovnej plochy. Stačí si stiahnuť aplikáciu, nainštalovať ju a aplikácia automaticky použije obrázok dňa z Bing.com na vašu plochu. Ak sa vám fotografia nepáči, prejdite do systémovej lišty, kliknite pravým tlačidlom myši na ikonu tapety Bing a kliknite na šípku späť vedľa položky Zmeniť tapetu. To vám umožní vrátiť sa späť v čase na predchádzajúci obrázok z hlavnej stránky Bing.com.
Používanie novej možnosti Windows Spotlight
Ak ste odvážny človek a radi skúšate skoré verzie systému Windows, môžete získať novú možnosť zmeny tapety v systéme Windows 11 prostredníctvom toho, čo je známe ako tapeta Windows Spotlight. Možnosť Windows Spotlight je to, čo zvyčajne môžete vidieť na uzamknutej obrazovke. Každý deň zobrazuje nový obrázok na uzamknutej obrazovke. Počiatočný obrázok na pozadí je zahrnutý počas inštalácie. Ďalšie obrázky sa sťahujú priebežne, niekedy sa zhodujú s tým, čo je na Bing.com (ako sme povedali vyššie.)
Táto možnosť bola nedávno predstavená vo Windows 11 Dev Channel a Beta Channel Build 22598. Ak chcete získať túto možnosť, musíte zaregistrovať svoj počítač do kanála Dev alebo Beta programu Windows Insider Program. Keď to urobíte, táto možnosť by sa vám mala objaviť v nastaveniach systému Windows 11, ako sa chystáme popísať.
Použitie možnosti Windows Spotlight pre tapetu je niečo ako možnosť tapety Bing. Ako tapetu pracovnej plochy môžete získať iný obrázok a obnoviť ho, ako uznáte za vhodné. Keď je váš počítač nastavený ako systém Windows Insider, prejdite na stránku prispôsobenia v nastaveniach systému Windows 11 (Windows kľúč + ja, nasleduje Personalizácia.) Potom si vyberte Pozadie. Vyzdvihnúť Windows Spotlight zo zoznamu, kde je napísané Prispôsobte si pozadie. Po aplikácii uvidíte a Prečítajte si o tomto obrázku odkaz v pravom hornom rohu pracovnej plochy. Ak naň kliknete pravým tlačidlom myši, môžete prepínať medzi rôznymi fotografiami alebo poskytnúť spätnú väzbu k fotografii a dozvedieť sa o nej viac.
Ako si prispôsobujete tapety?
Dúfame, že táto príručka na prispôsobenie tapiet v systéme Windows 11 bola užitočná. Radi by sme videli tapety a pozadia, ktoré používate. Sledujte nás na Twitteri a pošlite nám tweet! Vaše tapety zverejníme v našom podcaste!
FAQ
Čo je prispôsobenie v systéme Windows 10?
Windows 10 obsahuje množstvo nastavení prispôsobenia, ktoré vám umožňujú zmeniť pozadie pracovnej plochy, farby okien, pozadie uzamknutej obrazovky a ďalšie.Tu je to, čo potrebujete vedieť, aby váš počítač vyzeral presne tak, ako chcete.
Ako si prispôsobím Windows 11?
Novú verziu si môžete prispôsobiť niekoľkými spôsobmi, aby bola pohodlnejšia a príjemnejšia. To môže znamenať zmenu obrázka na pozadí a farieb, skúšanie rôznych tém, ladenie ponuky Štart, prispôsobenie uzamknutej obrazovky a úpravu panela úloh. Tu je 11 spôsobov, ako prispôsobiť Windows 11.
Aké sú najlepšie aplikácie na prispôsobenie systému Windows 10?
Od rozšírenia farby zvýraznenia toho, čo zvýrazníte, až po úplnú zmenu vzhľadu ponuky Štart, toto sú najlepšie aplikácie na prispôsobenie systému Windows 10. Aplikátor zvýraznenia vám umožňuje zmeniť aspekty systému Windows 10, ktoré sú zvyčajne modré, na farbu zvýraznenia.
Ako prispôsobiť pracovnú plochu a aplikácie Windowsu 10?
Windows 10 obsahuje širokú škálu nastavení na prispôsobenie vzhľadu, aby plocha a aplikácie vyzerali lepšie a odrážali vašu osobnosť. Môžete napríklad zmeniť pozadie pracovnej plochy pomocou vlastného obrázka alebo použiť motív z obchodu Microsoft Store. Môžete povoliť tmavý režim alebo zmeniť farebný akcent vizuálnych prvkov.
Ako si prispôsobím prihlasovaciu obrazovku v systéme Windows 11?
Môžete si tiež prispôsobiť uzamknutú obrazovku, čo je obrazovka, ktorá sa vysunie nahor zakaždým, keď sa potrebujete dostať na prihlasovaciu obrazovku v systéme Windows 11. Otvorte Nastavenia. Kliknite na Prispôsobenie. Kliknite na stránku uzamknutej obrazovky na pravej strane. Použite nastavenie „Prispôsobte si uzamknutú obrazovku“ a vyberte možnosť Obrázok. Kliknite na tlačidlo Prehľadávať fotografie.
Ako si prispôsobím panel úloh v systéme Windows 11?
Panel úloh v systéme Windows 11 nie je tak prispôsobiteľný ako v predchádzajúcich verziách, ale stále môžete spravovať rôzne nastavenia a upraviť vzhľad. Môžete zmeniť zarovnanie položiek, odstrániť systémové položky, ktoré nepoužívate, a spravovať rôzne nastavenia zo systémovej lišty.
Ako zmením pozadie pracovnej plochy v systéme Windows 11?
Ak chcete zmeniť pozadie pracovnej plochy v systéme Windows 11, použite tieto kroky: Otvorte Nastavenia. Kliknite na Prispôsobenie.Kliknite na stránku Pozadie na pravej strane. V časti „Prispôsobte si pozadie“ vyberte možnosť Obrázok. Kliknite na tlačidlo Prehľadávať fotografie. Vyberte obrázok na pozadí, ktorý chcete použiť na pracovnej ploche. Kliknite na tlačidlo Vybrať obrázok.
Čo môžem prispôsobiť v systéme Windows 11?
V systéme Windows 11 si môžete prispôsobiť mnohé nastavenia, aby ste zmenili vzhľad pracovnej plochy a ďalšie prvky, aby bol zážitok o niečo osobnejší alebo aby ste rýchlo obnovili pocit, aby ste sa vyhli rovnakému vzhľadu každý deň.
Čo je možné prispôsobiť v systéme Windows 10?
Používatelia si môžu prispôsobiť pracovnú plochu Windows 10, tému, uzamknutú obrazovku, farby okien a oveľa viac. Vzhľad a dojem zo systému Windows 10 je možné úplne prispôsobiť pomocou širokej škály nastavení.
Čo je zahrnuté v nastaveniach prispôsobenia systému Windows 10?
Personalizácia zahŕňa nastavenia motívu vášho účtu, pozadie pracovnej plochy, farbu a vzhľad, zvuky, nastavenia šetriča obrazovky, nastavenia ikon na ploche, ukazovatele myši, ikony v oblasti oznámení a systémové ikony. Personalizácia bola predvolene odstránená z ovládacieho panela v systéme Windows 10 a teraz je namiesto toho v Nastaveniach.
Ako si prispôsobiť prácu so systémom Windows 10?
Ak chcete prispôsobiť svoje prostredie Windowsu 10, budete musieť otvoriť Nastavenia. Ak chcete otvoriť aplikáciu Nastavenia systému Windows 10, do vyhľadávacieho panela na paneli úloh zadajte Nastavenia a kliknite na horný výsledok, ktorý sa zobrazí v ponuke Štart.
Je prispôsobenie späť v ovládacom paneli v systéme Windows 10?
Prispôsobenie bolo predvolene odstránené z ovládacieho panela v systéme Windows 10 a teraz je namiesto toho v Nastaveniach. Tento tutoriál vám ukáže, ako pridať prispôsobenie späť do ovládacieho panela pre všetkých používateľov v systéme Windows 10.
Aké sú najlepšie aplikácie na prispôsobenie ponuky Štart systému Windows 10?
Ak ste však nedávno nainštalovali systém Windows 10 a teraz vám chýba klasická ponuka Štart systému Windows 7, Classic Shell môže byť najlepšou voľbou. Aplikácia umožňuje používateľom prispôsobiť si ponuku Štart systému Windows 10 všetkými možnými spôsobmi.V skutočnosti Classic Shell prináša množstvo nastavení na vylepšenie a prispôsobenie Windowsu 10. 21. Dynamická téma
Ako prispôsobiť pracovnú plochu v systéme Windows 10?
Windows 10 vám ponúka niekoľko nástrojov na prispôsobenie pracovnej plochy. Umožňuje vám iba zmeniť pozadie pracovnej plochy a skryť všetky ikony pracovnej plochy (kliknite pravým tlačidlom myši na prázdne miesto na pracovnej ploche a zrušte začiarknutie políčka Zobraziť ikonu pracovnej plochy v zobrazení ). Toto je najjednoduchší spôsob, ako vytvoriť jednoduchú a krásnu pracovnú plochu. Rainmeter a Fence vám však ponúkajú viac možností.
Ako si prispôsobím vzhľad a dojem z pracovnej plochy?
Windows 10 uľahčuje prispôsobenie vzhľadu a prostredia vašej pracovnej plochy. Ak chcete získať prístup k nastaveniam prispôsobenia, kliknite pravým tlačidlom myši kdekoľvek na pracovnej ploche a z rozbaľovacej ponuky vyberte možnosť Prispôsobiť. Zobrazia sa nastavenia prispôsobenia. Kliknutím na tlačidlá v interaktívnej časti nižšie získate ďalšie informácie o používaní nastavení prispôsobenia.