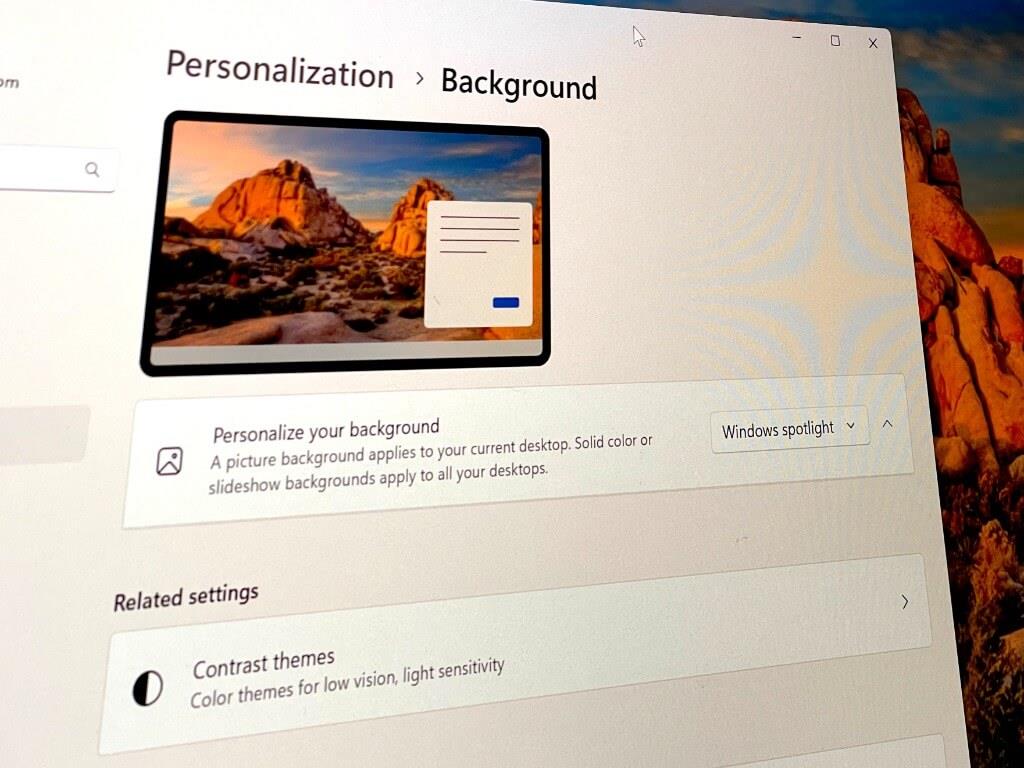L’une des choses intéressantes à propos de Windows est ses options de personnalisation en ce qui concerne les arrière-plans de Windows 11. Comme Windows 10, vous pouvez modifier vos couleurs d’accentuation et modifier vos fonds d’écran à votre guise. Mais saviez-vous qu’il existe maintenant plus d’une façon de modifier votre arrière-plan Windows 11 pour le personnaliser ?
Des fonds d’écran Bing à la fonctionnalité de fond d’écran intégrée, aux thèmes et maintenant à Windows Spotlight, nous avons examiné certaines des meilleures façons de personnaliser vos fonds d’écran Windows 11. Gardez simplement à l’esprit, cependant, que toutes ces méthodes appliqueront le même fond d’écran à tous vos moniteurs, car Windows 11 ne vous permet pas nativement de changer le fond d’écran pour des affichages séparés. Cela dit, allons-y !
Utilisation d’un fond d’écran Microsoft ou OEM prédéfini
Le premier sur notre liste est un paramètre qui est le plus évident, en utilisant votre propre fond d’écran ou un pré-défini de Microsoft ou de votre fabricant d’ordinateurs portables. C’est l’une des meilleures façons de personnaliser votre fond d’écran, car c’est facile. Rendez-vous simplement dans l’application Paramètres de Windows 11 avec Clé Windows et je sur votre clavier. Alors choisi Personnalisation. À partir de là, choisissez l’une des images Microsoft. Il y a un total de cinq fonds d’écran par défaut, dont deux sont le fond d’écran Bloom signature en mode sombre et clair.
Si vous voulez encore plus de personnalisation, choisissez le Diaporama option, puis accédez à un dossier sur votre PC avec des photos. Cela permettra à votre PC de changer les images de temps en temps, de mélanger l’ordre des images et de vous donner un nouveau look sur votre bureau dans la période que vous spécifiez.
Notez que si vous utilisez l’une de ces options, elles s’appliqueront à tous vos moniteurs et vous ne pourrez pas personnaliser le fond d’écran que vous voyez sur chacun d’eux. Il s’agit d’une limite définie par Microsoft dans la version actuelle de Windows 11.
Utiliser votre propre fond d’écran personnalisé
La prochaine étape est une option de configuration dans l’application de configuration de Windows 11 pour vous permettre d’utiliser votre propre arrière-plan.Cela peut être quelque chose téléchargé sur Internet, ou une photo d’un animal de compagnie, d’un membre de la famille ou d’un autre significatif. Rendez-vous à nouveau dans l’application Paramètres Windows avec Clé Windows et JE, et allez à Personnalisation. Cherchez le Choisissez une photo option.
De là, cliquez Parcourir les photos, et recherchez une photo de votre choix. Encore une fois, la photo que vous choisissez sera définie sur tous les moniteurs, car il n’existe actuellement aucun moyen simple de changer le fond d’écran sur chacun de vos écrans (sans hacks de registre compliqués que nous ne recommandons pas.) Si vous voulez un site Web génial pour trouver personnalisé fonds d’écran, nous suggérons Wallpaperhub.app. il a une collection de Microsoft et d’autres fonds d’écran que vous pouvez télécharger !
Utiliser un thème
La troisième option de notre liste est un fond d’écran qui vient avec un thème. Ces types de fonds d’écran changeront l’apparence et la convivialité de votre PC, car, en plus des couleurs d’accentuation, ils modifieront vos sons Windows et, dans certains cas, votre curseur. Les thèmes Windows sont disponibles dans le Microsoft Store. Pour rechercher et modifier des thèmes, accédez à l’application Paramètres Windows et choisissez Personnalisation suivie par Thèmes. Choisissez l’un des nombreux disponibles, y compris le mode clair de Windows, le mode sombre de Windows, le mouvement capturé, etc. Vous pouvez télécharger des thèmes à partir du Microsoft Store en cliquant sur le Parcourir les thèmes bouton.
Utiliser le fond d’écran Bing
Au fur et à mesure que nous parcourons la liste, nous arrivons maintenant à Bing Wallpaper. Celui-ci implique une téléchargement supplémentaire de Microsoft, mais avec lui, vous pouvez obtenir une image de bureau différente chaque jour. Téléchargez simplement l’application, installez-la et l’application appliquera automatiquement l’image du jour de Bing.com sur votre bureau. Si vous n’aimez pas la photo, accédez simplement à la barre d’état système, cliquez avec le bouton droit sur l’icône Bing Wallpaper, puis cliquez sur la flèche de retour à côté de Changer le fond d’écran. Cela vous permettra de revenir dans le temps à une image précédente de la page principale de Bing.com.
Utilisation de la nouvelle option Windows Spotlight
Si vous êtes une personne audacieuse et que vous aimez essayer les premières versions de Windows, vous pouvez obtenir une nouvelle option pour changer votre fond d’écran dans Windows 11 via ce que l’on appelle Windows Spotlight Wallpaper. L’option Windows Spotlight est ce que vous pouvez généralement voir sur votre écran de verrouillage. Il affiche une nouvelle image sur l’écran de verrouillage chaque jour. L’image d’arrière-plan initiale est incluse lors de l’installation. Des images supplémentaires sont téléchargées en continu, correspondant parfois à ce qui se trouve sur Bing.com (comme nous l’avons dit ci-dessus.)
Cette option a été récemment introduite dans Windows 11 Dev Channel et Beta Channel Build 22598. Pour obtenir cette capacité, vous devrez inscrire votre PC dans le canal Dev ou Beta du programme Windows Insider. Une fois que vous le faites, l’option devrait apparaître pour vous dans les paramètres de Windows 11 comme nous allons le décrire.
L’utilisation de l’option Windows Spotlight pour votre fond d’écran est un peu comme l’option Bing Wallpaper. Vous pouvez obtenir une image différente comme fond d’écran et l’actualiser comme bon vous semble. Une fois votre PC configuré en tant que système Windows Insider, accédez à la page de personnalisation dans les paramètres de Windows 11 (Clé Windows + je, suivi de Personnalisation.) Ensuite, à partir de là, choisissez Arrière plan. Prendre Pleins feux sur Windows de la liste où il est écrit Personnalisez votre arrière-plan. Une fois appliqué, vous verrez un En savoir plus sur cette image lien dans le coin supérieur droit de votre bureau. Si vous cliquez dessus avec le bouton droit de la souris, vous pouvez permuter entre différentes photos ou fournir des commentaires sur la photo et en savoir plus à son sujet.
Comment personnalisez-vous vos fonds d’écran ?
Nous espérons que ce guide de personnalisation des fonds d’écran dans Windows 11 vous a été utile. Nous aimerions voir les fonds d’écran et les arrière-plans que vous utilisez. Suivez-nous sur Twitter et envoyez-nous un tweet ! Nous présenterons vos fonds d’écran sur notre podcast !
FAQ
Qu’est-ce que la personnalisation dans Windows 10 ?
Windows 10 inclut de nombreux paramètres de personnalisation qui vous permettent de modifier l’arrière-plan de votre bureau, les couleurs de Windows, l’arrière-plan de l’écran de verrouillage, etc.Voici ce que vous devez savoir pour que votre ordinateur ressemble exactement à ce que vous voulez.
Comment personnaliser Windows 11 ?
Vous pouvez personnaliser la nouvelle version de plusieurs façons pour la rendre plus confortable et accueillante. Cela peut signifier changer l’image et les couleurs d’arrière-plan, essayer différents thèmes, peaufiner le menu Démarrer, personnaliser l’écran de verrouillage et ajuster la barre des tâches. Voici 11 façons de personnaliser Windows 11.
Quelles sont les meilleures applications pour personnaliser Windows 10 ?
Qu’il s’agisse d’étendre la couleur d’accentuation de ce que vous mettez en surbrillance ou de changer complètement l’apparence de votre menu Démarrer, ce sont les meilleures applications pour personnaliser Windows 10. Accent Applicator vous permet de modifier les aspects de Windows 10 qui sont généralement bleus pour votre couleur d’accentuation.
Comment personnaliser le bureau et les applications Windows 10 ?
Windows 10 comprend une large gamme de paramètres pour personnaliser l’apparence afin d’améliorer l’apparence du bureau et des applications et de refléter votre personnalité. Par exemple, vous pouvez modifier l’arrière-plan du bureau avec une image personnalisée ou utiliser un thème du Microsoft Store. Vous pouvez activer le mode sombre ou modifier l’accent de couleur pour les éléments visuels.
Comment personnaliser l’écran de connexion sur Windows 11 ?
Vous pouvez également personnaliser l’écran de verrouillage, qui est l’écran qui glisse vers le haut chaque fois que vous devez accéder à l’écran de connexion sous Windows 11. Ouvrez les paramètres. Cliquez sur Personnalisation. Cliquez sur la page Écran de verrouillage sur le côté droit. Utilisez le paramètre « Personnaliser votre écran de verrouillage » et sélectionnez l’option Image. Cliquez sur le bouton Parcourir les photos.
Comment personnaliser la barre des tâches sur Windows 11 ?
La barre des tâches de Windows 11 n’est pas aussi personnalisable que dans les versions précédentes, mais vous pouvez toujours gérer divers paramètres pour ajuster l’apparence. Vous pouvez modifier l’alignement des éléments, supprimer les éléments système que vous n’utilisez pas et gérer divers paramètres à partir de la barre d’état système.
Comment changer l’arrière-plan du bureau sur Windows 11 ?
Pour changer l’arrière-plan du bureau sur Windows 11, suivez ces étapes : Ouvrez Paramètres. Cliquez sur Personnalisation.Cliquez sur la page Arrière-plan sur le côté droit. Sous le paramètre « Personnaliser votre arrière-plan », sélectionnez l’option Image. Cliquez sur le bouton Parcourir les photos. Sélectionnez l’image d’arrière-plan à utiliser sur le bureau. Cliquez sur le bouton Choisir une image.
Que puis-je personnaliser sur Windows 11 ?
Sur Windows 11, vous pouvez personnaliser de nombreux paramètres pour modifier l’apparence du bureau et d’autres éléments pour rendre l’expérience un peu plus personnelle ou rafraîchir rapidement la sensation pour éviter le même aspect tous les jours.
Que peut-on personnaliser dans Windows 10 ?
Les utilisateurs peuvent personnaliser le bureau Windows 10, le thème, l’écran de verrouillage, les couleurs des fenêtres et bien plus encore. L’apparence de l’expérience Windows 10 peut être totalement personnalisée avec un large éventail de paramètres.
Qu’est-ce qui est inclus dans les paramètres de personnalisation de Windows 10 ?
Personnalisation inclut les paramètres de thème de votre compte, l’arrière-plan du bureau, la couleur et apparence, les sons, les paramètres de l’économiseur d’écran, les paramètres des icônes du bureau, les pointeurs de la souris, les icônes de la zone de notification et les icônes système. Personnalisation a été supprimé du Panneau de configuration par défaut dans Windows 10 pour être désormais dans Paramètres à la place.
Comment personnaliser votre expérience Windows 10 ?
Pour personnaliser votre expérience Windows 10, vous devrez ouvrir Paramètres. Pour ouvrir l’application Paramètres de Windows 10, dans la barre de recherche de la barre des tâches, tapez Paramètres et cliquez sur le résultat supérieur qui apparaît au début.
La personnalisation est-elle de retour dans le panneau de configuration de Windows 10 ?
La personnalisation a été supprimée du Panneau de configuration par défaut dans Windows 10 pour être désormais dans les paramètres. Ce didacticiel vous montrera comment ajouter la personnalisation au Panneau de configuration pour tous les utilisateurs de Windows 10.
Quelles sont les meilleures applications pour personnaliser le menu Démarrer de Windows 10 ?
Cependant, si vous avez récemment installé Windows 10 et qu’il vous manque maintenant le menu Démarrer classique de Windows 7, Classic Shell pourrait être la meilleure option. L’application permet aux utilisateurs de personnaliser le menu de démarrage de Windows 10 de toutes les manières possibles.En fait, Classic Shell apporte de nombreux paramètres pour modifier et personnaliser Windows 10. 21. Thème dynamique
Comment personnaliser le bureau dans Windows 10 ?
Windows 10 vous offre peu d’outils de personnalisation du bureau. Il vous permet uniquement de changer l’arrière-plan du bureau et de masquer toutes les icônes du bureau (cliquez avec le bouton droit sur l’espace vide du bureau et décochez Afficher l’icône du bureau dans la vue ). C’est le moyen le plus simple de créer un bureau simple et beau. Cependant, Rainmeter et Fence vous offrent plus d’options.
Comment personnaliser l’apparence de mon bureau ?
Windows 10 facilite la personnalisation de l’apparence de votre bureau. Pour accéder aux paramètres de personnalisation, cliquez avec le bouton droit n’importe où sur le bureau, puis sélectionnez Personnaliser dans le menu déroulant. Les paramètres de personnalisation apparaîtront. Cliquez sur les boutons de l’interactif ci-dessous pour en savoir plus sur l’utilisation des paramètres de personnalisation.