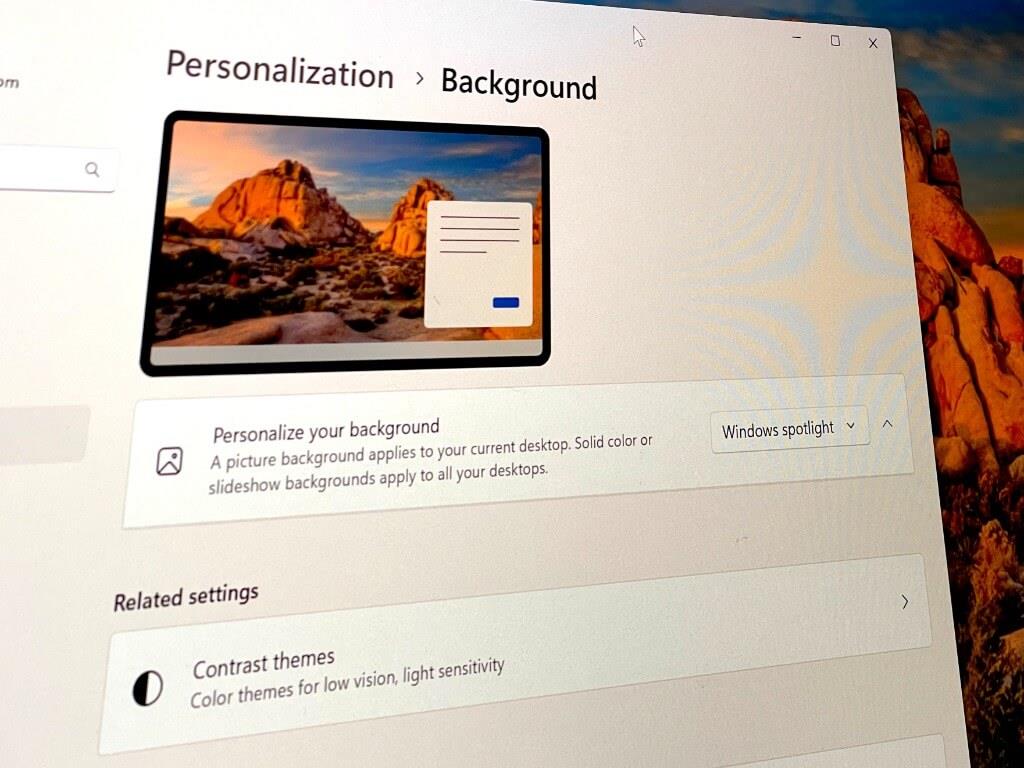En av de coola sakerna med Windows är dess anpassningsalternativ när det kommer till Windows 11-bakgrunder. Precis som Windows 10 kan du ändra dina accentfärger och justera dina bakgrundsbilder efter eget tycke. Men visste du att det nu finns fler sätt än ett som du kan ändra din Windows 11-bakgrund för att göra den till din egen?
Från Bing Wallpapers till den inbyggda Wallpaper-funktionaliteten, teman och nu, Windows Spotlight, har vi tagit en titt på några av de bästa sätten du kan anpassa dina Windows 11-bakgrunder. Tänk bara på att alla dessa metoder kommer att tillämpa samma bakgrundsbild på alla dina skärmar, eftersom Windows 11 inte låter dig ändra bakgrunden för separata skärmar. Som sagt, låt oss hoppa in!
Använda en förinställd Microsoft- eller OEM-bakgrund
Först på vår lista är en inställning som är mest uppenbar, med din egen tapet eller en förinställd från Microsoft eller din bärbara datortillverkare. Detta är ett av de bästa sätten att anpassa din tapet, eftersom det är enkelt. Gå bara till Windows 11:s Inställningar-app med Windows-nyckel och jag på ditt tangentbord. Sedan Välj Personalisering. Därifrån väljer du från en av Microsoft-bilderna. Det finns totalt fem standardtapeter, varav två är signaturblommiga tapeter i mörkt och ljust läge.
Om du vill ha ännu mer anpassning, välj Bildspel alternativet och bläddra sedan till en mapp på din dator med foton. Detta gör att din dator kan byta bilder då och då, blanda bildordningen och ge dig ett nytt utseende på skrivbordet under den tidsperiod du anger.
Observera att om du använder något av dessa alternativ kommer de att gälla för alla dina bildskärmar, och du kan inte anpassa tapeten du ser på var och en. Detta är en gräns som ställs in av Microsoft i den aktuella versionen av Windows 11.
Använd din egen anpassade tapet
Nästa upp är ett inställningsalternativ i inställningsappen för Windows 11 så att du kan använda din egen bakgrund.Detta kan vara något som laddats ner från internet, eller ett foto av ett husdjur, en familjemedlem eller någon annan. Gå bara till Windows Settings-appen igen med Windows-nyckel och jag, och gå till Personalisering. Leta efter Välj ett foto alternativ.
Därifrån klickar du Bläddra bland foton, och bläddra efter ett foto du vill ha. Återigen, bilden du väljer kommer att ställas in på alla bildskärmar, eftersom det för närvarande inte finns något enkelt sätt att ändra bakgrunden på var och en av dina skärmar (utan komplicerade registerhack som vi inte rekommenderar.) Om du vill ha en fantastisk webbplats för att hitta anpassade bakgrundsbilder, vi föreslår Wallpaperhub.app. den har en samling av Microsoft och andra bakgrundsbilder som du kan ladda ner!
Använder ett tema
Det tredje alternativet i vår lista är en tapet som kommer med ett tema. Dessa typer av bakgrundsbilder kommer att förändra hur din dator ser ut och känns, eftersom de, förutom accentfärger, kommer att justera dina Windows-ljud och i vissa fall markören. Windows-teman är tillgängliga i Microsoft Store. För att hitta och ändra teman, gå till appen Windows Inställningar och välj Personalisering följd av teman. Välj en av de många tillgängliga, inklusive Windows Light Mode, Windows Dark Mode, Captured Motion och mer. Du kan ladda ner teman från Microsoft Store genom att klicka på Bläddra bland teman knapp.
Använder Bing Wallpaper
När vi tar oss ner på listan kommer vi nu till Bing Wallpaper. Den här involverar en extra nedladdning från Microsoft, men med den kan du få en annan skrivbordsbild varje dag. Ladda bara ner appen, installera den, så applicerar appen automatiskt dagens bild från Bing.com på ditt skrivbord. Om du inte gillar fotot, gå bara till systemfältet, högerklicka på Bing Wallpaper-ikonen och klicka på bakåtpilen bredvid Byt bakgrund. Detta låter dig gå tillbaka i tiden till en tidigare bild från Bing.coms huvudsida.
Använder det nya alternativet Windows Spotlight
Om du är en djärv person och gillar att testa tidiga versioner av Windows, kan du få ett nytt alternativ för att ändra din bakgrundsbild i Windows 11 genom vad som kallas Windows Spotlight Wallpaper. Alternativet Windows Spotlight är vad du vanligtvis kan se på din låsskärm. Den visar en ny bild på låsskärmen varje dag. Den första bakgrundsbilden ingår under installationen. Ytterligare bilder laddas ner löpande, ibland matchar det som finns på Bing.com (som vi sa ovan.)
Det här alternativet introducerades nyligen i Windows 11 Dev Channel och Beta Channel Build 22598. För att få den här möjligheten måste du registrera din dator i Dev- eller Betakanalen i Windows Insider-programmet. När du gör det, bör alternativet dyka upp för dig i Windows 11-inställningar som vi ska beskriva.
Att använda alternativet Windows Spotlight för din bakgrundsbild är ungefär som alternativet Bing Wallpaper. Du kan få en annan bild som skrivbordsunderlägg och uppdatera den som du vill. När din dator är konfigurerad som ett Windows Insider-system, gå till anpassningssidan i Windows 11:s inställningar (Windows-nyckel + jagföljt av Personalisering.) Välj sedan därifrån Bakgrund. Plocka Windows Spotlight från listan där det står Anpassa din bakgrund. När du har ansökt kommer du att se en Lär dig mer om den här bilden länken i det övre högra hörnet på skrivbordet. Om du högerklickar på det kan du byta mellan olika foton, eller ge feedback på fotot och lära dig mer om det.
Hur anpassar du dina tapeter?
Vi hoppas att den här guiden för att anpassa bakgrundsbilder i Windows 11 var till hjälp. Vi skulle gärna se de tapeter och bakgrunder som du använder. Följ oss på Twitter och skicka oss en tweet! Vi visar dina bakgrundsbilder i vår podcast!
FAQ
Vad är anpassning i Windows 10?
Windows 10 innehåller en massa anpassningsinställningar som låter dig ändra din skrivbordsbakgrund, Windows-färger, bakgrund på låsskärmen och mer.Här är vad du behöver veta för att få din dator att se ut precis som du vill ha den.
Hur anpassar jag Windows 11?
Du kan anpassa den nya versionen på ett antal sätt för att göra den mer bekväm och inbjudande. Det kan innebära att du ändrar bakgrundsbilden och färgerna, provar olika teman, justerar Start-menyn, anpassar låsskärmen och justerar aktivitetsfältet. Här är 11 sätt att anpassa Windows 11.
Vilka är de bästa apparna för att anpassa Windows 10?
Från att utöka din accentfärg för det du markerar till att helt ändra utseendet på din Start-meny, det här är de bästa apparna för att anpassa Windows 10. Accent Applicator låter dig ändra aspekter av Windows 10 som vanligtvis är blå till din accentfärg.
Hur anpassar jag Windows 10-skrivbord och appar?
Windows 10 innehåller ett brett utbud av inställningar för att anpassa utseendet för att få skrivbordet och apparna att se bättre ut och återspegla din personlighet. Du kan till exempel ändra skrivbordsbakgrunden med en anpassad bild eller använda ett tema från Microsoft Store. Du kan aktivera det mörka läget eller ändra färgaccenten för visuella element.
Hur anpassar jag inloggningsskärmen på Windows 11?
Du kan också anpassa låsskärmen, vilket är skärmen som glider upp varje gång du behöver komma till inloggningsskärmen på Windows 11. Öppna Inställningar. Klicka på Personalisering. Klicka på sidan Låsskärm till höger. Använd inställningen ”Anpassa din låsskärm” och välj alternativet Bild. Klicka på knappen Bläddra bland foton.
Hur anpassar jag aktivitetsfältet i Windows 11?
Aktivitetsfältet på Windows 11 är inte lika anpassningsbart som i tidigare versioner, men du kan fortfarande hantera olika inställningar för att justera utseendet och känslan. Du kan ändra justeringen av objekt, ta bort systemobjekt som du inte använder och hantera olika inställningar från systemfältet.
Hur ändrar jag skrivbordsbakgrunden i Windows 11?
För att ändra skrivbordsbakgrunden i Windows 11, använd dessa steg: Öppna Inställningar. Klicka på Personalisering.Klicka på bakgrundssidan till höger. Under inställningen ”Anpassa din bakgrund” väljer du alternativet Bild. Klicka på knappen Bläddra bland foton. Välj bakgrundsbilden som ska användas på skrivbordet. Klicka på knappen Välj bild.
Vad kan jag anpassa på Windows 11?
På Windows 11 kan du anpassa många inställningar för att ändra skrivbordets utseende och andra element för att göra upplevelsen lite mer personlig eller snabbt uppdatera känslan för att undvika samma utseende varje dag.
Vad kan anpassas i Windows 10?
Användarna kan anpassa Windows 10-skrivbordet, tema, låsskärm, fönsterfärger och mycket mer. Utseendet och känslan av Windows 10-upplevelsen kan anpassas helt med ett brett utbud av inställningar.
Vad ingår i Windows 10-anpassningsinställningarna?
Personalisering inkluderar ditt kontos temainställningar, skrivbordsbakgrund, färg och utseende, ljud, skärmsläckarinställningar, skrivbordsikoninställningar, muspekare, meddelandefältsikoner och systemikoner. Personalisering har tagits bort från kontrollpanelen som standard i Windows 10 för att nu vara i Inställningar istället.
Hur anpassar du din Windows 10-upplevelse?
För att anpassa din Windows 10-upplevelse måste du öppna Inställningar. För att öppna appen Inställningar för Windows 10, skriv Inställningar i aktivitetsfältets sökfält och klicka på det översta resultatet som visas vid Start.
Är anpassning tillbaka i kontrollpanelen i Windows 10?
Personalisering har tagits bort från kontrollpanelen som standard i Windows 10 för att nu vara i Inställningar istället. Den här handledningen visar dig hur du lägger tillbaka anpassning till kontrollpanelen för alla användare i Windows 10.
Vilka är de bästa apparna för att anpassa Windows 10 Start-menyn?
Men om du nyligen har installerat Windows 10 och nu saknar den klassiska Windows 7s startmeny, kan Classic Shell vara det bästa alternativet. Appen låter användare anpassa Windows 10-startmenyn på alla möjliga sätt.Classic Shell ger faktiskt massor av inställningar för att justera och anpassa Windows 10. 21. Dynamiskt tema
Hur anpassar jag skrivbordet i Windows 10?
Windows 10 erbjuder dig några skrivbordsanpassningsverktyg. Det låter dig bara ändra skrivbordsbakgrund och dölja alla skrivbordsikoner (högerklicka på det tomma utrymmet på skrivbordet och avmarkera Visa skrivbordsikon i Visa ). Detta är det enklaste sättet att skapa ett enkelt och vackert skrivbord. Men Rainmeter och Fence erbjuder dig fler alternativ.
Hur anpassar jag utseendet och känslan på mitt skrivbord?
Windows 10 gör det enkelt att anpassa utseendet och känslan på ditt skrivbord. För att komma åt inställningarna för anpassning, högerklicka var som helst på skrivbordet och välj sedan Anpassa från rullgardinsmenyn. Personaliseringsinställningarna visas. Klicka på knapparna i det interaktiva nedan för att lära dig mer om hur du använder inställningarna för anpassning.