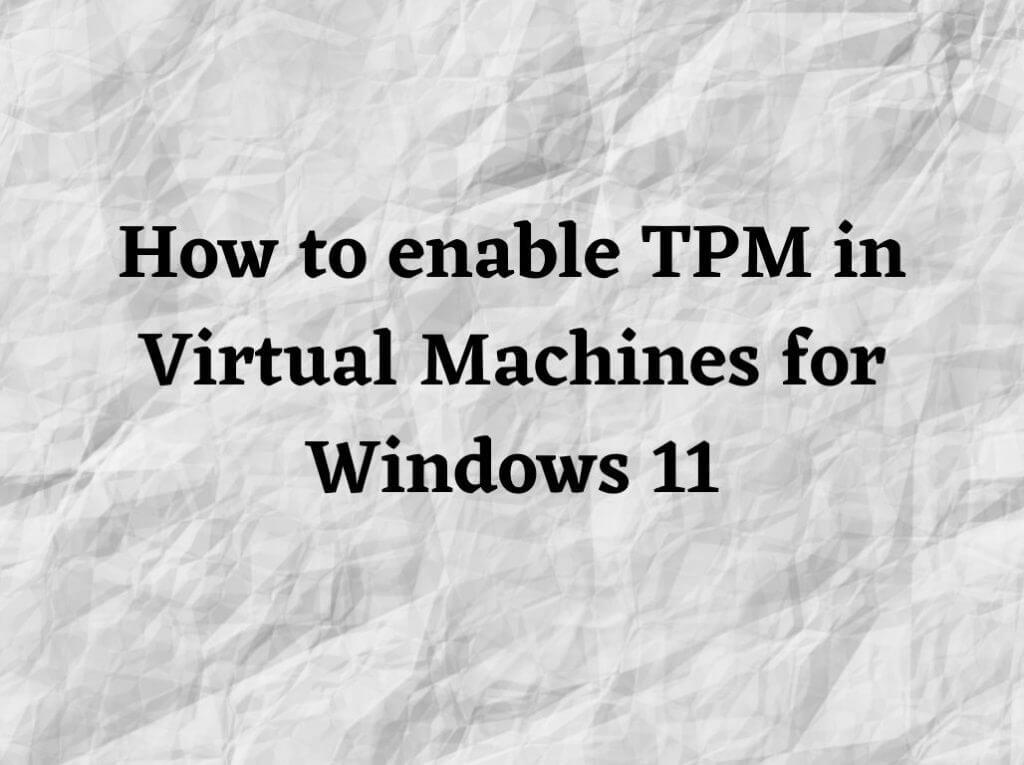Η Microsoft παρουσίασε τα Windows 11, υποσχόμενη περισσότερη ασφάλεια και καλύτερο απόρρητο. Το TPM είναι μια συσκευή ασφαλείας που μπορεί να χρησιμοποιηθεί για την αποθήκευση των κωδικών πρόσβασης των χρηστών και άλλων ευαίσθητων πληροφοριών σε κρυπτογραφημένη μορφή. Μπορεί επίσης να προστατεύσει το σύστημα από επιθέσεις κακόβουλων εφαρμογών και ιών. Εάν έχετε ήδη αποφασίσει να εγκαταστήσετε τα Windows 11 στον υπολογιστή σας, πρέπει να ξέρετε πώς να ενεργοποιήσετε το TPM σε αυτό για να κάνετε τα δεδομένα σας πιο ασφαλή.
Το TPM δεν είναι ενεργοποιημένο από προεπιλογή για εικονικές μηχανές (VM). Θα πρέπει επίσης να βεβαιωθείτε ότι η εικονική μηχανή που ρυθμίσατε πληροί όλες τις απαιτήσεις υλικού των Windows 11. Δείτε τους παρακάτω συνδέσμους για περισσότερα
Ωστόσο, εάν έχετε ένα φυσικό μηχάνημα που εκτελεί Windows 11 με TPM, μπορείτε να χρησιμοποιήσετε το Virtual Machine Manager (VMM) για να δημιουργήσετε ένα VM με αυτήν τη λειτουργία. Μπορείτε επίσης να ενεργοποιήσετε το TPM για μια νέα ή υπάρχουσα εικονική μηχανή σε Hyper-V, VMware Workstation και Oracle VM VirtualBox ακόμα και χωρίς TPM υλικού. Δείτε τη συνοδευτική μας ανάρτηση για περισσότερες λεπτομέρειες.
Υπάρχουν όμως διάφοροι τρόποι χρήσης του TPM σε αυτές τις πλατφόρμες. Απλά πρέπει να ακολουθήσετε μερικές απλές οδηγίες που παρέχονται παρακάτω.
Πώς να ενεργοποιήσετε το TPM στο Oracle VM VirtualBox
- Εκκινήστε το Oracle VM VirtualBox.
- Στη συνέχεια, κάντε κλικ Νέος.
- Μετονομάστε το Windows 11, αλλάξτε τον τύπο σε Microsoft Windows, Έκδοση σε Windows 10 (64-bit)και κάντε κλικ Επόμενο.
- Στη συνέχεια, ορίστε το Μέγεθος μνήμης σε 4 γιγαμπάιτ ή περισσότερο.
- Επιλέγω Δημιουργήστε έναν εικονικό σκληρό δίσκο. Στη συνέχεια, κάντε κλικ Δημιουργώ.
- Στη συνέχεια, επιλέξτε VDI (Εικόνα δίσκου VirtualBox) και μετά κατανεμηθεί δυναμικά.
- Δημιουργήστε λίγο χώρο στο σκληρό δίσκο στο VM χρησιμοποιώντας το ρυθμιστικό και κάντε κλικ Δημιουργώ.
- Τέλος, θα μπορείτε να δείτε το VM που δημιουργήσατε στην αριστερή πλευρά του VirtualBox παράθυρο. Επιλέξτε το και κάντε κλικ Αρχή.
- Τώρα, κάντε κλικ στο εικονίδιο του φακέλου και μετά Προσθήκη, μεταβείτε τώρα στην τοποθεσία όπου έχετε αποθηκεύσει Windows 11 ISO αρχείο και επιλέξτε το.
Η Oracle έχει μια ανάρτηση ιστολογίου που σας καθοδηγεί στον τρόπο εγκατάστασης των Windows 11 σε ένα VirtualBox, μπορείτε να το ελέγξετε εδώ.
Πώς να ενεργοποιήσετε το TPM χρησιμοποιώντας το Hyper-V
- Εκκινήστε το Διαχειριστής Hyper-V.
- Κάντε κλικ στο όνομα του κεντρικού υπολογιστή από το αριστερό παράθυρο.
- Για να δημιουργήσετε μια νέα εικονική μηχανή στο Hyper-V στα Windows 11 επιλέξτε Γενιά 2 από τον οδηγό δημιουργίας VM.
- Για να ενεργοποιήσετε το TPM σε ένα Windows 11 VM, πρώτα επιλέξτε το Ρυθμίσεις επιλογή από το μενού VM Κάντε δεξί κλικ και, στη συνέχεια, κάντε κλικ στο Ασφάλεια.
- Στη συνέχεια, κάντε κλικ στο Πρότυπο αναπτυσσόμενο μενού και επιλέξτε το Microsoft Windows επιλογή.
- Σύμφωνα με το Υποστήριξη κρυπτογράφησης επιλογή, επιλέξτε το Ενεργοποιήστε τη μονάδα αξιόπιστης πλατφόρμας επιλογή για να ενεργοποιήσετε το εικονικοποιημένο TPM.
- Εναλλακτικά, επιλέξτε το Κρυπτογράφηση κατάστασης και κίνηση μετανάστευσης εικονικής μηχανής επιλογή.
- Κάντε κλικ στο Εντάξει κουμπί.
Μπορείτε να μάθετε περισσότερα για ρύθμιση ρυθμίσεων ασφαλείας Hyper-V, συμπεριλαμβανομένων των TPM και Secure Boot, εδώ.
Πώς να ενεργοποιήσετε το TPM χρησιμοποιώντας το VMWare Workstation Player
- Δημιουργήστε ένα νέο λειτουργικό σύστημα επισκέπτη, αλλά μην εγκαταστήσετε κανένα λειτουργικό σύστημα.
- Στη συνέχεια, μεταβείτε στον φάκελο όπου είναι αποθηκευμένο το VM σας.
- Στη συνέχεια, βρείτε το αρχείο VMX, το οποίο είναι η διαμόρφωση για το VM-στόχο.
- Εκκινήστε το αρχείο VMX με ένα πρόγραμμα επεξεργασίας κειμένου όπως το Notepad και προσθέστε την ακόλουθη γραμμή εντολών:
managervm.autoAddVTPM = "λογισμικό"
- Αποθηκεύστε τις αλλαγές και κλείστε το πρόγραμμα επεξεργασίας κειμένου.
- Εκκινήστε το VMware Workstation Player και αποκτήστε πρόσβαση στις ρυθμίσεις του VM. Θα πρέπει να αναφέρει το TPM ως επιλογή, αλλά δεν μπορείτε να το επεξεργαστείτε με τη δωρεάν έκδοση της εφαρμογής.
- Τώρα μπορείτε να εγκαταστήσετε τα Windows 11 κανονικά.
Το VMWare έχει περισσότερα σχετικά με την εγκατάσταση των Windows 11 στο VMWare Workstation Player εδώ.
Εγκαταστήστε τα Windows 11
Αφού ενεργοποιήσετε την εικονικοποίηση υλικού, θα μπορείτε να εγκαταστήσετε το Hyper-V και να χρησιμοποιήσετε πολλές από τις δυνατότητες του. Το Windows Defender Antivirus και το Windows SmartScreen θα λειτουργούν επίσης μέσα στο VM.
Ωστόσο, εξακολουθούν να υπάρχουν ορισμένες διαθέσιμες λειτουργίες στα Windows που δεν θα λειτουργούν σωστά (ή καθόλου) όταν είναι ενεργοποιημένη η επιλογή.Πιο συγκεκριμένα, η ενσωμάτωση του OneDrive ή η εγκατάσταση του Hyper-V μέσα σε μια επιχείρηση λόγω κλειδώματος.
Ελπίζουμε ότι αυτό το άρθρο ήταν διορατικό και ότι σας βοήθησε να ενεργοποιήσετε το TPM στα Windows 11 χρησιμοποιώντας εικονική μηχανή. Ενημερώστε μας πώς λειτούργησε για εσάς στην παρακάτω ενότητα σχολίων.
FAQ
Πώς να ενεργοποιήσετε τη μονάδα TPM χωρίς ρυθμίσεις υλικολογισμικού UEFI;
Εάν δεν έχετε την επιλογή Ρυθμίσεις υλικολογισμικού UEFI, υπάρχει άλλος τρόπος για να ενεργοποιήσετε τη μονάδα TPM μέσω του κλειδιού εκκίνησης. 1. Κάντε κλικ στο κουμπί λειτουργίας και, στη συνέχεια, επιλέξτε επανεκκίνηση του υπολογιστή σας.
Τι σημαίνει «το TPM είναι έτοιμο για χρήση»;
Εάν δείτε “Το TPM είναι έτοιμο για χρήση” στην ενότητα Κατάσταση, σημαίνει ότι το TPM 2.0 είναι ενεργοποιημένο στο σύστημά σας. Για να ενεργοποιήσετε το TPM στη μητρική σας Gigabyte, θα πρέπει πρώτα να μεταβείτε στις ρυθμίσεις του BIOS. Αλλά, πριν προχωρήσετε, εδώ είναι μια προειδοποίηση. Η παραβίαση των ρυθμίσεων του BIOS μπορεί ενδεχομένως να προκαλέσει βλάβη στον υπολογιστή σας και ακόμη και να σταματήσει την εκκίνηση του.
Σε τι χρησιμοποιείται το TPM2 στα Windows 11;
Το TPM 2.0 χρησιμοποιείται στα Windows 11 για μια σειρά από λειτουργίες, όπως το Windows Hello για προστασία ταυτότητας και το BitLocker για προστασία δεδομένων. Σε ορισμένες περιπτώσεις, οι υπολογιστές που μπορούν να εκτελούν το TPM 2.0 δεν έχουν ρυθμιστεί για να το κάνουν.
Πώς να ενεργοποιήσετε το TPM στα Windows 10;
Πρώτα απ ‘όλα, μπορείτε να πατήσετε Win+R για να ανοίξετε το παράθυρο Εκτέλεση και, στη συνέχεια, πληκτρολογήστε tpm.msc για να ελέγξετε αν έχετε ενεργοποιήσει το TPM. Εάν εμφανιστεί “Δεν μπορεί να βρεθεί συμβατή TPM”, τότε αποδεικνύει ότι το τρέχον σύστημα έχει ένα TPM που είναι απενεργοποιημένο. Εάν θέλετε να ενεργοποιήσετε το TPM, η διαχείριση αυτών των ρυθμίσεων γίνεται μέσω του UEFI BIOS (υλικολογισμικό υπολογιστή) και διαφέρουν ανάλογα με τη συσκευή σας.
Πώς να ενεργοποιήσετε το τσιπ TPM στα Windows 10;
Πώς να ενεργοποιήσετε το τσιπ TPM στα Windows 10 1 Ανοίξτε τις Ρυθμίσεις στον υπολογιστή σας και μεταβείτε στην ενότητα “Ενημέρωση και ασφάλεια”. 2 Τώρα, κάντε κλικ στο “Recovery” και στην ενότητα “Advanced startup”, κάντε κλικ στο κουμπί Restart now. 3 Από τις επιλογές, κάντε κλικ στην «Αντιμετώπιση προβλημάτων» και στη συνέχεια στην «Επιλογή για προχωρημένους» για να επιλέξετε την επιλογή «Ρυθμίσεις υλικολογισμικού UEFI». Περισσότερα είδη…
Πώς να ενεργοποιήσετε το Trusted Platform Module (TPM) στα Windows 10;
Πατήστε επανειλημμένα το απαιτούμενο πλήκτρο μέχρι να μπείτε στη λειτουργία ρύθμισης. Συνήθως, πρέπει να πατήσετε το Esc, το Delete ή ένα από τα πλήκτρα Λειτουργίας (F1, F2, F10, κ.λπ.). Ανοίξτε τη σελίδα ρυθμίσεων ασφαλείας. Επιλέξτε το Trusted Platform Module (TPM) και πατήστε Enter.
Τι είναι το TPM και η ασφαλής εκκίνηση στα Windows 10;
ΔΕΙΤΕ: Οι στρατηγικές για τη βελτίωση της διαχείρισης και της ασφάλειας εταιρικού δικτύου (TechRepublic Premium) Trusted Platform Module 2.0 (TPM 2.0) και Secure Boot υπάρχουν και οι δύο εδώ και μερικά χρόνια και οι περισσότεροι νέοι υπολογιστές Windows 10 θα εκτελούν τα πρωτόκολλα ασφαλείας από προεπιλογή.
Πώς να εγκαταστήσετε τα Windows 11 χωρίς TPM;
Κατά την εγκατάσταση των Windows 11 χωρίς TPM, θα εμφανιστεί η ένδειξη “Αυτός ο υπολογιστής δεν μπορεί να τρέξει τα Windows 11”. Πατήστε και κρατήστε πατημένο το “Shift + F10” για να ανοίξετε το CMD. Στη συνέχεια πληκτρολογήστε την παρακάτω εντολή και πατήστε Enter.
Ποια είναι η πιο πρόσφατη έκδοση του TPM;
Το TPM 2.0 είναι η πιο πρόσφατη έκδοση του TPM. η προηγούμενη έκδοση είναι TPM 1.2. Τι περιλαμβάνεται στην εξουσιοδότηση πολιτικής TPM 2.0; Είναι 1,2 HMAC, εντοπιότητα, φυσική παρουσία και PCR. Γιατί τα Windows 11 χρειάζονται TPM 2.0;
Ποια είναι η διαφορά μεταξύ TPM 1 και TPM 2;
Η προδιαγραφή TPM 1.2 επιτρέπει μόνο τη χρήση αλγορίθμων κατακερματισμού RSA και SHA-1. Το TPM 2.0 επιτρέπει μεγαλύτερη ευελιξία κρυπτογράφησης καθώς είναι πιο ευέλικτο όσον αφορά τους αλγόριθμους κρυπτογράφησης. Το TPM 2.0 υποστηρίζει νεότερους αλγόριθμους για τη βελτίωση της υπογραφής μονάδας δίσκου και της απόδοσης δημιουργίας κλειδιών.
Τι είναι το TPM και γιατί χρησιμοποιείται στα Windows 11;
Το TPM 2.0 χρησιμοποιείται στα Windows 11 για μια σειρά από λειτουργίες, όπως το Windows Hello για προστασία ταυτότητας και το BitLocker για προστασία δεδομένων. Σε ορισμένες περιπτώσεις, οι υπολογιστές που μπορούν να εκτελούν το TPM 2.0 δεν έχουν ρυθμιστεί για να το κάνουν. Εάν σκέφτεστε να κάνετε αναβάθμιση σε Windows 11, ελέγξτε για να βεβαιωθείτε ότι το TPM 2.0 είναι ενεργοποιημένο στη συσκευή σας.
Πώς μπορώ να ελέγξω εάν το TPM 2 είναι διαθέσιμο;
Μια άλλη μέθοδος για να ελέγξετε τη διαθεσιμότητα του TPM 2.0 είναι να χρησιμοποιήσετε την Κονσόλα διαχείρισης της Microsoft. Για να το κάνετε αυτό, πατήστε το πλήκτρο Windows και το R ταυτόχρονα για να εμφανιστεί το παράθυρο διαλόγου Εκτέλεση.
Τι είναι το Windows Trusted Platform Module (TPM);
Για να επιτύχει πολλές από αυτές τις βελτιώσεις ασφαλείας, τα Windows κάνουν εκτενή χρήση της μονάδας αξιόπιστης πλατφόρμας (TPM). Αυτό το άρθρο προσφέρει μια σύντομη επισκόπηση του TPM, περιγράφει τον τρόπο λειτουργίας του και συζητά τα οφέλη που προσφέρει το TPM στα Windows και τον αθροιστικό αντίκτυπο στην ασφάλεια από την εκτέλεση των Windows σε υπολογιστή που περιέχει TPM.