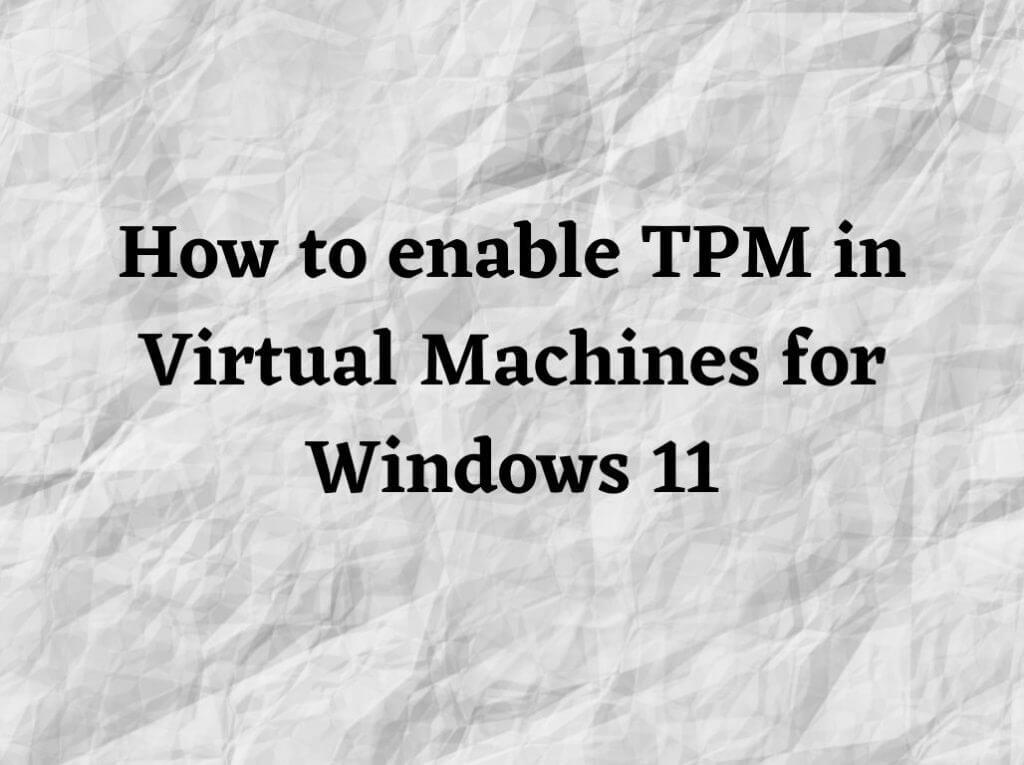Microsoft predstavil Windows 11, ktorý sľubuje väčšiu bezpečnosť a lepšie súkromie. TPM je bezpečnostné zariadenie, ktoré možno použiť na ukladanie hesiel používateľov a iných citlivých informácií v zašifrovanej forme. Môže tiež chrániť systém pred útokmi škodlivých aplikácií a vírusov. Ak ste sa už rozhodli nainštalovať Windows 11 do svojho počítača, musíte vedieť, ako v ňom povoliť TPM, aby boli vaše dáta bezpečnejšie.
Modul TPM nie je predvolene povolený pre virtuálne počítače (VM). Budete sa tiež musieť uistiť, že VM, ktorý ste nastavili, spĺňa všetky hardvérové požiadavky systému Windows 11, ďalšie informácie nájdete v odkazoch nižšie
Ak však máte fyzický počítač so systémom Windows 11 s modulom TPM, na vytvorenie virtuálneho počítača s touto funkciou môžete použiť Správcu virtuálnych strojov (VMM). TPM môžete povoliť aj pre nový alebo existujúci VM v Hyper-V, VMware Workstation a Oracle VM VirtualBox aj bez hardvérového TPM, ďalšie podrobnosti nájdete v našom sprievodnom príspevku.
Existuje však niekoľko spôsobov, ako používať modul TPM na týchto platformách. Musíte len postupovať podľa niekoľkých jednoduchých pokynov uvedených nižšie.
Ako povoliť TPM na Oracle VM VirtualBox
- Spustite Oracle VM VirtualBox.
- Potom kliknite Nový.
- Premenujte ho Windows 11, zmeňte Typ na Microsoft Windows, Verzia do Windows 10 (64-bit)a kliknite na tlačidlo Ďalšie.
- Ďalej nastavte Veľkosť pamäte na 4 GB alebo viac.
- Vyberte Vytvorte virtuálny pevný disk. Potom kliknite Vytvorte.
- Potom vyberte VDI (obraz disku VirtualBox) a potom dynamicky alokované.
- Vytvorte nejaké miesto na pevnom disku vo virtuálnom počítači pomocou posúvača a kliknite Vytvorte.
- Nakoniec budete môcť vidieť VM, ktorý ste vytvorili na ľavej strane VirtualBox okno. Vyberte ho a kliknite Štart.
- Teraz kliknite na ikonu priečinka a potom Pridať, teraz prejdite na miesto, kde ste uložili Windows 11 ISO súbor a vyberte ho.
Oracle má blogový príspevok, ktorý vás prevedie tým, ako nainštalovať Windows 11 do VirtualBoxu, môžete si ho pozrieť tu.
Ako povoliť TPM pomocou Hyper-V
- Spustite Hyper-V manažér.
- Kliknite na názov hostiteľského počítača v ľavom paneli.
- Ak chcete vytvoriť nový virtuálny počítač v Hyper-V v systéme Windows 11, vyberte Generácia 2 zo sprievodcu vytvorením VM.
- Ak chcete povoliť modul TPM na virtuálnom počítači so systémom Windows 11, najprv vyberte položku nastavenie možnosť z ponuky VM Kliknite pravým tlačidlom myši a potom kliknite na Bezpečnosť.
- Potom kliknite na Šablóna rozbaľovacej ponuky a vyberte položku Microsoft Windows možnosť.
- Pod Podpora šifrovania možnosť, vyberte Povoliť modul dôveryhodnej platformy možnosť povoliť virtualizovaný TPM.
- Prípadne vyberte Zašifrovať stav a návštevnosť migrácie virtuálnych strojov možnosť.
- Kliknite na OK tlačidlo.
Môžete sa dozvedieť viac o nastavenie zabezpečenia Hyper-V, vrátane TPM a Secure Boot, tu.
Ako povoliť TPM pomocou prehrávača VMWare Workstation Player
- Vytvorte nový hosťujúci OS, ale neinštalujte žiadny OS.
- Potom prejdite do priečinka, kde je uložený váš VM.
- Potom nájdite súbor VMX, čo je konfigurácia pre cieľový VM.
- Spustite súbor VMX pomocou textového editora, ako je napríklad Poznámkový blok, a pridajte nasledujúci príkazový riadok:
managedvm.autoAddVTPM = "softvér"
- Uložte zmeny a zatvorte textový editor.
- Spustite VMware Workstation Player a získajte prístup k nastaveniam VM. Ako možnosť by mal obsahovať TPM, ale nemôžete ho upravovať pomocou bezplatnej verzie aplikácie.
- Teraz môžete normálne nainštalovať Windows 11.
VMWare má viac informácií o inštalácii Windows 11 na VMWare Workstation Player tu.
Nainštalujte Windows 11
Po zapnutí hardvérovej virtualizácie budete môcť nainštalovať Hyper-V a využívať mnohé z jeho funkcií. Windows Defender Antivirus a Windows SmartScreen budú fungovať aj vo virtuálnom počítači.
V systéme Windows sú však stále k dispozícii niektoré funkcie, ktoré nebudú fungovať správne (alebo vôbec), keď je táto možnosť povolená.Predovšetkým integrácia OneDrive alebo inštalácia Hyper-V v rámci podniku z dôvodu uzamknutia.
Dúfame, že tento článok bol užitočný a pomohol vám povoliť modul TPM v systéme Windows 11 pomocou virtuálneho počítača. Dajte nám vedieť, ako to pre vás fungovalo v sekcii komentárov nižšie.
FAQ
Ako povoliť modul TPM bez nastavení firmvéru UEFI?
Ak nemáte možnosť Nastavenia firmvéru UEFI, existuje ďalší spôsob, ako povoliť modul TPM pomocou spúšťacieho kľúča. 1. Kliknite na tlačidlo napájania a potom vyberte možnosť reštartovať počítač.
Čo znamená „TPM je pripravený na použitie“?
Ak sa v časti Stav zobrazuje „TPM je pripravený na použitie“, znamená to, že vo vašom systéme je povolený modul TPM 2.0. Ak chcete povoliť modul TPM na základnej doske Gigabyte, musíte sa najskôr dostať do nastavení systému BIOS. Ale skôr ako budete pokračovať, tu je varovanie. Manipulácia s nastaveniami systému BIOS môže potenciálne poškodiť váš počítač a dokonca zastaviť jeho spustenie.
Na čo sa používa modul TPM2 v systéme Windows 11?
TPM 2.0 sa v systéme Windows 11 používa pre množstvo funkcií vrátane Windows Hello na ochranu identity a BitLocker na ochranu údajov. V niektorých prípadoch PC, ktoré sú schopné spúšťať TPM 2.0, nie sú na to nastavené.
Ako povoliť TPM v systéme Windows 10?
Najprv môžete stlačením klávesov Win+R otvoriť okno Spustiť a potom zadaním tpm.msc skontrolujte, či ste povolili modul TPM. Ak sa zobrazí „Kompatibilný modul TPM sa nenašiel“, znamená to, že aktuálny systém má modul TPM zakázaný. Ak chcete povoliť modul TPM, tieto nastavenia sa spravujú prostredníctvom systému UEFI BIOS (firmvér počítača) a líšia sa v závislosti od vášho zariadenia.
Ako povoliť čip TPM v systéme Windows 10?
Ako povoliť čip TPM v systéme Windows 10 1 Otvorte Nastavenia v počítači a prejdite na „Aktualizácia a zabezpečenie“. 2 Teraz kliknite na „Obnovenie“ a v časti „Rozšírené spustenie“ kliknite na tlačidlo Reštartovať teraz. 3 Z možností kliknite na „Troubleshoot“ a potom na „Advanced Option“ a vyberte možnosť „UEFI Firmware settings“. Viac položiek…
Ako povoliť modul Trusted Platform Module (TPM) v systéme Windows 10?
Opakovane stláčajte požadované tlačidlo, kým neprejdete do režimu nastavenia. Zvyčajne musíte stlačiť Esc, Delete alebo jedno z funkčných klávesov (F1, F2, F10 atď.). Otvorte stránku nastavení zabezpečenia. Vyberte možnosť Trusted Platform Module (TPM) a stlačte kláves Enter.
Čo je TPM a bezpečné spustenie v systéme Windows 10?
POZRITE SI: Stratégie na zlepšenie správy a bezpečnosti podnikovej siete (TechRepublic Premium) Trusted Platform Module 2.0 (TPM 2.0) a Secure Boot existujú už niekoľko rokov a väčšina nových počítačov so systémom Windows 10 bude štandardne používať bezpečnostné protokoly.
Ako nainštalovať Windows 11 bez TPM?
Pri inštalácii systému Windows 11 bez modulu TPM sa zobrazí správa „Tento počítač nemôže spustiť systém Windows 11“. Stlačte a podržte „Shift + F10“ na otvorenie CMD. Potom zadajte nasledujúci príkaz a stlačte kláves Enter.
Aká je najnovšia verzia modulu TPM?
TPM 2.0 je najnovšia verzia TPM; predchádzajúca verzia je TPM 1.2. Čo je zahrnuté v autorizácii pravidiel TPM 2.0? Sú to 1,2 HMAC, lokalita, fyzická prítomnosť a PCR. Prečo Windows 11 potrebuje TPM 2.0?
Aký je rozdiel medzi TPM 1 a TPM 2?
Špecifikácia TPM 1.2 umožňuje iba použitie hashovacích algoritmov RSA a SHA-1. TPM 2.0 umožňuje väčšiu flexibilitu šifrovania tým, že je flexibilnejší, pokiaľ ide o šifrovacie algoritmy. TPM 2.0 podporuje novšie algoritmy na zlepšenie výkonu podpisovania disku a generovania kľúčov.
Čo je TPM a prečo sa používa v systéme Windows 11?
TPM 2.0 sa v systéme Windows 11 používa pre množstvo funkcií vrátane Windows Hello na ochranu identity a BitLocker na ochranu údajov. V niektorých prípadoch PC, ktoré sú schopné spúšťať TPM 2.0, nie sú na to nastavené. Ak uvažujete o inovácii na Windows 11, skontrolujte, či je na vašom zariadení povolený modul TPM 2.0.
Ako skontrolujem, či je TPM 2 k dispozícii?
Ďalším spôsobom, ako skontrolovať dostupnosť TPM 2.0, je použiť konzolu Microsoft Management Console. Ak to chcete urobiť, stlačte súčasne kláves Windows a R, čím vyvoláte dialógové okno Spustiť.
Čo je modul dôveryhodnej platformy systému Windows (TPM)?
Na dosiahnutie mnohých z týchto vylepšení zabezpečenia systém Windows vo veľkej miere využíva modul Trusted Platform Module (TPM). Tento článok ponúka stručný prehľad modulu TPM, popisuje, ako funguje, a diskutuje o výhodách, ktoré modul TPM prináša pre systém Windows, a o kumulatívnom vplyve spustenia systému Windows na počítač, ktorý obsahuje modul TPM, na bezpečnosť.