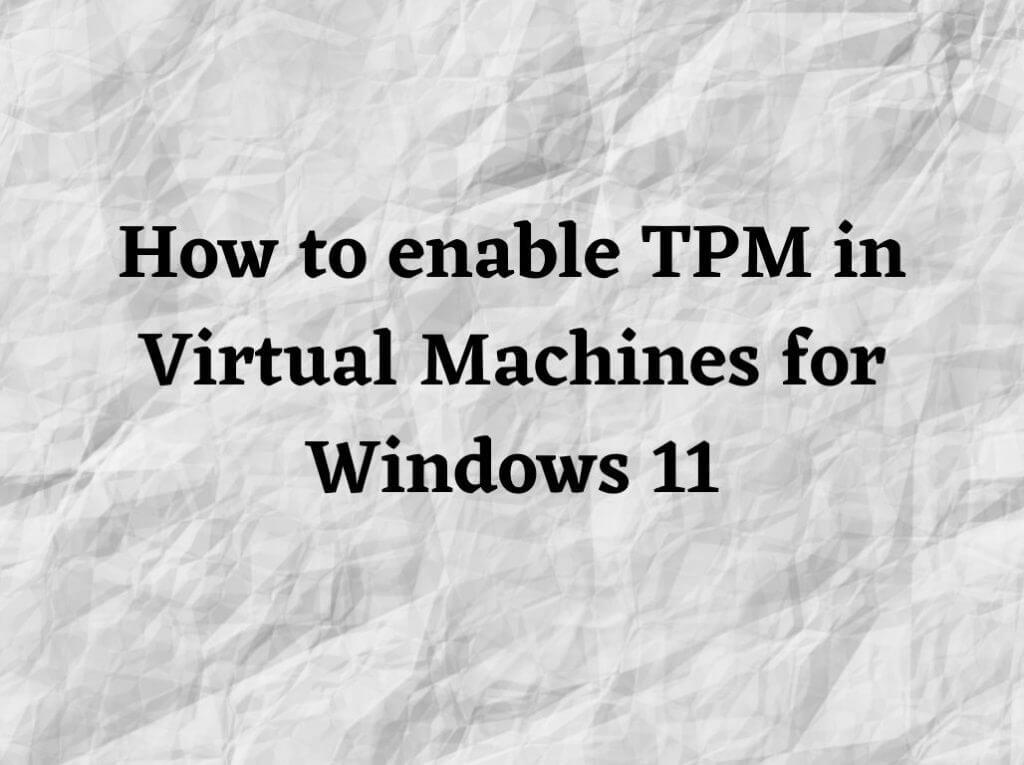Microsoft on esitellyt Windows 11:n, joka lupaa enemmän turvallisuutta ja parempaa yksityisyyttä. TPM on turvalaite, jota voidaan käyttää käyttäjien salasanojen ja muiden arkaluonteisten tietojen tallentamiseen salatussa muodossa. Se voi myös suojata järjestelmää haitallisten sovellusten ja virusten hyökkäyksiltä. Jos olet jo päättänyt asentaa Windows 11:n tietokoneellesi, sinun on tiedettävä kuinka ottaa TPM käyttöön siinä, jotta tietosi ovat turvallisempia.
TPM ei ole oletusarvoisesti käytössä virtuaalikoneita varten. Sinun on myös varmistettava, että määrittämäsi virtuaalikone täyttää kaikki Windows 11:n laitteistovaatimukset. Katso lisätietoja alla olevista linkeistä.
Jos sinulla on kuitenkin fyysinen kone, jossa on Windows 11 ja TPM, voit käyttää Virtual Machine Manageria (VMM) luodaksesi virtuaalikoneen tällä toiminnolla. Voit myös ottaa TPM:n käyttöön uudelle tai olemassa olevalle VM:lle Hyper-V:ssä, VMware Workstationissa ja Oracle VM VirtualBoxissa jopa ilman laitteisto-TPM:ää. Katso lisätietoja täydentävästä viestistämme.
Mutta on olemassa useita tapoja käyttää TPM:ää näillä alustoilla. Sinun tarvitsee vain noudattaa joitain yksinkertaisia ohjeita alla.
Kuinka ottaa TPM käyttöön Oracle VM VirtualBoxissa
- Käynnistä Oracle VM VirtualBox.
- Napsauta sitten Uusi.
- Nimeä se uudelleen Windows 11, muuta tyypiksi Microsoft Windows, Versio Windows 10 (64-bittinen)ja napsauta Seuraava.
- Aseta seuraavaksi Muistin koko -asetukseksi 4 gigatavua tai enemmän.
- Valitse Luo virtuaalinen kiintolevy. Napsauta sitten Luoda.
- Valitse sitten VDI (VirtualBox Disk Image) ja sitten dynaamisesti allokoitu.
- Luo kiintolevytilaa virtuaalikoneeseen liukusäätimen avulla ja napsauta Luoda.
- Lopuksi voit nähdä luomasi VM:n vasemmalla puolella VirtualBox ikkuna. Valitse se ja napsauta alkaa.
- Napsauta sitten kansion kuvaketta Lisätä, navigoi nyt sijaintiin, johon olet tallentanut Windows 11 ISO tiedosto ja valitse se.
Oraclella on blogikirjoitus, jossa opastetaan Windows 11:n asentaminen VirtualBoxiin. Voit tarkistaa sen täältä.
Kuinka ottaa TPM käyttöön Hyper-V:llä
- Käynnistä Hyper-V Manager.
- Napsauta isäntätietokoneen nimeä vasemmasta ruudusta.
- Luo uusi virtuaalikoneen Hyper-V:ssä Windows 11:ssä valitsemalla Sukupolvi 2 ohjatusta virtuaalikoneen luontitoiminnosta.
- Ota TPM käyttöön Windows 11 VM:ssä valitsemalla ensin asetukset vaihtoehto VM Napsauta hiiren kakkospainikkeella valikosta ja napsauta sitten Turvallisuus.
- Napsauta sitten Sapluuna avattavasta valikosta ja valitse Microsoft Windows vaihtoehto.
- Alla Salauksen tuki vaihtoehto, valitse Ota Trusted Platform Module käyttöön vaihtoehto ottaa käyttöön virtualisoitu TPM.
- Vaihtoehtoisesti voit valita Salaa tila ja virtuaalikoneen siirtoliikenne vaihtoehto.
- Klikkaa OK -painiketta.
Voit oppia lisää Hyper-V-suojausasetusten määrittäminen, mukaan lukien TPM ja Secure Boot, täällä.
Kuinka ottaa TPM käyttöön VMWare Workstation Playerin avulla
- Luo uusi vieraskäyttöjärjestelmä, mutta älä asenna käyttöjärjestelmää.
- Siirry sitten kansioon, johon VM on tallennettu.
- Etsi sitten VMX-tiedosto, joka on kohde-VM:n kokoonpano.
- Käynnistä VMX-tiedosto tekstieditorilla, kuten Notepadilla, ja lisää seuraava komentorivi:
managevm.autoAddVTPM = "ohjelmisto"
- Tallenna muutokset ja sulje tekstieditori.
- Käynnistä VMware Workstation Player ja käytä VM:n asetuksia. Sen pitäisi listata TPM vaihtoehtona, mutta et voi muokata sitä sovelluksen ilmaisella versiolla.
- Voit nyt asentaa Windows 11:n normaalisti.
VMWaressa on lisätietoja Windows 11:n asentamisesta VMWare Workstation Playeriin täällä.
Asenna Windows 11
Kun olet ottanut laitteiston virtualisoinnin käyttöön, voit asentaa Hyper-V:n ja käyttää monia sen ominaisuuksia. Windows Defender Antivirus ja Windows SmartScreen toimivat myös virtuaalikoneen sisällä.
Windowsissa on kuitenkin edelleen joitakin ominaisuuksia, jotka eivät toimi oikein (tai eivät toimi ollenkaan), kun vaihtoehto on käytössä.Merkittävin on OneDrive-integraatio tai Hyper-V:n asennus yrityksen sisällä lukitusten vuoksi.
Toivomme, että tämä artikkeli oli oivaltava ja auttoi sinua ottamaan TPM:n käyttöön Windows 11:ssä virtuaalikonetta käyttämällä. Kerro meille, kuinka se toimi sinulle alla olevassa kommenttiosassa.
FAQ
Kuinka ottaa TPM-moduuli käyttöön ilman UEFI-laiteohjelmistoasetuksia?
Jos sinulla ei ole UEFI Firmware Settings -vaihtoehtoa, on toinen tapa ottaa TPM-moduuli käyttöön käynnistysavaimen kautta. 1. Napsauta virtapainiketta ja valitse sitten Käynnistä tietokone uudelleen.
Mitä ”TPM on käyttövalmis” tarkoittaa?
Jos näet Tila-osiossa ”TPM on valmis käytettäväksi”, se tarkoittaa, että TPM 2.0 on käytössä järjestelmässäsi. Jos haluat ottaa TPM:n käyttöön Gigabyte-emolevylläsi, sinun on ensin siirryttävä BIOS-asetuksiin. Mutta ennen kuin jatkat, tässä on varoitus. BIOS-asetusten muuttaminen voi mahdollisesti rikkoa tietokoneen ja jopa estää sen käynnistymisen.
Mihin TPM2:ta käytetään Windows 11:ssä?
TPM 2.0:aa käytetään Windows 11:ssä useisiin ominaisuuksiin, mukaan lukien Windows Hello henkilöllisyyden suojaamiseen ja BitLocker tietojen suojaamiseen. Joissakin tapauksissa tietokoneita, jotka pystyvät käyttämään TPM 2.0:aa, ei ole määritetty tekemään niin.
Kuinka ottaa TPM käyttöön Windows 10:ssä?
Ensinnäkin voit painaa Win+R avataksesi Suorita-ikkunan ja kirjoittamalla tpm.msc tarkistaaksesi, oletko ottanut TPM:n käyttöön. Jos se näyttää ”Yhteensopivaa TPM:ää ei löydy”, se osoittaa, että nykyisessä järjestelmässä on TPM, joka on poistettu käytöstä. Jos haluat ottaa TPM:n käyttöön, näitä asetuksia hallitaan UEFI BIOSin (PC-laiteohjelmiston) kautta ja ne vaihtelevat laitteesi mukaan.
Kuinka ottaa TPM-siru käyttöön Windows 10:ssä?
TPM-sirun käyttöönotto Windows 10:ssä 1 Avaa Asetukset tietokoneellasi ja siirry kohtaan Päivitys ja suojaus. 2 Napsauta nyt ”Palautus” ja napsauta ”Advanced startup” -osiossa Käynnistä uudelleen nyt -painiketta. 3 Napsauta vaihtoehdoista ”Troubleshoot” ja sitten ”Advanced Option” valitaksesi ”UEFI Firmware -asetukset” -vaihtoehdon. Lisää kohteita…
Kuinka ottaa Trusted Platform Module (TPM) käyttöön Windows 10:ssä?
Paina haluttua näppäintä toistuvasti, kunnes siirryt asetustilaan. Yleensä sinun on painettava Esc-, Delete- tai jotakin toimintonäppäimistä (F1, F2, F10 jne.). Avaa suojausasetussivu. Valitse Trusted Platform Module (TPM) -vaihtoehto ja paina Enter.
Mitä ovat TPM ja suojattu käynnistys Windows 10:ssä?
KATSO: Strategiat yrityksen verkonhallinnan ja turvallisuuden parantamiseksi (TechRepublic Premium) Trusted Platform Module 2.0 (TPM 2.0) ja Secure Boot ovat olleet olemassa muutaman vuoden ajan, ja useimmat uudet Windows 10 -tietokoneet käyttävät suojausprotokollia oletuksena.
Kuinka asentaa Windows 11 ilman TPM:ää?
Kun asennat Windows 11:n ilman TPM:ää, se näyttää ”Tämä tietokone ei voi käyttää Windows 11:tä”. Paina pitkään ”Shift + F10” avataksesi CMD. Kirjoita sitten seuraava komento ja paina Enter.
Mikä on TPM:n uusin versio?
TPM 2.0 on TPM:n uusin versio; edellinen versio on TPM 1.2. Mitä TPM 2.0 -käytännön valtuutus sisältää? Ne ovat 1,2 HMAC, sijainti, fyysinen läsnäolo ja PCR. Miksi Windows 11 tarvitsee TPM 2.0:n?
Mitä eroa on TPM 1:llä ja TPM 2:lla?
TPM 1.2 -spesifikaatio sallii vain RSA- ja SHA-1-hajautusalgoritmien käytön. TPM 2.0 mahdollistaa suuremman salauksen joustavuuden, koska se on joustavampi salausalgoritmien suhteen. TPM 2.0 tukee uudempia algoritmeja aseman allekirjoituksen ja avainten luonnin parantamiseksi.
Mikä on TPM ja miksi sitä käytetään Windows 11:ssä?
TPM 2.0:aa käytetään Windows 11:ssä useisiin ominaisuuksiin, mukaan lukien Windows Hello henkilöllisyyden suojaamiseen ja BitLocker tietojen suojaamiseen. Joissakin tapauksissa tietokoneita, jotka pystyvät käyttämään TPM 2.0:aa, ei ole määritetty tekemään niin. Jos harkitset päivittämistä Windows 11:een, tarkista, että TPM 2.0 on käytössä laitteessasi.
Kuinka tarkistan, onko TPM 2 saatavilla?
Toinen tapa tarkistaa TPM 2.0:n saatavuus on käyttää Microsoft Management Consolea. Voit tehdä tämän painamalla Windows-näppäintä ja R-näppäintä samanaikaisesti avataksesi Suorita-valintaikkunan.
Mikä on Windows Trusted Platform Module (TPM)?
Monien näistä suojausparannuksista Windows käyttää laajasti Trusted Platform Module (TPM) -moduulia. Tämä artikkeli tarjoaa lyhyen yleiskatsauksen TPM:stä, kuvailee sen toimintaa ja käsittelee TPM:n Windowsille tuomia etuja ja kumulatiivisia tietoturvavaikutuksia, jotka aiheutuvat Windowsin käyttämisestä TPM:n sisältävässä tietokoneessa.