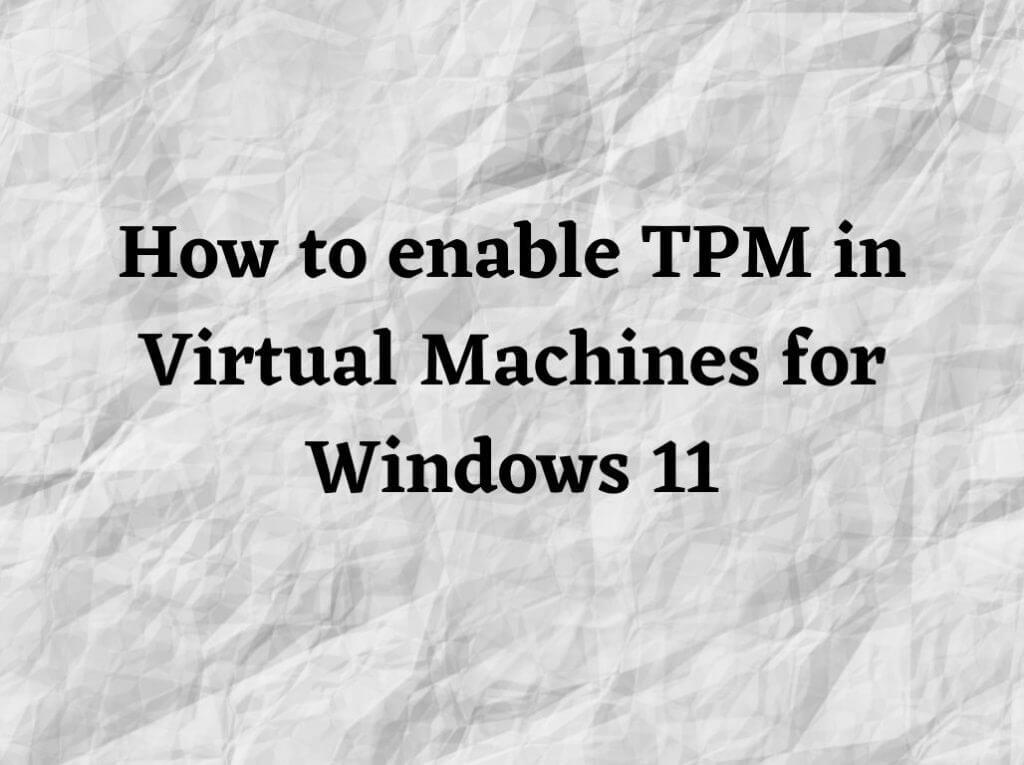Microsoft a présenté Windows 11, promettant plus de sécurité et une meilleure confidentialité. TPM est un dispositif de sécurité qui peut être utilisé pour stocker les mots de passe des utilisateurs et d’autres informations sensibles sous forme cryptée. Il peut également protéger le système contre les attaques d’applications malveillantes et de virus. Si vous avez déjà décidé d’installer Windows 11 sur votre ordinateur, vous devez savoir comment y activer le TPM afin de sécuriser davantage vos données.
TPM n’est pas activé par défaut pour les machines virtuelles (VM). Vous devrez également vous assurer que la machine virtuelle que vous configurez répond à toutes les exigences matérielles de Windows 11, consultez les liens ci-dessous pour plus d’informations.
Toutefois, si vous disposez d’une machine physique exécutant Windows 11 avec TPM, vous pouvez utiliser Virtual Machine Manager (VMM) pour créer une machine virtuelle avec cette fonctionnalité. Vous pouvez également activer le TPM pour une machine virtuelle nouvelle ou existante dans Hyper-V, VMware Workstation et Oracle VM VirtualBox même sans TPM matériel, consultez notre article complémentaire pour plus de détails.
Mais il existe plusieurs façons d’utiliser TPM sur ces plates-formes. Il vous suffit de suivre quelques instructions simples fournies ci-dessous.
Comment activer le TPM sur Oracle VM VirtualBox
- Lancez Oracle VM VirtualBox.
- Puis clique Nouveau.
- Renommez-le Windows 11, changez le Type en Microsoft Windows, version à Windows 10 (64 bits), et cliquez Prochain.
- Ensuite, réglez la taille de la mémoire sur 4 Go ou plus.
- Sélectionner Créez un disque dur virtuel. Puis clique Créer.
- Ensuite, sélectionnez VDI (image disque VirtualBox) et alors alloué dynamiquement.
- Créez de l’espace disque dans la machine virtuelle à l’aide du curseur et cliquez sur Créer.
- Enfin, vous pourrez voir la VM que vous avez créée sur le côté gauche du VirtualBox la fenêtre. Sélectionnez-le et cliquez Commencer.
- Maintenant, cliquez sur l’icône du dossier, puis Ajouter, accédez maintenant à l’emplacement où vous avez stocké ISO de Windows 11 fichier et sélectionnez-le.
Oracle a un article de blog qui vous explique comment installer Windows 11 dans une VirtualBox, vous pouvez le consulter ici.
Comment activer le TPM à l’aide d’Hyper-V
- Lancez le Gestionnaire Hyper-V.
- Cliquez sur le nom de l’ordinateur hôte dans le volet de gauche.
- Pour créer une nouvelle machine virtuelle dans Hyper-V sous Windows 11, sélectionnez Génération 2 depuis l’assistant de création de VM.
- Pour activer TPM dans une machine virtuelle Windows 11, sélectionnez d’abord le Réglages option dans le menu contextuel de la VM, puis cliquez sur Sécurité.
- Ensuite, cliquez sur le Modèle menu déroulant et sélectionnez le Microsoft Windows option.
- Sous le Prise en charge du chiffrement option, sélectionnez l’option Activer le module de plateforme sécurisée possibilité d’activer le TPM virtualisé.
- Alternativement, sélectionnez le Chiffrer l’état et trafic de migration de machines virtuelles option.
- Clique le D’ACCORD bouton.
Vous pouvez en savoir plus sur configuration des paramètres de sécurité Hyper-V, y compris TPM et Secure Boot, ici.
Comment activer le TPM à l’aide de VMWare Workstation Player
- Créez un nouveau système d’exploitation invité, mais n’installez aucun système d’exploitation.
- Ensuite, accédez au dossier dans lequel votre VM est stockée.
- Ensuite, recherchez le fichier VMX, qui est la configuration de la machine virtuelle cible.
- Lancez le fichier VMX avec un éditeur de texte comme Notepad et ajoutez la ligne de commande suivante :
managedvm.autoAddVTPM = "logiciel"
- Enregistrez les modifications et fermez l’éditeur de texte.
- Démarrez VMware Workstation Player et accédez aux paramètres de la machine virtuelle. Il devrait répertorier TPM en option, mais vous ne pouvez pas le modifier avec la version gratuite de l’application.
- Vous pouvez maintenant installer Windows 11 normalement.
VMWare a plus d’informations sur l’installation de Windows 11 sur VMWare Workstation Player ici.
Installer Windows 11
Après avoir activé la virtualisation matérielle, vous pourrez installer Hyper-V et utiliser bon nombre de ses fonctionnalités. L’antivirus Windows Defender et Windows SmartScreen fonctionneront également à l’intérieur de la machine virtuelle.
Cependant, certaines fonctionnalités disponibles dans Windows ne fonctionneront pas correctement (ou pas du tout) lorsque l’option est activée.Plus particulièrement, l’intégration de OneDrive ou l’installation d’Hyper-V dans une entreprise en raison de blocages.
Nous espérons que cet article était perspicace et qu’il vous a aidé à activer TPM dans Windows 11 à l’aide d’une machine virtuelle. Faites-nous savoir comment cela a fonctionné pour vous dans la section des commentaires ci-dessous.
FAQ
Comment activer le module TPM sans les paramètres du micrologiciel UEFI ?
Si vous ne disposez pas de l’option Paramètres du micrologiciel UEFI, il existe un autre moyen d’activer le module TPM via la clé de démarrage. 1. Veuillez cliquer sur le bouton d’alimentation, puis sélectionnez redémarrer votre ordinateur.
Que signifie « le TPM est prêt à l’emploi » ?
Si vous voyez « Le TPM est prêt à l’emploi » dans la section État, cela signifie que le TPM 2.0 est activé sur votre système. Pour activer le TPM sur votre carte mère Gigabyte, vous devrez d’abord accéder aux paramètres du BIOS. Mais avant de continuer, voici un avertissement. La falsification de vos paramètres BIOS peut potentiellement casser votre ordinateur et même l’empêcher de démarrer.
A quoi sert TPM2 dans Windows 11 ?
TPM 2.0 est utilisé dans Windows 11 pour un certain nombre de fonctionnalités, notamment Windows Hello pour la protection de l’identité et BitLocker pour la protection des données. Dans certains cas, les PC capables d’exécuter TPM 2.0 ne sont pas configurés pour le faire.
Comment activer le TPM dans Windows 10 ?
Tout d’abord, vous pouvez appuyer sur Win + R pour ouvrir la fenêtre Exécuter, puis tapez tpm.msc pour vérifier si vous avez activé TPM. S’il affiche « Le TPM compatible est introuvable », cela prouve que le système actuel a un TPM qui est désactivé. Si vous souhaitez activer TPM, ces paramètres sont gérés via le BIOS UEFI (micrologiciel PC) et varient en fonction de votre appareil.
Comment activer la puce TPM dans Windows 10 ?
Comment activer la puce TPM dans Windows 10 1 Ouvrez les paramètres de votre ordinateur et accédez à « Mise à jour et sécurité ». 2 Maintenant, cliquez sur « Récupération » et sous la section « Démarrage avancé », cliquez sur le bouton Redémarrer maintenant. 3 Dans les options, cliquez sur « Dépanner » puis sur « Option avancée » pour sélectionner l’option « Paramètres du micrologiciel UEFI ». Plus d’articles…
Comment activer le module de plateforme sécurisée (TPM) dans Windows 10 ?
Appuyez plusieurs fois sur la touche souhaitée jusqu’à ce que vous accédiez au mode de configuration. En règle générale, vous devez appuyer sur Échap, Supprimer ou sur l’une des touches de fonction (F1, F2, F10, etc.). Ouvrez la page des paramètres de sécurité. Sélectionnez l’option Trusted Platform Module (TPM) et appuyez sur Entrée.
Que sont le TPM et le démarrage sécurisé dans Windows 10 ?
VOIR : Stratégies pour améliorer la gestion et la sécurité du réseau d’entreprise (TechRepublic Premium) Trusted Platform Module 2.0 (TPM 2.0) et Secure Boot existent depuis quelques années et la plupart des nouveaux ordinateurs Windows 10 exécuteront les protocoles de sécurité par défaut.
Comment installer Windows 11 sans TPM ?
Lors de l’installation de Windows 11 sans TPM, il affichera « Ce PC ne peut pas exécuter Windows 11 ». Appuyez et maintenez « Shift + F10 » pour ouvrir CMD. Tapez ensuite la commande suivante et appuyez sur Entrée.
Quelle est la dernière version de TPM ?
TPM 2.0 est la dernière version de TPM ; la version précédente est TPM 1.2. Qu’est-ce qui est inclus dans l’autorisation de la politique TPM 2.0 ? Ce sont 1.2 HMAC, localité, présence physique et PCR. Pourquoi Windows 11 a besoin de TPM 2.0 ?
Quelle est la différence entre le TPM 1 et le TPM 2 ?
La spécification TPM 1.2 autorise uniquement l’utilisation des algorithmes de hachage RSA et SHA-1. TPM 2.0 permet une plus grande flexibilité de chiffrement en étant plus flexible en termes d’algorithmes de chiffrement. TPM 2.0 prend en charge des algorithmes plus récents pour améliorer les performances de signature de lecteur et de génération de clé.
Qu’est-ce que TPM et pourquoi est-il utilisé dans Windows 11 ?
TPM 2.0 est utilisé dans Windows 11 pour un certain nombre de fonctionnalités, notamment Windows Hello pour la protection de l’identité et BitLocker pour la protection des données. Dans certains cas, les PC capables d’exécuter TPM 2.0 ne sont pas configurés pour le faire. Si vous envisagez de mettre à niveau vers Windows 11, vérifiez que TPM 2.0 est activé sur votre appareil.
Comment vérifier si TPM 2 est disponible ?
Une autre méthode pour vérifier la disponibilité de TPM 2.0 consiste à utiliser Microsoft Management Console. Pour ce faire, appuyez simultanément sur les touches Windows et R pour appeler la boîte de dialogue Exécuter.
Qu’est-ce que le module de plate-forme sécurisée Windows (TPM) ?
Pour réaliser bon nombre de ces améliorations de sécurité, Windows utilise largement le module de plateforme sécurisée (TPM). Cet article offre un bref aperçu du TPM, décrit son fonctionnement et discute des avantages que le TPM apporte à Windows et de l’impact cumulatif sur la sécurité de l’exécution de Windows sur un PC qui contient un TPM.