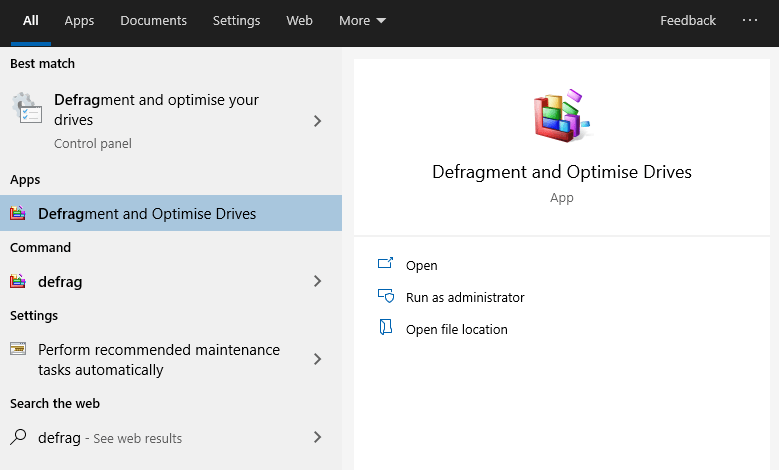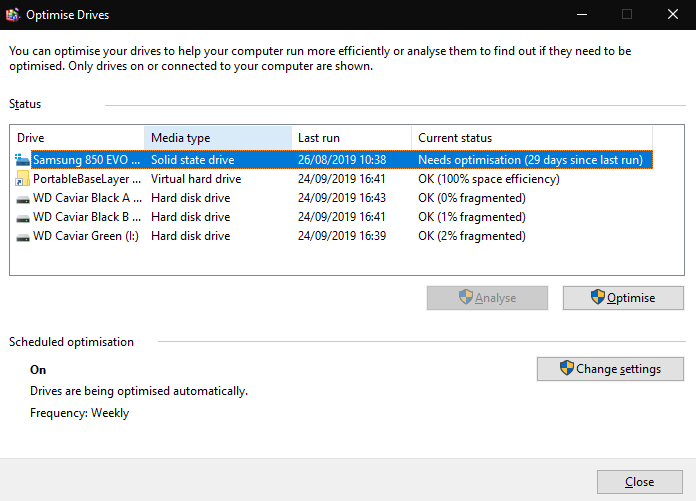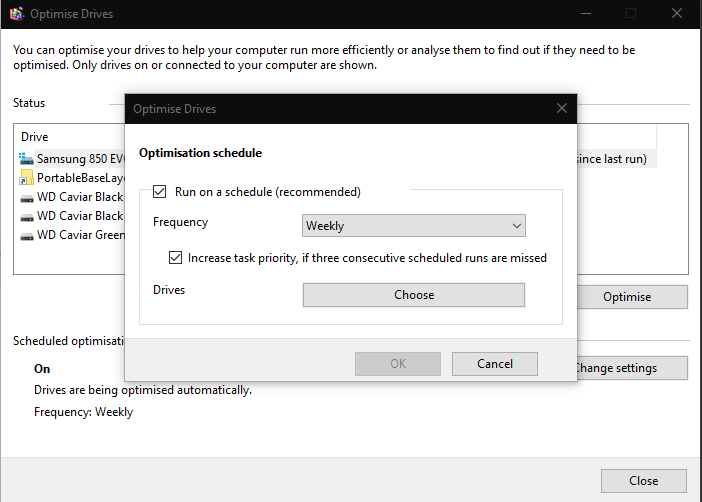Οι μονάδες αποθήκευσης χρειάζονται τακτική συντήρηση για να διασφαλιστεί η μέγιστη απόδοση. Οι σύγχρονοι SSD είναι λιγότερο επιρρεπείς στην υποβάθμιση της απόδοσης από τους περιστρεφόμενους σκληρούς δίσκους, αλλά η τακτική βελτιστοποίηση εξακολουθεί να συμβάλλει στη μακροπρόθεσμη υγεία του δίσκου.
Τα Windows 10 διαθέτουν ένα ενσωματωμένο βοηθητικό πρόγραμμα συντήρησης μονάδας δίσκου. Μπορείτε να το βρείτε αναζητώντας “βελτιστοποίηση μονάδων δίσκου” στο μενού “Έναρξη” – θα εμφανιστεί ως “Ανασυγκρότηση και βελτιστοποίηση μονάδων δίσκου”.
Η κύρια διεπαφή της εφαρμογής θα εμφανίσει μια επισκόπηση όλων των συσκευών αποθήκευσης στο σύστημά σας. Ελέγξτε την ιδιότητα “Τρέχουσα κατάσταση” για να δείτε εάν μια μονάδα δίσκου χρειάζεται βελτιστοποίηση. Για μηχανικούς σκληρούς δίσκους, ένα υψηλό ποσοστό κατακερματισμού υποδεικνύει ότι η μονάδα δίσκου πρέπει να βελτιστοποιηθεί. Οι μονάδες δίσκου στερεάς κατάστασης θα εμφανίζουν εάν χρειάζονται βελτιστοποίηση με βάση τη χρήση και την υγεία του δίσκου.
Μπορείτε να βελτιστοποιήσετε μια μονάδα δίσκου επιλέγοντάς την και πατώντας “Βελτιστοποίηση”. Ανάλογα με τη χωρητικότητα της μονάδας, αυτή η διαδικασία μπορεί να διαρκέσει πολύ χρόνο. Μπορείτε να συνεχίσετε να χρησιμοποιείτε τον υπολογιστή σας όσο είναι σε εξέλιξη. Το κουμπί “Analyse” θα κάνει τα Windows να επαναξιολογήσουν εάν μια μονάδα δίσκου χρειάζεται βελτιστοποίηση, δίνοντάς σας μια ακριβή ένδειξη του τρέχοντος επιπέδου κατακερματισμού.
Η ανασυγκρότηση ενοποιεί κατακερματισμένα αρχεία για να βελτιώσει την απόδοση της μονάδας δίσκου. Τα αρχεία κατακερματίζονται εάν δεν υπάρχει αρκετός συνεχόμενος χώρος για την αποθήκευση ολόκληρου του αρχείου σε ένα μέρος όταν εγγράφεται στη μονάδα δίσκου. Όταν γίνει πρόσβαση στο αρχείο στο μέλλον, ο σκληρός δίσκος πρέπει να διαβάζει από πολλές θέσεις, μειώνοντας την απόδοση.
Στην ενότητα “Προγραμματισμένη βελτιστοποίηση”, μπορείτε να διαμορφώσετε τα Windows ώστε να βελτιστοποιούν αυτόματα τις μονάδες δίσκου σας. Συνιστάται γενικά να το ενεργοποιήσετε. Κάντε κλικ στην “Αλλαγή ρυθμίσεων” για να διαμορφώσετε το πρόγραμμα βελτιστοποίησης. Χρησιμοποιήστε το αναδυόμενο παράθυρο για να επιλέξετε μια συχνότητα για το πρόγραμμα (ημερήσια, εβδομαδιαία ή μηνιαία) και επιλέξτε τις μονάδες δίσκου για βελτιστοποίηση. Η τακτική βελτιστοποίηση θα διασφαλίσει ότι ο αποθηκευτικός σας χώρος θα αποδίδει τα μέγιστα καθ’ όλη τη διάρκεια ζωής του.
(Σημείωση του συντάκτη: είναι “optimise” στο Ηνωμένο Βασίλειο και “optimize” στις ΗΠΑ 🙂 )
FAQ
Πώς να βελτιστοποιήσετε τα Windows 10 για καλύτερη απόδοση;
Βήμα 1. Κάντε κλικ στο εικονίδιο των Windows στην επιφάνεια εργασίας, πληκτρολογήστε Προβολή σύνθετων ρυθμίσεων συστήματος και ανοίξτε το. Βήμα 2. Κάντε κλικ στο Advanced και επιλέξτε Performance Settings. Βήμα 3. Επιλέξτε Προσαρμογή για καλύτερη επιλογή απόδοσης. Βήμα 4. Από τη λίστα Προσαρμοσμένη εμφάνιση, επιλέξτε τις ακόλουθες επιλογές: Εμφάνιση μικρογραφιών αντί για εικονίδια και λείες άκρες γραμματοσειρών οθόνης.
Πώς μπορώ να αυξήσω την απόδοση του υπολογιστή μου;
Μπορείτε να βελτιώσετε τα πράγματα ανοίγοντας τον Πίνακα Ελέγχου (κάντε κλικ στο “Έναρξη” και πληκτρολογήστε “Πίνακας Ελέγχου”) και επιλέξτε “Επιλογές τροφοδοσίας”. Στο επόμενο πλαίσιο, κάντε κλικ στην επιλογή “Εμφάνιση πρόσθετων σχεδίων” και, στη συνέχεια, επιλέξτε την επιλογή “Υψηλή απόδοση”. ΣΧΕΤΙΚΟ: Θα πρέπει να χρησιμοποιείτε το πρόγραμμα ισορροπίας, εξοικονόμησης ενέργειας ή υψηλής απόδοσης στα Windows;
Πώς να βελτιώσετε την απόδοση της εργασίας σας;
Επιπλέον, 4. Καλύτερη επικοινωνία Η επικοινωνία είναι αμφίδρομος. Η αποτελεσματική επικοινωνία είναι μια πρακτική που σας κάνει σίγουρους για τα πράγματα στην εργασία, μαθαίνετε νέους και βελτιωμένους τρόπους για να επιτύχετε καλύτερα αποτελέσματα και, τέλος, βελτιώνετε τη συνολική απόδοση της εργασίας.
Πώς να βελτιώσετε την απόδοση των Windows 11 με υψηλά οπτικά εφέ;
Επομένως, η απενεργοποίηση υψηλών οπτικών εφέ μπορεί να βοηθήσει στη βελτίωση της απόδοσης των Windows 11. Βήμα 1. Κάντε κλικ στο εικονίδιο των Windows στην επιφάνεια εργασίας, πληκτρολογήστε Προβολή σύνθετων ρυθμίσεων συστήματος και ανοίξτε το. Βήμα 2. Κάντε κλικ στο Advanced και επιλέξτε Performance Settings. Βήμα 3. Επιλέξτε Προσαρμογή για καλύτερη επιλογή απόδοσης. Βήμα 4.
Πώς μπορώ να κάνω τα Windows 10 να τρέχουν καλύτερα για παιχνίδια;
Δείτε πώς μπορείτε να βελτιστοποιήσετε τα Windows 10 για παιχνίδια με μερικές εύκολες τροποποιήσεις: Ενεργοποιήστε τη λειτουργία παιχνιδιού των Windows. Ενημερώστε τα προγράμματα οδήγησης GPU. Καθυστέρηση των αυτόματων ενημερώσεων των Windows. Απενεργοποιήστε τις ειδοποιήσεις. Τροποποιήστε τις ρυθμίσεις του ποντικιού. Χαμηλώστε την ανάλυσή σας. Τροποποιήστε τις ρυθμίσεις γραφικών του παιχνιδιού σας. Εγκαταστήστε το DirectX 12 Ultimate. Ξεφορτωθείτε τα προγράμματα που δεν χρειάζεστε.
Πώς να βελτιστοποιήσετε τα Windows 10;
Το πρώτο και κύριο βήμα για να ενισχύσετε το σύστημά σας είναι να το επανεκκινήσετε καθώς διορθώνει τα περισσότερα από τα θεμελιώδη ζητήματα στο σύστημά σας.Επίσης, η επανεκκίνηση του συστήματος διευκολύνει τη βελτιστοποίηση των Windows 10. #1) Κάντε κλικ στο κουμπί Windows και, στη συνέχεια, κάντε κλικ στο κουμπί “Λειτουργία”. Τέλος, κάντε κλικ στο «Επανεκκίνηση» όπως φαίνεται στην παρακάτω εικόνα.
Πώς να ενεργοποιήσετε την έτοιμη ενίσχυση και βελτιστοποίηση των Windows 10;
Ακολουθήστε τα βήματα που αναφέρονται παρακάτω για να ενεργοποιήσετε το Ready Boost και να βελτιστοποιήσετε τα Windows 10: #1) Τοποθετήστε μονάδα flash στο σύστημα. Κάντε δεξί κλικ στη μονάδα flash και κάντε κλικ στο “Ιδιότητες”. #2) Θα ανοίξει ένα πλαίσιο διαλόγου, όπως φαίνεται στην παρακάτω εικόνα. Τώρα, κάντε κλικ στο “ReadyBoost” και επιλέξτε την επιλογή “Αφιερώστε αυτήν τη συσκευή στο ReadyBoost”.
Πώς να βελτιώσετε την απόδοση σε υπολογιστή με Windows 10;
Συμβουλές για τη βελτίωση της απόδοσης του υπολογιστή στα Windows 10. 1 1. Βεβαιωθείτε ότι έχετε τις πιο πρόσφατες ενημερώσεις για τα Windows και τα προγράμματα οδήγησης συσκευών. 2 2. Επανεκκινήστε τον υπολογιστή σας και ανοίξτε μόνο τις εφαρμογές που χρειάζεστε. 3 3. Χρησιμοποιήστε το ReadyBoost για να βελτιώσετε την απόδοση. 4 4. Βεβαιωθείτε ότι το σύστημα διαχειρίζεται το μέγεθος του αρχείου σελίδας. 5 5. Ελέγξτε για χαμηλό χώρο στο δίσκο και ελευθερώστε χώρο. Περισσότερα στοιχεία
Πώς μπορώ να κάνω τον υπολογιστή μου με Windows 7 να λειτουργεί πιο γρήγορα;
Βελτιστοποίηση απόδοσης υπολογιστή Windows 7 Καθαρίστε τον σκληρό σας δίσκο. Εκτελέστε το πρόγραμμα αντιμετώπισης προβλημάτων απόδοσης. Απεγκαταστήστε και διαγράψτε προγράμματα που δεν χρησιμοποιούνται. Περιορίστε τα προγράμματα κατά την εκκίνηση. Ανασυγκρότηση του σκληρού σας δίσκου. Εκτελέστε λιγότερα προγράμματα σε μια δεδομένη στιγμή. Εκτελέστε μόνο ένα πρόγραμμα προστασίας από ιούς. Επανεκκινήστε τακτικά τον υπολογιστή σας.
Πώς μπορώ να αυξήσω την απόδοση του υπολογιστή μου Windows 10;
Για να ανοίξετε αυτήν την αναζήτηση για το “Performance” στη γραμμή εργασιών και, στη συνέχεια, επιλέξτε “Adjust The Appearance And Performance Of Windows”. Διαφήμιση. Από προεπιλογή, τα Windows 10 προσπαθούν να επιλέξουν τις ρυθμίσεις που είναι καλύτερες για τον υπολογιστή σας, αλλά μπορείτε επίσης να επιλέξετε την επιλογή που λέει “Προσαρμογή για βέλτιστη απόδοση” και, στη συνέχεια, κάντε κλικ στο “Εφαρμογή”.
Πώς μπορώ να αλλάξω τις ρυθμίσεις απόδοσης στον υπολογιστή μου;
Επιλέξτε Αναζήτηση στη γραμμή εργασιών, πληκτρολογήστε προηγμένο σύστημα στο πλαίσιο αναζήτησης και, στη συνέχεια, επιλέξτε Προβολή σύνθετων ρυθμίσεων συστήματος, που έχει τον Πίνακα Ελέγχου να παρατίθεται από κάτω. Στις Ιδιότητες συστήματος, επιλέξτε την καρτέλα Για προχωρημένους και, στη συνέχεια, επιλέξτε Ρυθμίσεις στην περιοχή Απόδοση.
Πώς μπορώ να επιταχύνω τον υπολογιστή μου χωρίς να χάσω την απόδοση;
Αυτό ισχύει ιδιαίτερα εάν έχετε υπολογιστή με μικρότερη ποσότητα μνήμης (RAM). Στο πλαίσιο αναζήτησης στη γραμμή εργασιών, πληκτρολογήστε performance και, στη συνέχεια, επιλέξτε Προσαρμογή της εμφάνισης και της απόδοσης των Windows στη λίστα των αποτελεσμάτων. Στην καρτέλα Οπτικά εφέ, επιλέξτε Προσαρμογή για βέλτιστη απόδοση > Εφαρμογή. Κάντε επανεκκίνηση του υπολογιστή σας και δείτε αν αυτό επιταχύνει τον υπολογιστή σας.
Πώς να ιεραρχήσετε τις εργασίες στην εργασία για να βελτιώσετε την απόδοση;
Ως υπάλληλος, συχνά πρόκειται να σας αναθέσουν ένα ευρύ φάσμα εργασιών που θα χρειαστεί να αντιμετωπίσετε σε μια συγκεκριμένη προθεσμία. Δεν είναι ασυνήθιστο για εσάς να έχετε περισσότερες εργασίες από όσες μπορείτε να χειριστείτε και έτσι, ο καλύτερος τρόπος για να διασφαλίσετε ότι διατηρείτε την απόδοσή σας στην εργασία είναι να ιεραρχήσετε τις εργασίες σας με μια σειρά, ανάλογα με τη σημασία.
Ποιες είναι μερικές συμβουλές και κόλπα για τη βελτίωση της εργασιακής μου απόδοσης;
Επαγγελματικές συμβουλές: Ορίστε ανταμοιβές για τον εαυτό σας. Κάντε συνήθεια να γιορτάζετε την επιτυχία και να επιβραβεύετε τον εαυτό σας κάθε φορά που ολοκληρώνετε με επιτυχία ένα έργο ή μια εργασία. Κάνοντας αυτό ενισχύει την απόδοση της εργασίας σας και θα έχετε πάντα κάτι να προσβλέπετε στη δουλειά.