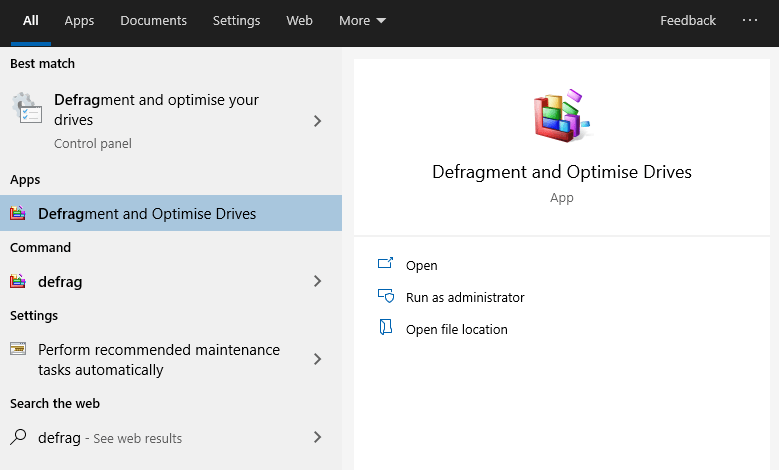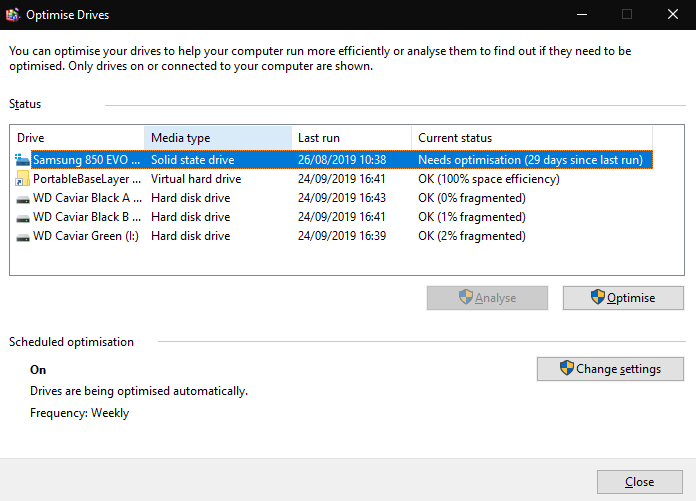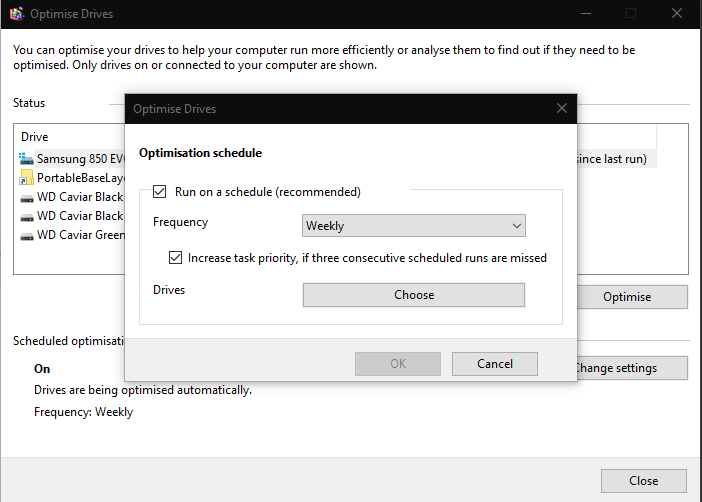Úložné jednotky vyžadují pravidelnou údržbu, aby byl zajištěn špičkový výkon. Moderní SSD jsou méně náchylné ke snížení výkonu než rotující pevné disky, ale pravidelná optimalizace stále přispívá k dlouhodobému zdraví disku.
Windows 10 má vestavěný nástroj pro údržbu disku. Najdete jej vyhledáním „optimalizace disků“ v nabídce Start – zobrazí se jako „Defragmentovat a optimalizovat disky“.
V hlavním rozhraní aplikace se zobrazí přehled všech úložných zařízení ve vašem systému. Zkontrolujte vlastnost „Aktuální stav“ a zjistěte, zda disk potřebuje optimalizaci. U mechanických pevných disků vysoké procento fragmentace znamená, že by měl být disk optimalizován. Disky SSD zobrazí, zda potřebují optimalizaci na základě využití a stavu disku.
Jednotku můžete optimalizovat tak, že ji vyberete a stisknete „Optimalizovat“. V závislosti na kapacitě disku může tento proces trvat značně dlouho. Počítač můžete nadále používat, dokud probíhá. Tlačítko „Analyzovat“ způsobí, že systém Windows přehodnotí, zda disk potřebuje optimalizaci, a poskytne vám přesnou indikaci aktuální úrovně fragmentace.
Defragmentace sloučí fragmentované soubory za účelem zlepšení výkonu disku. Soubory jsou fragmentovány, pokud není dostatek souvislého prostoru pro uložení celého souboru na jedno místo, když je zapsán na jednotku. Při budoucím přístupu k souboru musí pevný disk číst z více míst, což snižuje výkon.
V části „Plánovaná optimalizace“ můžete nakonfigurovat systém Windows tak, aby vaše disky optimalizoval automaticky. Obecně se doporučuje toto povolit. Kliknutím na „Změnit nastavení“ nakonfigurujete plán optimalizace. Pomocí vyskakovacího okna vyberte frekvenci pro plán (denní, týdenní nebo měsíční) a vyberte disky, které chcete optimalizovat. Pravidelná optimalizace zajistí, že vaše úložiště bude po celou dobu životnosti fungovat co nejlépe.
(Pozn. redakce: ve Spojeném království je to „optimalizace“ a v USA „optimalizace“ 🙂 )
FAQ
Jak optimalizovat Windows 10 pro lepší výkon?
Krok 1. Klikněte na ikonu Windows na ploše, zadejte Zobrazit rozšířená nastavení systému a otevřete ji. Krok 2. Klikněte na Upřesnit a vyberte Nastavení výkonu. Krok 3. Zaškrtněte možnost Upravit pro nejlepší výkon. Krok 4. V seznamu Vlastní zobrazené zaškrtněte následující možnosti: Zobrazit miniatury místo ikon a hladké okraje obrazovkových písem.
Jak mohu zvýšit výkon svého počítače?
Věci můžete urychlit otevřením Ovládacích panelů (klikněte na „Start“ a zadejte „Ovládací panely“) a vyberte „Možnosti napájení“. Na dalším panelu klikněte na „Zobrazit další plány“ a poté vyberte možnost „Vysoký výkon“. SOUVISEJÍCÍ: Měli byste v systému Windows používat plán napájení Balanced, Power Saver nebo High Performance?
Jak zlepšit svůj pracovní výkon?
4. Lepší komunikace Komunikace je obousměrná. Efektivní komunikace je praxe, díky které si můžete být jisti věcmi v práci, naučit se nové a vylepšené způsoby, jak dosáhnout lepších výsledků, a nakonec zlepšit celkový pracovní výkon.
Jak zlepšit výkon Windows 11 s vysokými vizuálními efekty?
Zakázání vysokých vizuálních efektů proto může pomoci zlepšit výkon Windows 11. Krok 1. Klikněte na ikonu Windows na ploše, zadejte Zobrazit rozšířená nastavení systému a otevřete ji. Krok 2. Klikněte na Upřesnit a vyberte Nastavení výkonu. Krok 3. Zaškrtněte možnost Upravit pro nejlepší výkon. Krok 4.
Jak zajistím, aby Windows 10 fungoval lépe pro hraní her?
Zde je návod, jak optimalizovat Windows 10 pro hraní her pomocí několika jednoduchých vylepšení: Zapněte herní režim Windows. Aktualizujte ovladače GPU. Zpoždění automatických aktualizací systému Windows. Zakázat upozornění. Vyladit nastavení myši. Snižte rozlišení. Upravte nastavení grafiky hry. Nainstalujte DirectX 12 Ultimate. Zbavte se programů, které nepotřebujete.
Jak optimalizovat Windows 10?
Prvním a nejdůležitějším krokem k vylepšení systému je jeho restartování, protože opravuje většinu základních problémů ve vašem systému.Restartování systému také usnadňuje optimalizaci Windows 10. #1) Klikněte na tlačítko Windows a poté klikněte na tlačítko „Napájení“. Nakonec klikněte na „Restartovat“, jak je znázorněno na obrázku níže.
Jak povolit ready boost a optimalizovat Windows 10?
Chcete-li aktivovat Ready Boost a optimalizovat Windows 10, postupujte podle níže uvedených kroků: #1) Vložte jednotku flash do systému. Klikněte pravým tlačítkem myši na flash disk a klikněte na „Vlastnosti“. #2) Otevře se dialogové okno, jak je znázorněno na obrázku níže. Nyní klikněte na „ReadyBoost“ a vyberte možnost „Vyhradit toto zařízení ReadyBoost“.
Jak zlepšit výkon na počítači se systémem Windows 10?
Tipy pro zlepšení výkonu počítače ve Windows 10. 1 1. Ujistěte se, že máte nejnovější aktualizace pro Windows a ovladače zařízení. 2 2. Restartujte počítač a otevřete pouze aplikace, které potřebujete. 3 3. Použijte ReadyBoost ke zlepšení výkonu. 4 4. Ujistěte se, že systém spravuje velikost souboru stránky. 5 5. Zkontrolujte nedostatek místa na disku a uvolněte místo. Více položek
Jak zrychlím svůj počítač se systémem Windows 7?
Optimalizace výkonu počítače se systémem Windows 7 Vyčistěte pevný disk. Spusťte Poradce při potížích s výkonem. Odinstalujte a odstraňte nepoužívané programy. Omezte programy při startu. Defragmentujte pevný disk. Spusťte méně programů v daný čas. Spusťte pouze jeden antivirový program. Pravidelně restartujte počítač.
Jak mohu zvýšit výkon svého počítače se systémem Windows 10?
Chcete-li otevřít toto hledání „Výkon“ na hlavním panelu, a poté vyberte „Upravit vzhled a výkon systému Windows“. Reklama. Ve výchozím nastavení se Windows 10 pokouší vybrat nastavení, která jsou pro váš počítač nejlepší, ale můžete také vybrat možnost „Upravit pro nejlepší výkon“ a poté kliknout na „Použít“.
Jak změním nastavení výkonu na svém počítači?
Na hlavním panelu vyberte Hledat, do vyhledávacího pole zadejte rozšířený systém a poté vyberte Zobrazit rozšířená nastavení systému, pod kterým je uveden ovládací panel. Ve vlastnostech systému vyberte kartu Upřesnit a poté v oblasti Výkon vyberte Nastavení.
Jak mohu zrychlit svůj počítač bez ztráty výkonu?
To platí zejména v případě, že máte počítač s menším množstvím paměti (RAM). Do vyhledávacího pole na hlavním panelu zadejte výkon a v seznamu výsledků vyberte Upravit vzhled a výkon systému Windows. Na kartě Vizuální efekty vyberte Upravit pro nejlepší výkon > Použít. Restartujte počítač a zjistěte, zda to zrychlí váš počítač.
Jak upřednostňovat úkoly v práci pro zlepšení výkonu?
Jako zaměstnanci vám často bude přidělena široká škála úkolů, které budete muset vyřídit do určitého termínu. Není neobvyklé, že máte více úkolů, než dokážete zvládnout, a tak nejlepším způsobem, jak zajistit, že si v práci udržíte svůj výkon, je upřednostňovat úkoly v pořadí podle důležitosti.
Jaké jsou některé tipy a triky pro zlepšení mého pracovního výkonu?
Tipy pro profesionály: Nastavte si odměny pro sebe. Zvykněte si slavit úspěch a odměňovat se, kdykoli úspěšně dokončíte projekt nebo úkol. Zvýšíte tím svůj pracovní výkon a v práci se budete mít vždy na co těšit.