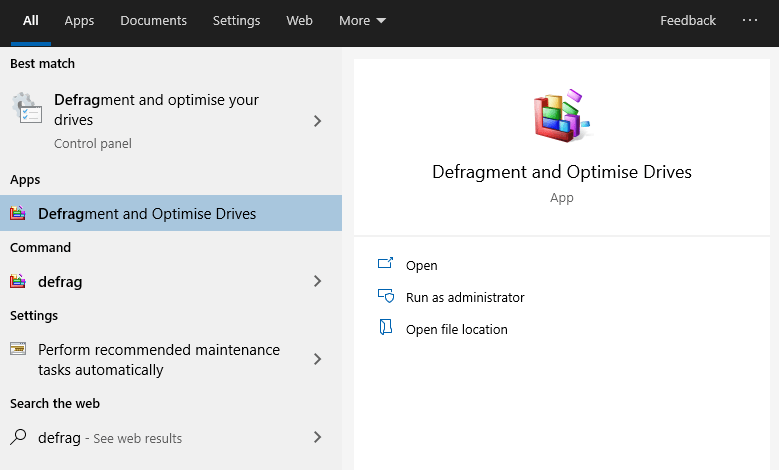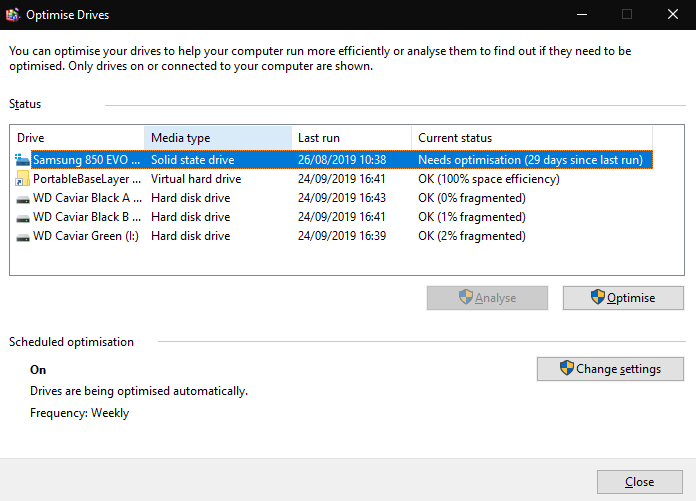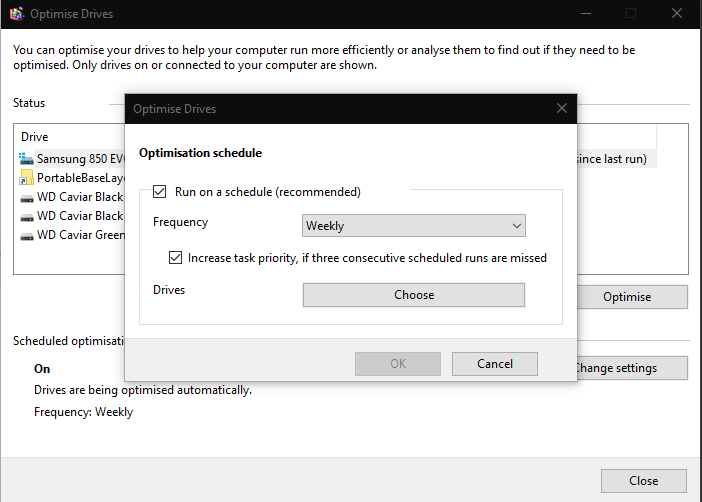Úložné jednotky potrebujú pravidelnú údržbu, aby sa zabezpečil špičkový výkon. Moderné SSD sú menej náchylné na zníženie výkonu ako rotujúce pevné disky, ale pravidelná optimalizácia stále prispieva k dlhodobému zdraviu disku.
Windows 10 má vstavaný nástroj na údržbu disku. Môžete ho nájsť vyhľadaním výrazu „optimalizovať jednotky“ v ponuke Štart – zobrazí sa ako „Defragmentovať a optimalizovať disky“.
Hlavné rozhranie aplikácie zobrazí prehľad všetkých úložných zariadení vo vašom systéme. Skontrolujte vlastnosť „Aktuálny stav“, aby ste zistili, či disk potrebuje optimalizáciu. V prípade mechanických pevných diskov vysoké percento fragmentácie znamená, že disk by mal byť optimalizovaný. Jednotky SSD zobrazia, či potrebujú optimalizáciu na základe používania a stavu disku.
Jednotku môžete optimalizovať tak, že ju vyberiete a stlačíte tlačidlo „Optimalizovať“. V závislosti od kapacity disku môže tento proces trvať značne dlho. Počítač môžete naďalej používať, kým prebieha. Tlačidlo „Analyse“ spôsobí, že systém Windows prehodnotí, či disk potrebuje optimalizáciu, čím získate presné informácie o aktuálnej úrovni fragmentácie.
Defragmentácia konsoliduje fragmentované súbory na zlepšenie výkonu disku. Súbory sú fragmentované, ak nie je dostatok súvislého priestoru na uloženie celého súboru na jedno miesto, keď je zapísaný na disk. Keď sa k súboru v budúcnosti pristupuje, pevný disk musí čítať z viacerých miest, čím sa znižuje výkon.
V časti „Plánovaná optimalizácia“ môžete nakonfigurovať systém Windows tak, aby automaticky optimalizoval vaše disky. Vo všeobecnosti sa odporúča povoliť. Kliknite na „Zmeniť nastavenia“ a nakonfigurujte svoj plán optimalizácie. Pomocou kontextového okna vyberte frekvenciu plánu (denne, týždenne alebo mesačne) a vyberte disky, ktoré chcete optimalizovať. Pravidelná optimalizácia zaistí, že vaše úložisko bude po celú dobu životnosti fungovať čo najlepšie.
(Pozn. redakcie: v UK je to „optimalizovať“ a v USA „optimalizovať“ 🙂 )
FAQ
Ako optimalizovať Windows 10 pre lepší výkon?
Krok 1. Kliknite na ikonu Windows na pracovnej ploche, zadajte Zobraziť rozšírené systémové nastavenia a otvorte ju. Krok 2. Kliknite na Advanced a vyberte Performance Settings. Krok 3. Začiarknite možnosť Upraviť pre najlepší výkon. Krok 4. V zozname Vlastné zobrazené začiarknite nasledujúce možnosti: Zobraziť miniatúry namiesto ikon a hladké okraje obrazovkových fontov.
Ako zvýšim výkon svojho počítača?
Môžete to urobiť otvorením ovládacieho panela (kliknite na „Štart“ a zadajte „Ovládací panel“) a vyberte „Možnosti napájania“. Na ďalšom paneli kliknite na „Zobraziť ďalšie plány“ a potom vyberte možnosť „Vysoký výkon“. SÚVISIACE: Mali by ste v systéme Windows používať plán vyváženého, úsporného alebo vysokovýkonného napájania?
Ako zlepšiť svoj pracovný výkon?
Okrem toho 4. Komunikujte lepšie Komunikácia je obojsmerná. Efektívna komunikácia je prax, ktorá vás uistí o veciach v práci, naučíte sa nové a vylepšené spôsoby, ako dosiahnuť lepšie výsledky a nakoniec zlepšiť celkový pracovný výkon.
Ako zlepšiť výkon systému Windows 11 s vysokými vizuálnymi efektmi?
Preto zakázanie vysokých vizuálnych efektov môže pomôcť zlepšiť výkon systému Windows 11. Krok 1. Kliknite na ikonu Windows na pracovnej ploche, zadajte Zobraziť rozšírené systémové nastavenia a otvorte ju. Krok 2. Kliknite na Advanced a vyberte Performance Settings. Krok 3. Začiarknite možnosť Upraviť pre najlepší výkon. Krok 4.
Ako zlepším fungovanie systému Windows 10 na hranie hier?
Tu je návod, ako optimalizovať Windows 10 na hranie pomocou niekoľkých jednoduchých vylepšení: Zapnite herný režim Windows. Aktualizujte ovládače GPU. Odložiť automatické aktualizácie systému Windows. Zakázať upozornenia. Upravte nastavenia myši. Znížte rozlíšenie. Upravte nastavenia grafiky svojej hry. Nainštalujte DirectX 12 Ultimate. Zbavte sa programov, ktoré nepotrebujete.
Ako optimalizovať Windows 10?
Prvým a najdôležitejším krokom na zlepšenie systému je jeho reštartovanie, pretože opravuje väčšinu základných problémov vo vašom systéme.Reštartovanie systému tiež uľahčuje optimalizáciu systému Windows 10. #1) Kliknite na tlačidlo Windows a potom kliknite na tlačidlo „Napájanie“. Nakoniec kliknite na „Reštartovať“, ako je znázornené na obrázku nižšie.
Ako povoliť ready boost a optimalizovať Windows 10?
Ak chcete aktivovať Ready Boost a optimalizovať Windows 10, postupujte podľa krokov uvedených nižšie: #1) Vložte jednotku flash do systému. Kliknite pravým tlačidlom myši na jednotku Flash a kliknite na položku „Vlastnosti“. #2) Otvorí sa dialógové okno, ako je znázornené na obrázku nižšie. Teraz kliknite na „ReadyBoost“ a vyberte možnosť „Vyhradiť toto zariadenie ReadyBoost“.
Ako zlepšiť výkon na počítači so systémom Windows 10?
Tipy na zlepšenie výkonu počítača v systéme Windows 10. 1 1. Uistite sa, že máte najnovšie aktualizácie pre systém Windows a ovládače zariadení. 2 2. Reštartujte počítač a otvorte iba aplikácie, ktoré potrebujete. 3 3. Použite ReadyBoost na zlepšenie výkonu. 4 4. Skontrolujte, či systém spravuje veľkosť stránkovacieho súboru. 5 5. Skontrolujte, či na disku nie je málo miesta a uvoľnite miesto. Viac položiek
Ako zrýchlim svoj počítač so systémom Windows 7?
Optimalizácia výkonu počítača so systémom Windows 7 Vyčistite pevný disk. Spustite nástroj na riešenie problémov s výkonom. Odinštalujte a odstráňte nepoužívané programy. Obmedzte programy pri štarte. Defragmentujte pevný disk. Spustite menej programov v danom čase. Spustite iba jeden antivírusový program. Pravidelne reštartujte počítač.
Ako zvýšim výkon svojho počítača so systémom Windows 10?
Ak chcete otvoriť toto vyhľadávanie pre „Výkon“ na paneli úloh, a potom vyberte „Upraviť vzhľad a výkon systému Windows“. Reklama. V predvolenom nastavení sa Windows 10 pokúša vybrať nastavenia, ktoré sú najlepšie pre váš počítač, ale môžete tiež vybrať možnosť „Upraviť pre najlepší výkon“ a potom kliknúť na „Použiť“.
Ako zmením nastavenia výkonu na svojom počítači?
Na paneli úloh vyberte položku Hľadať, do vyhľadávacieho poľa zadajte text rozšírený systém a potom vyberte položku Zobraziť rozšírené nastavenia systému, pod ktorým je uvedený ovládací panel. Vo vlastnostiach systému vyberte kartu Rozšírené a potom vyberte položku Nastavenia v oblasti Výkon.
Ako môžem zrýchliť svoj počítač bez straty výkonu?
To platí najmä vtedy, ak máte počítač s menším množstvom pamäte (RAM). Do vyhľadávacieho poľa na paneli úloh napíšte výkon a potom v zozname výsledkov vyberte položku Upraviť vzhľad a výkon systému Windows. Na karte Vizuálne efekty vyberte položku Upraviť pre najlepší výkon > Použiť. Reštartujte počítač a zistite, či to zrýchli váš počítač.
Ako uprednostniť úlohy v práci, aby ste zlepšili výkon?
Ako zamestnanec vám často bude pridelená široká škála úloh, ktoré budete musieť zvládnuť do určitého termínu. Nie je nezvyčajné, že máte viac úloh, ako dokážete zvládnuť, a preto najlepším spôsobom, ako zabezpečiť, aby ste si udržali svoj výkon v práci, je uprednostniť svoje úlohy v poradí podľa dôležitosti.
Aké sú tipy a triky na zlepšenie môjho pracovného výkonu?
Tipy pre profesionálov: Nastavte si odmeny pre seba. Zvyknite si oslavovať úspech a odmeniť sa vždy, keď úspešne dokončíte projekt alebo úlohu. Zvýšite tým svoj pracovný výkon a v práci sa budete mať vždy na čo tešiť.