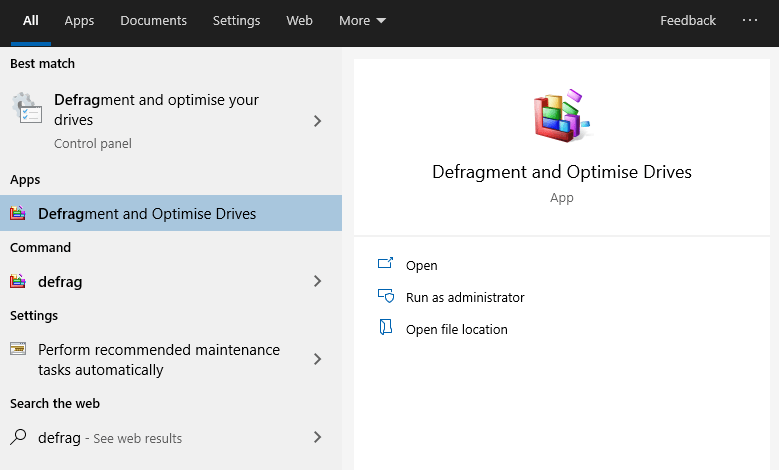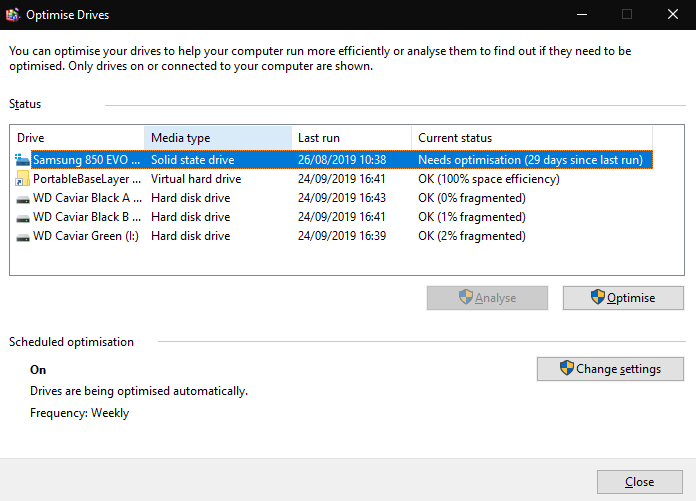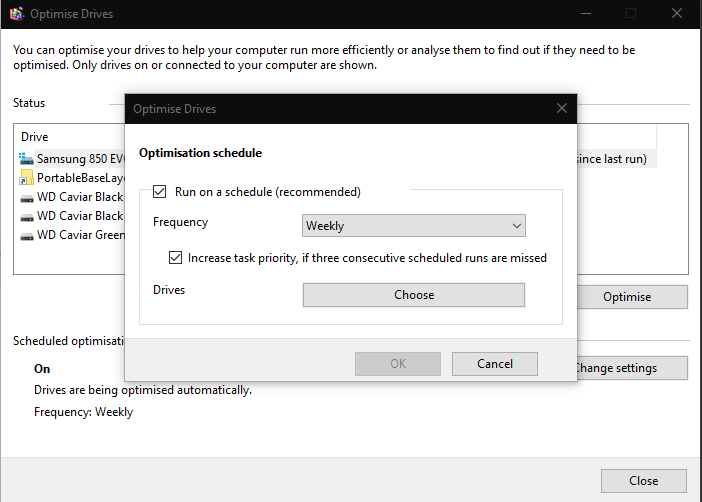Opslagschijven hebben regelmatig onderhoud nodig om topprestaties te garanderen. Moderne SSD’s zijn minder gevoelig voor prestatievermindering dan draaiende harde schijven, maar regelmatige optimalisatie draagt nog steeds bij aan de gezondheid van de schijven op de lange termijn.
Windows 10 heeft een ingebouwd hulpprogramma voor schijfonderhoud. Je kunt het vinden door te zoeken naar “stations optimaliseren” in het menu Start – het wordt weergegeven als “Schijven defragmenteren en optimaliseren”.
De hoofdinterface van de app geeft een overzicht weer van alle opslagapparaten op uw systeem. Controleer de eigenschap “Huidige status” om te zien of een schijf moet worden geoptimaliseerd. Voor mechanische harde schijven geeft een hoog fragmentatiepercentage aan dat de schijf moet worden geoptimaliseerd. Solid State-schijven geven aan of ze moeten worden geoptimaliseerd op basis van gebruik en de gezondheid van de schijf.
U kunt een schijf optimaliseren door deze te selecteren en op “Optimaliseren” te drukken. Afhankelijk van de capaciteit van de schijf kan dit proces veel tijd in beslag nemen. U kunt uw pc blijven gebruiken terwijl deze actief is. De knop “Analyseren” zorgt ervoor dat Windows opnieuw beoordeelt of een schijf moet worden geoptimaliseerd, waardoor u een nauwkeurige indicatie krijgt van het huidige fragmentatieniveau.
Defragmentatie consolideert gefragmenteerde bestanden om de schijfprestaties te verbeteren. Bestanden zijn gefragmenteerd als er niet genoeg aaneengesloten ruimte is om het hele bestand op één plaats op te slaan wanneer het naar de schijf wordt geschreven. Wanneer het bestand in de toekomst wordt geopend, moet de harde schijf vanaf meerdere locaties lezen, waardoor de prestaties afnemen.
Onder “Geplande optimalisatie” kunt u Windows configureren om uw schijven automatisch te optimaliseren. Over het algemeen is het raadzaam om dit in te schakelen. Klik op “Instellingen wijzigen” om uw optimalisatieschema te configureren. Gebruik de pop-up om een frequentie voor het schema te kiezen (dagelijks, wekelijks of maandelijks) en selecteer de aandrijvingen die u wilt optimaliseren. Regelmatige optimalisatie zorgt ervoor dat uw opslag gedurende de hele levensduur optimaal presteert.
(Noot van de redactie: het is “optimaliseren” in het VK en “optimaliseren” in de VS 🙂)
FAQ
Hoe Windows 10 optimaliseren voor betere prestaties?
Stap 1. Klik op het Windows-pictogram op het bureaublad, typ Bekijk geavanceerde systeeminstellingen en open het. Stap 2. Klik op Geavanceerd en selecteer Prestatie-instellingen. Stap 3. Vink de optie Aanpassen voor beste prestatie aan. Stap 4. Vink in de lijst Aangepast weergegeven de volgende opties aan: Toon miniaturen in plaats van pictogrammen en vloeiende randen van schermlettertypen.
Hoe verhoog ik de prestaties van mijn computer?
U kunt de zaken op een rijtje zetten door het Configuratiescherm te openen (klik op “Start” en typ “Configuratiescherm”) en selecteer “Energiebeheer”. Klik in het volgende paneel op ‘Aanvullende abonnementen weergeven’ en selecteer vervolgens de optie ‘Hoge prestaties’. GERELATEERD: Moet u het gebalanceerde, energiebesparende of krachtige energieplan op Windows gebruiken?
Hoe uw werkprestaties verbeteren?
Daarnaast 4. Communiceer beter Communicatie is tweerichtingsverkeer. Effectieve communicatie is een praktijk die u zeker maakt over dingen op het werk, nieuwe en verbeterde manieren leert om betere resultaten te bereiken en ten slotte de algehele werkprestaties te verbeteren.
Hoe de prestaties van Windows 11 verbeteren met hoge visuele effecten?
Daarom kan het uitschakelen van hoge visuele effecten de prestaties van Windows 11 helpen verbeteren. Stap 1. Klik op het Windows-pictogram op het bureaublad, typ Bekijk geavanceerde systeeminstellingen en open het. Stap 2. Klik op Geavanceerd en selecteer Prestatie-instellingen. Stap 3. Vink de optie Aanpassen voor beste prestatie aan. Stap 4.
Hoe kan ik Windows 10 beter laten werken voor gaming?
Hier leest u hoe u Windows 10 kunt optimaliseren voor gamen met een paar eenvoudige aanpassingen: Schakel Windows Game Mode in. Werk uw GPU-stuurprogramma’s bij. Automatische Windows-updates uitstellen. Zet notificaties uit. Pas de muisinstellingen aan. Verlaag je resolutie. Pas de grafische instellingen van je game aan. Installeer DirectX 12 Ultimate. Verwijder programma’s die u niet nodig heeft.
Hoe Windows 10 optimaliseren?
De eerste en belangrijkste stap om uw systeem een boost te geven, is door het opnieuw op te starten, aangezien het de meeste fundamentele problemen op uw systeem oplost.Ook maakt het herstarten van het systeem het gemakkelijker om Windows 10 te optimaliseren. #1) Klik op de Windows-knop en klik vervolgens op de “Power”-knop. Klik ten slotte op “Opnieuw opstarten” zoals weergegeven in de onderstaande afbeelding.
Hoe kant en klare boost inschakelen en Windows 10 optimaliseren?
Volg de onderstaande stappen om Ready Boost in te schakelen en Windows 10 te optimaliseren: #1) Plaats de flashdrive in het systeem. Klik met de rechtermuisknop op de flashdrive en klik op “Eigenschappen”. #2) Er wordt een dialoogvenster geopend, zoals weergegeven in de onderstaande afbeelding. Klik nu op “ReadyBoost” en selecteer de optie “Wijd dit apparaat toe aan ReadyBoost”.
Hoe de prestaties op Windows 10 pc te verbeteren?
Tips om de pc-prestaties in Windows 10 te verbeteren. 1 1. Zorg ervoor dat u over de nieuwste updates voor Windows en apparaatstuurprogramma’s beschikt. 2 2. Start uw pc opnieuw op en open alleen de apps die u nodig hebt. 3 3. Gebruik ReadyBoost om de prestaties te verbeteren. 4 4. Zorg ervoor dat het systeem de grootte van het paginabestand beheert. 5 5. Controleer of er weinig schijfruimte is en maak ruimte vrij. Meer items
Hoe kan ik mijn Windows 7-computer sneller laten werken?
Optimalisatie van de pc-prestaties van Windows 7 Ruim uw harde schijf op. Voer de probleemoplosser voor prestaties uit. Verwijder en verwijder ongebruikte programma’s. Beperk programma’s bij het opstarten. Defragmenteer uw harde schijf. Voer minder programma’s tegelijk uit. Voer slechts één antivirusprogramma uit. Start uw pc regelmatig opnieuw op.
Hoe verhoog ik de prestaties van mijn computer Windows 10?
Om deze zoekopdracht naar “Prestaties” in de taakbalk te openen en vervolgens “Het uiterlijk en de prestaties van Windows aanpassen” te selecteren. Advertentie. Standaard probeert Windows 10 de instellingen te kiezen die het beste zijn voor uw pc, maar u kunt ook de optie “Aanpassen voor de beste prestaties” selecteren en vervolgens op “Toepassen” klikken.
Hoe wijzig ik de prestatie-instellingen op mijn computer?
Selecteer Zoeken op de taakbalk, typ geavanceerd systeem in het zoekvak en selecteer vervolgens Geavanceerde systeeminstellingen weergeven, met daaronder het Configuratiescherm. Selecteer in Systeemeigenschappen het tabblad Geavanceerd en selecteer vervolgens Instellingen in het gebied Prestaties.
Hoe kan ik mijn computer versnellen zonder prestatieverlies?
Dit is vooral het geval als u een pc hebt met een kleinere hoeveelheid geheugen (RAM). Typ prestaties in het zoekvak op de taakbalk en selecteer vervolgens Het uiterlijk en de prestaties van Windows aanpassen in de lijst met resultaten. Selecteer op het tabblad Visuele effecten de optie Aanpassen voor de beste prestaties > Toepassen. Start uw pc opnieuw op en kijk of dat uw pc versnelt.
Hoe prioriteiten te stellen voor taken op het werk om de prestaties te verbeteren?
Als werknemer krijgt u vaak een breed scala aan taken toegewezen die u tegen een bepaalde deadline moet afhandelen. Het is niet ongebruikelijk dat u meer taken heeft dan u aankunt en daarom is de beste manier om ervoor te zorgen dat u uw prestaties op het werk behoudt, door prioriteiten te stellen voor uw taken in een volgorde die wordt beoordeeld op belangrijkheid.
Wat zijn enkele tips en trucs om mijn werkprestaties te verbeteren?
Pro-tips: stel beloningen voor jezelf in. Maak er een gewoonte van om succes te vieren en jezelf te belonen wanneer je een project of taak met succes voltooit. Hierdoor verbeter je je werkprestaties en heb je altijd iets om naar uit te kijken op het werk.