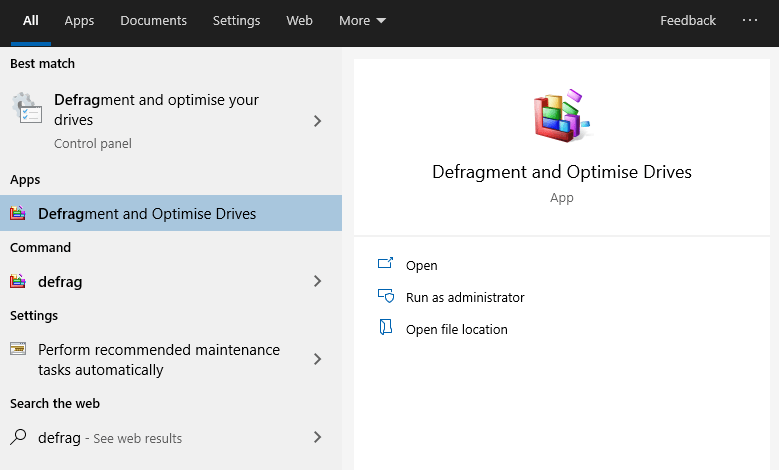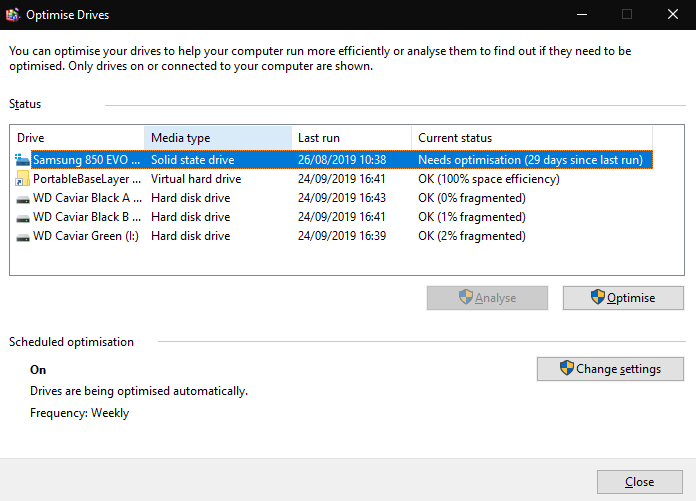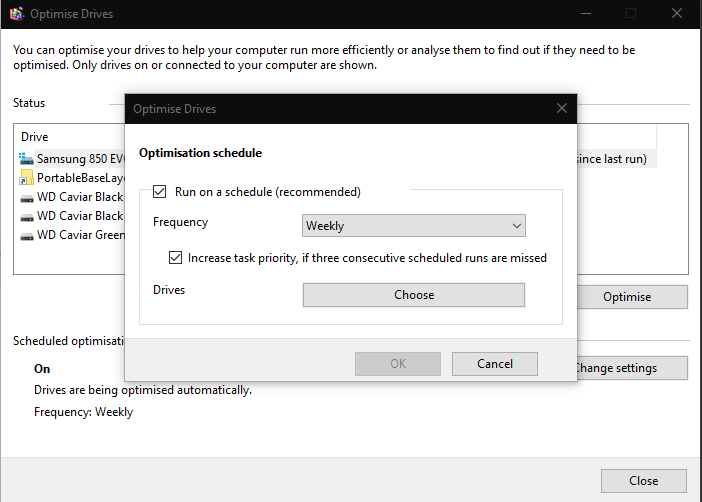Tallennusasemat tarvitsevat säännöllistä huoltoa huippusuorituskyvyn varmistamiseksi. Nykyaikaiset SSD-levyt ovat vähemmän alttiita suorituskyvyn heikkenemiselle kuin pyörivät kiintolevyt, mutta säännöllinen optimointi vaikuttaa silti aseman kuntoon pitkällä aikavälillä.
Windows 10:ssä on sisäänrakennettu aseman huoltoapuohjelma. Löydät sen etsimällä ”Optimoi asemat” Käynnistä-valikosta – se näkyy nimellä ”Eheytä ja optimoi asemat”.
Sovelluksen pääkäyttöliittymä näyttää yleiskatsauksen kaikista järjestelmäsi tallennuslaitteista. Tarkista ”Nykyinen tila” -ominaisuus nähdäksesi, tarvitseeko asema optimointia. Mekaanisten kiintolevyjen kohdalla suuri sirpaloitumisprosentti tarkoittaa, että asema on optimoitava. Solid State Drive -asemat näyttävät, tarvitsevatko ne optimointia käytön ja aseman kunnon perusteella.
Voit optimoida aseman valitsemalla sen ja painamalla ”Optimoi”. Aseman kapasiteetista riippuen tämä prosessi voi viedä huomattavasti aikaa. Voit jatkaa tietokoneen käyttöä sen ollessa käynnissä. Analysoi-painike saa Windowsin arvioimaan uudelleen, tarvitseeko asema optimointia, jolloin saat tarkan kuvan nykyisestä pirstoutuneisuudesta.
Eheytys yhdistää pirstoutuneet tiedostot aseman suorituskyvyn parantamiseksi. Tiedostot pirstoutuvat, jos vierekkäistä tilaa ei ole tarpeeksi koko tiedoston tallentamiseen yhteen paikkaan, kun se kirjoitetaan asemaan. Kun tiedostoa käytetään tulevaisuudessa, kiintolevyn on luettava useista paikoista, mikä heikentää suorituskykyä.
”Ajoitettu optimointi” -kohdassa voit määrittää Windowsin optimoimaan asemasi automaattisesti. Yleensä tämä on suositeltavaa ottaa käyttöön. Napsauta ”Muuta asetuksia” määrittääksesi optimointiaikataulusi. Valitse ponnahdusikkunasta aikataulun taajuus (päivittäin, viikoittain tai kuukausittain) ja valitse optimoitavat taajuusmuuttajat. Säännöllinen optimointi varmistaa, että tallennustila toimii parhaimmillaan koko käyttöiän ajan.
(Toimittajan huomautus: se on ”optimoi” Isossa-Britanniassa ja ”optimoi” Yhdysvalloissa 🙂)
FAQ
Kuinka optimoida Windows 10 parantaaksesi suorituskykyä?
Vaihe 1. Napsauta työpöydän Windows-kuvaketta, kirjoita Näytä järjestelmän lisäasetukset ja avaa se. Vaihe 2. Napsauta Lisäasetukset ja valitse Suorituskykyasetukset. Vaihe 3. Valitse Säädä saadaksesi parhaan suorituskyvyn. Vaihe 4. Valitse Mukautettu näytettävä -luettelosta seuraavat vaihtoehdot: Näytä pikkukuvat kuvakkeiden ja näyttöfonttien tasaisten reunojen sijaan.
Kuinka voin parantaa tietokoneeni suorituskykyä?
Voit korjata asioita avaamalla Ohjauspaneelin (napsauta ”Käynnistä” ja kirjoittamalla ”Ohjauspaneeli”) ja valitsemalla ”Virta-asetukset”. Napsauta seuraavassa paneelissa ”Näytä lisäsuunnitelmat” ja valitse sitten ”High Performance” -vaihtoehto. LIITTYVÄT: Pitäisikö sinun käyttää tasapainotettua, virransäästö- tai korkean suorituskyvyn virrankäyttösuunnitelmaa Windowsissa?
Kuinka parantaa työsuorituskykyäsi?
Lisäksi 4. Kommunikoi paremmin Viestintä on kaksisuuntainen katu. Tehokas viestintä on käytäntö, joka saa sinut varmaksi työssäsi, oppii uusia ja parempia tapoja saavuttaa parempia tuloksia ja lopulta parantaa yleistä työsuoritusta.
Kuinka parantaa Windows 11:n suorituskykyä korkeilla visuaalisilla tehosteilla?
Siksi korkean visuaalisen tehosteen poistaminen käytöstä voi auttaa parantamaan Windows 11:n suorituskykyä. Vaihe 1. Napsauta työpöydän Windows-kuvaketta, kirjoita Näytä järjestelmän lisäasetukset ja avaa se. Vaihe 2. Napsauta Lisäasetukset ja valitse Suorituskykyasetukset. Vaihe 3. Valitse Säädä saadaksesi parhaan suorituskyvyn. Vaihe 4.
Kuinka saan Windows 10:n toimimaan paremmin pelaamiseen?
Näin voit optimoida Windows 10:n pelaamista varten muutamalla helpolla säädöllä: Ota Windowsin pelitila käyttöön. Päivitä GPU-ajurit. Viivästyttää automaattisia Windows-päivityksiä. Poista ilmoitukset käytöstä. Säädä hiiren asetuksia. Pienennä resoluutiotasi. Säädä pelisi grafiikka-asetuksia. Asenna DirectX 12 Ultimate. Päästä eroon ohjelmista, joita et tarvitse.
Kuinka optimoida Windows 10?
Ensimmäinen ja tärkein askel järjestelmän tehostamiseksi on käynnistää se uudelleen, koska se korjaa useimmat järjestelmän perusongelmat.Lisäksi järjestelmän uudelleenkäynnistys helpottaa Windows 10:n optimointia. #1) Napsauta Windows-painiketta ja napsauta sitten ”Virta”-painiketta. Napsauta lopuksi ”Käynnistä uudelleen” alla olevan kuvan mukaisesti.
Kuinka ottaa käyttöön valmis tehostus ja optimoida Windows 10?
Ota Ready Boost käyttöön ja optimoi Windows 10 noudattamalla alla lueteltuja ohjeita: #1) Aseta flash-asema järjestelmään. Napsauta hiiren kakkospainikkeella flash-asemaa ja napsauta ”Ominaisuudet”. #2) Valintaikkuna avautuu, kuten alla olevassa kuvassa näkyy. Napsauta nyt ”ReadyBoost” ja valitse vaihtoehto ”Omista tämä laite ReadyBoostille”.
Kuinka parantaa suorituskykyä Windows 10 -tietokoneessa?
Vinkkejä tietokoneen suorituskyvyn parantamiseen Windows 10:ssä. 1 1. Varmista, että sinulla on uusimmat Windows- ja laiteohjainpäivitykset. 2 2. Käynnistä tietokone uudelleen ja avaa vain tarvitsemasi sovellukset. 3 3. Käytä ReadyBoostia parantaaksesi suorituskykyä. 4 4. Varmista, että järjestelmä hallitsee sivun tiedostokokoa. 5 5. Tarkista, onko levytilaa vähän ja vapauta tilaa. Lisää kohteita
Kuinka saan Windows 7 -tietokoneeni toimimaan nopeammin?
Windows 7 -tietokoneen suorituskyvyn optimointi Puhdista kiintolevy. Suorita suorituskyvyn vianmääritys. Poista ja poista käyttämättömät ohjelmat. Rajoita ohjelmia käynnistyksen yhteydessä. Eheytä kiintolevysi. Suorita vähemmän ohjelmia tiettynä aikana. Suorita vain yksi virustorjuntaohjelma. Käynnistä tietokoneesi säännöllisesti uudelleen.
Kuinka voin parantaa tietokoneeni Windows 10 suorituskykyä?
Voit avata tämän etsimällä tehtäväpalkista ”Suorituskyky” ja valitsemalla sitten ”Säädä Windowsin ulkoasua ja suorituskykyä”. Mainos. Oletusarvon mukaan Windows 10 yrittää valita tietokoneellesi parhaiten sopivat asetukset, mutta voit myös valita vaihtoehdon ”Säädä parhaan suorituskyvyn saamiseksi” ja napsauta sitten ”Käytä”.
Kuinka voin muuttaa tietokoneeni suorituskykyasetuksia?
Valitse tehtäväpalkista Hae, kirjoita hakukenttään Advanced system ja valitse sitten Näytä järjestelmän lisäasetukset, jonka alla on Ohjauspaneeli. Valitse Järjestelmän ominaisuuksissa Lisäasetukset-välilehti ja valitse Suorituskyky-alueelta Asetukset.
Kuinka voin nopeuttaa tietokoneeni suorituskykyä menettämättä?
Tämä pätee erityisesti, jos sinulla on tietokone, jossa on pienempi määrä muistia (RAM). Kirjoita tehtäväpalkin hakukenttään suorituskyky ja valitse sitten tulosluettelosta Säädä Windowsin ulkoasua ja suorituskykyä. Valitse Visuaaliset tehosteet -välilehdellä Säädä parhaan suorituskyvyn saavuttamiseksi > Käytä. Käynnistä tietokoneesi uudelleen ja katso, nopeuttaako se tietokonettasi.
Kuinka priorisoida työtehtävät suorituskyvyn parantamiseksi?
Työntekijänä sinulle osoitetaan usein monenlaisia tehtäviä, jotka sinun on suoritettava tiettyyn määräaikaan mennessä. Ei ole harvinaista, että sinulla on enemmän tehtäviä kuin pystyt hoitamaan, joten paras tapa varmistaa, että suoriudut työssäsi, on priorisoida tehtäväsi tärkeysjärjestyksessä.
Mitä vinkkejä ja temppuja voin parantaa työni suorituskykyä?
Ammattilaisen vinkit: Aseta palkintoja itsellesi. Ota tapa juhlia menestystä ja palkitse itsesi aina, kun suoritat projektin tai tehtävän onnistuneesti. Näin tehostat työsi suorituskykyä ja sinulla on aina jotain mitä odottaa työssäsi.