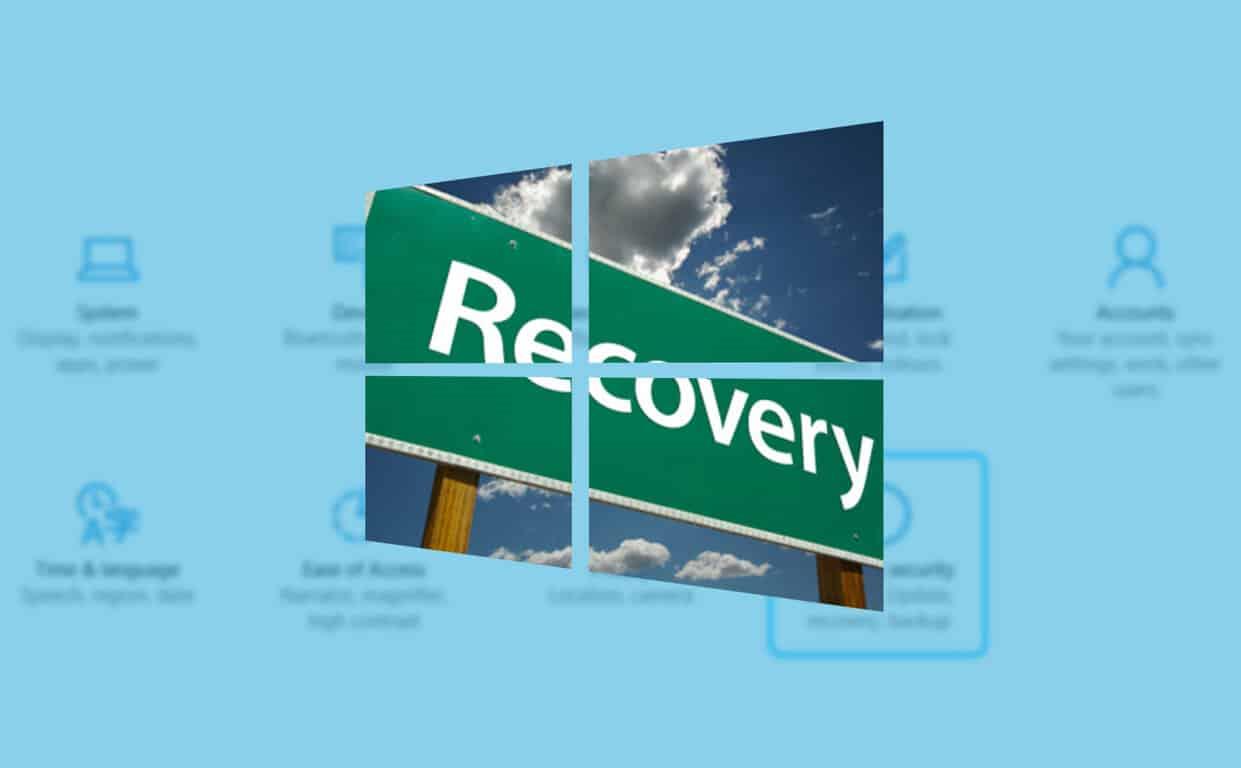Μερικές φορές, τα πράγματα δεν πάνε όπως ακριβώς θα τα θέλαμε. Μερικές φορές χρειάζεται να δαγκώσουμε την κουκκίδα και να ανανεώσουμε τις εγκαταστάσεις των Windows 10 ή να κάνουμε μια νέα εγκατάσταση. Ευτυχώς, στα Windows 10 είναι πολύ εύκολο. Όπως, πολύ εύκολο. Απλώς έχουμε μερικά πράγματα που πρέπει να σημειώσουμε πριν προχωρήσουμε και πατήσουμε τη σκανδάλη.
Τι θα χρειαστούμε:
*ΜΟΝΟ ΚΑΘΑΡΗ ΕΓΚΑΤΑΣΤΑΣΗ* Ένα USB stick με Windows 10 έτοιμο για χρήση (Μπορείτε να μάθετε πώς να το κάνετε αυτό εδώ – προχωρήστε στο βήμα 5 )
Δημιουργήστε αντίγραφα ασφαλείας των αρχείων σας, για να είστε ασφαλείς.
Τώρα έχουμε έτοιμα τα πράγματά μας, ας συνεχίσουμε, σωστά;
Εάν κάνετε καθαρή εγκατάσταση, συνδέστε το μέσο εγκατάστασης των Windows. Μην κάνετε τίποτα με αυτό, απλώς συνδέστε το. Τα Windows θα το χρειαστούν αργότερα εάν κάνετε καθαρή εγκατάσταση.
Μόλις το κάνετε αυτό, κατευθυνθείτε προς τα κάτω Αρχή έπειτα Ρυθμίσεις.
Στη συνέχεια, κάντε κλικ σε Ενημέρωση & ασφάλεια.
Σε αυτό το παράθυρο, στην αριστερή πλευρά, βρείτε Ανάκτηση.
Υπό Επαναφέρετε αυτόν τον υπολογιστή προχωρήστε και κάντε κλικ Ξεκίνα.
Τώρα θα σας ζητηθούν δύο επιλογές. Κρατήστε τα αρχεία μου και Αφαιρέστε τα πάντα. Κάντε κλικ σε αυτό που θέλετε να κάνετε, σε αυτήν την περίπτωση, θα κρατήσω τα αρχεία μου.
Εάν θέλετε μια καθαρή εγκατάσταση και να καταργήσετε τα πάντα, θα πρέπει να έχετε το Windows Media συνδεδεμένο και να προχωρήσετε και να το αφήσετε να κάνει μια πλήρη διαγραφή και επανεγκατάσταση των Windows 10.
Ο υπολογιστής σας θα ετοιμάσει τώρα τα πράγματα, δουλεύει σε ό,τι θα χρειαστεί να εγκαταστήσετε ξανά μέσω Διαδικτύου ή CD (CD, το ξέρω καλά.)
Μόλις ολοκληρωθεί, θα σας ζητήσω τώρα τι θα αφαιρεθεί, σημειώστε αυτό, έχω ξεχάσει να εγκαταστήσω εφαρμογές αμέτρητες φορές στο παρελθόν.
Αυτό μπορεί να εμφανιστεί σε κάποιους από εσάς.Εάν εγκαταστήσατε πρόσφατα τα Windows 10 – θα σας ζητηθεί ότι ΔΕΝ μπορείτε να επαναφέρετε τα Windows 7/8.1. Εάν κάνετε μια ανανέωση, να το έχετε κατά νου όταν το κάνετε αυτό.
Μόλις τα Windows ολοκληρώσουν τη δουλειά τους, θα σας ζητηθεί τώρα να κάνετε “RESET”. Αυτή είναι η ώρα ενεργοποίησης του θανάτου, αφού πατήσετε αυτό το κουμπί δεν υπάρχει επιστροφή, οπότε βεβαιωθείτε ότι έχετε όλα όσα χρειάζεστε. Δεν θεωρούμαι υπεύθυνος που χάσατε την τεράστια συλλογή σας από Cat Memes.
Τώρα, μπορείτε να καθίσετε και να χαλαρώσετε, αφήστε τα Windows να το κάνουν αυτό, μετά από κάποιο χρονικό διάστημα, θα σας παρουσιαστεί μια ωραία καθαρή εγκατάσταση ή νέα εγκατάσταση των Windows 10. Εύκολο, σωστά;
Ελπίζω να το βρήκατε χρήσιμο. Θα διαπιστώσετε ότι μια καθαρή εγκατάσταση ή ανανέωση μπορεί να διορθώσει πολλά προβλήματα με τα Windows 10, εάν προέρχεστε από τα Windows 7 ή τα Windows 8.1. Το να έχετε μια ωραία νέα εγκατάσταση είναι πάντα μια καλή κίνηση εάν θέλετε την καλύτερη απόδοση.
FAQ
Πώς μπορώ να ανανεώσω ή να επαναφέρω τον υπολογιστή μου με Windows 10;
Μπορείτε να ανανεώσετε, να επαναφέρετε ή να επαναφέρετε τον υπολογιστή σας από το περιβάλλον αποκατάστασης των Windows. Εάν θέλετε να δημιουργήσετε αντίγραφα ασφαλείας και να επαναφέρετε τα προσωπικά σας αρχεία χρησιμοποιώντας το Ιστορικό αρχείων, ανατρέξτε στο θέμα Ρύθμιση μονάδας δίσκου για το Ιστορικό αρχείων. Στις περισσότερες περιπτώσεις, μόλις αρχίσετε να ανανεώνετε ή να επαναφέρετε τον υπολογιστή σας, θα τελειώσει μόνος του.
Πώς μπορώ να επαναφέρω τις ρυθμίσεις της εφαρμογής στα Windows 10;
Για να ξεκινήσετε την επαναφορά των ρυθμίσεων, ανοίξτε το μενού “Έναρξη” και αναζητήστε “Ρυθμίσεις”. Κάντε δεξί κλικ στην εφαρμογή στα αποτελέσματα και επιλέξτε “Ρυθμίσεις εφαρμογής”. Στο παράθυρο Ρυθμίσεις, κάντε κύλιση προς τα κάτω στην ενότητα Επαναφορά και κάντε κλικ στο “Επαναφορά”.
Πώς μπορώ να επαναφέρω την εφαρμογή Ρυθμίσεις στο iPhone μου;
Στο παράθυρο Ρυθμίσεις, κάντε κύλιση προς τα κάτω στην ενότητα Επαναφορά και κάντε κλικ στο “Επαναφορά”. Θα λάβετε ένα μήνυμα που λέει ότι τα δεδομένα της εφαρμογής σας θα διαγραφούν. Κάντε κλικ στο “Επαναφορά” σε αυτό το μήνυμα για να συνεχίσετε. Η εφαρμογή Ρυθμίσεις έχει πλέον επαναφερθεί.
Πώς να ανοίξετε την εφαρμογή Ρυθμίσεις υπολογιστή στα Windows 10;
Μόλις κάνετε κλικ στο κουμπί, η εφαρμογή Ρυθμίσεις υπολογιστή θα κλείσει μόνη της και θα γίνει επαναφορά στο παρασκήνιο.Επιπλέον, εάν η εφαρμογή Ρυθμίσεις υπολογιστή είναι καρφιτσωμένη στη γραμμή εργασιών, το εικονίδιο θα εξαφανιστεί επίσης. Μπορείτε να ανοίξετε αμέσως την εφαρμογή Ρυθμίσεις υπολογιστή αναζητώντας την στο μενού έναρξης ή πατώντας τη συντόμευση πληκτρολογίου Win + I.
Πώς να επαναφέρετε τις εφαρμογές των Windows 10 και να διαγράψετε δεδομένα;
Πώς να επαναφέρετε τις εφαρμογές των Windows 10 και να διαγράψετε τα δεδομένα τους. Ξεκινήστε ανοίγοντας την εφαρμογή Ρυθμίσεις. Ένας γρήγορος τρόπος για να το κάνετε αυτό για να κάνετε κλικ ή να πατήσετε στη συντόμευση από το μενού Έναρξη ή για να πατήσετε τα πλήκτρα Windows + I ταυτόχρονα. Μέσα στις Ρυθμίσεις, κάντε κλικ ή πατήστε Εφαρμογές. Στην αριστερή πλευρά του παραθύρου, οι Εφαρμογές και οι λειτουργίες θα πρέπει να είναι ήδη επιλεγμένες.
Πώς να επαναφέρω την εφαρμογή των Windows 10 στις προεπιλεγμένες ρυθμίσεις;
Μόλις αποκτήσετε πρόσβαση στη σελίδα ρυθμίσεων, μπορείτε να την επαναφέρετε όπως οποιαδήποτε άλλη εφαρμογή καταστήματος. 1. Ανοίξτε το μενού έναρξης. Στην κάτω αριστερή γωνία, μπορείτε να δείτε το εικονίδιο Ρυθμίσεις (γρανάζι). Κάντε δεξί κλικ στο εικονίδιο και επιλέξτε “Περισσότερα → Ρυθμίσεις εφαρμογής”. 2. Η παραπάνω ενέργεια θα ανοίξει τη σελίδα ρυθμίσεων. Εδώ, κάντε κύλιση προς τα κάτω και κάντε κλικ στο κουμπί “Επαναφορά”. 3.
Πώς να επαναφέρω τα Windows 10 στην προεπιλεγμένη εφαρμογή τους;
Μπορείτε να επαναφέρετε τα Windows 10 στην προεπιλεγμένη εφαρμογή ακολουθώντας αυτά τα βήματα. Μεταβείτε στις Ρυθμίσεις. Επιλέξτε Σύστημα. Στην αριστερή πλευρά, επιλέξτε Προεπιλεγμένη εφαρμογή. Στην περιοχή Επαναφορά στις προτεινόμενες προεπιλογές της Microsoft, κάντε κλικ στην επιλογή Επαναφορά.
Πώς μπορώ να επαναφέρω τον υπολογιστή μου στις προεπιλεγμένες ρυθμίσεις;
Για να χρησιμοποιήσετε τη δυνατότητα επαναφοράς που αφαιρεί τα πάντα από έναν υπολογιστή που χρησιμοποιείτε για εργασία στο σπίτι ή για παιχνίδια, ακολουθήστε αυτά τα βήματα: Ανοίξτε τις Ρυθμίσεις. Κάντε κλικ στο Ενημέρωση και ασφάλεια. Κάντε κλικ στο Recovery. Στην ενότητα “Επαναφορά αυτού του υπολογιστή”, κάντε κλικ στο κουμπί Έναρξη. Πηγή: Windows Central. Κάντε κλικ στην επιλογή Κατάργηση όλων.
Πώς να επαναφέρετε τα Windows 10 στις προεπιλεγμένες ρυθμίσεις χωρίς να χάσετε αρχεία;
Πώς να επαναφέρετε τις εργοστασιακές ρυθμίσεις των Windows 10 χρησιμοποιώντας την επιλογή διατήρησης των αρχείων μου. Για να επαναφέρετε τα Windows 10 στις προεπιλεγμένες εργοστασιακές ρυθμίσεις χωρίς να χάσετε τα αρχεία σας, ακολουθήστε τα εξής βήματα: Ανοίξτε τις Ρυθμίσεις. Κάντε κλικ στο Ενημέρωση και ασφάλεια. Κάντε κλικ στο Recovery. Στην ενότητα “Επαναφορά αυτού του υπολογιστή”, κάντε κλικ στο κουμπί Έναρξη. Κάντε κλικ στην επιλογή Διατήρηση των αρχείων μου.
Πώς να επαναφέρετε τα Windows 10 χωρίς απώλεια δεδομένων;
Πρώτα μεταβείτε στις ρυθμίσεις των Windows 10 ή πατήστε ” + I “. Τώρα μπορείτε να δείτε όλες τις διαθέσιμες ρυθμίσεις των Windows 10, εκεί επιλέξτε “Ενημέρωση & ασφάλεια”. Επιλέξτε την επιλογή Ανάκτηση των Windows από τον αριστερό πίνακα και κάντε κλικ στο κουμπί “Έναρξη” στην περιοχή “Επαναφορά αυτού του υπολογιστή”.
Πώς να επαναφέρετε εργοστασιακά τα Windows 10;
Αφού μετακινήσετε τα προσωπικά σας αρχεία, ακολουθήστε αυτά τα βήματα για επαναφορά εργοστασιακών ρυθμίσεων των Windows 10: Τώρα μπορείτε να δείτε όλες τις διαθέσιμες ρυθμίσεις των Windows 10, επιλέξτε “Ενημέρωση και ασφάλεια” Επιλέξτε την επιλογή Ανάκτηση των Windows από τον αριστερό πίνακα και κάντε κλικ στο κουμπί “Έναρξη” κάτω από “Επαναφορά αυτού του υπολογιστή “.
Πώς να επαναφέρω τα Windows 10 στις προεπιλεγμένες ρυθμίσεις;
Βήμα 1. Πατήστε τα πλήκτρα Windows + X για να ανοίξετε το μενού των Windows και κάντε κλικ στο “Ρυθμίσεις” για να ανοίξετε το παράθυρο Ρυθμίσεις των Windows. Βήμα 2. Κάντε κλικ στο “Ενημέρωση & Ασφάλεια”. Βήμα 3. Κάντε κλικ στην “Ανάκτηση” στο αριστερό παράθυρο στις Ρυθμίσεις και κάντε κλικ στο “Έναρξη” κάτω από την Επαναφορά αυτού του υπολογιστή. Βήμα 4. Επιλέξτε πώς θέλετε να επαναφέρετε τα Windows 10: