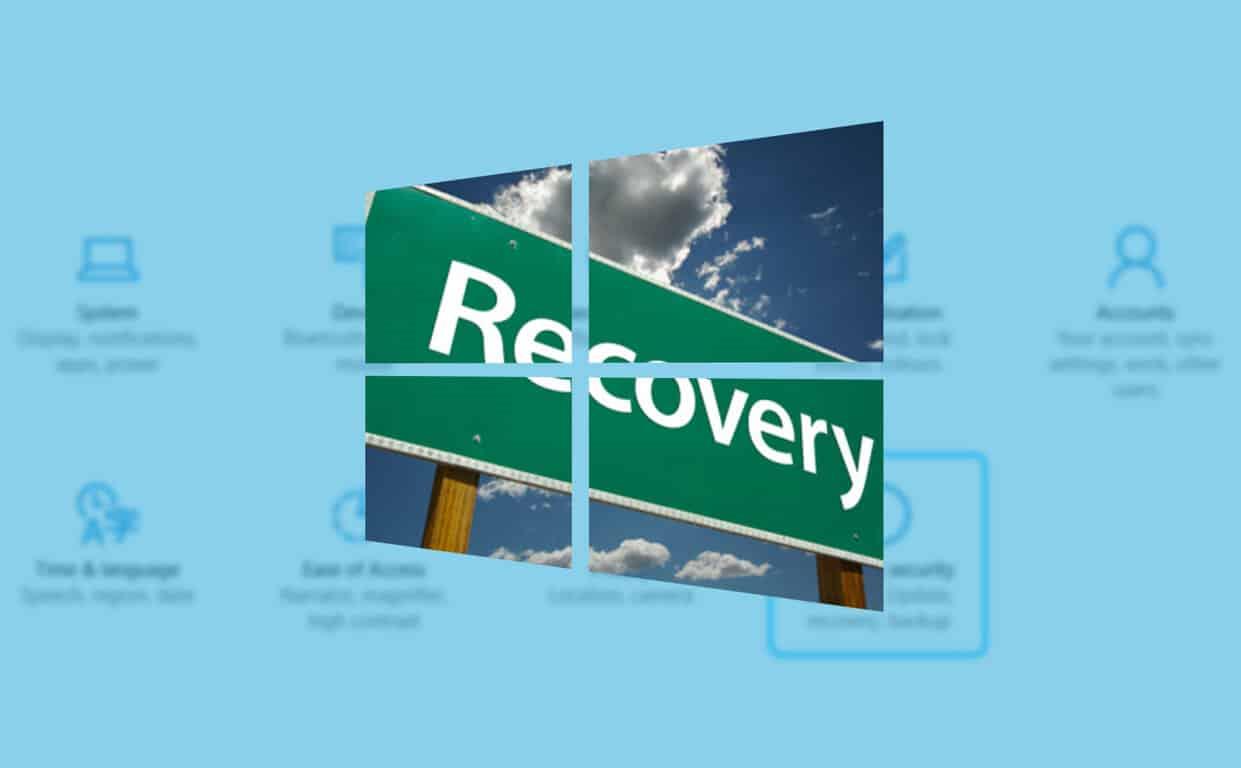Parfois, les choses ne fonctionnent pas tout à fait comme nous les aimerions aussi. Parfois, nous devons mordre la balle et actualiser nos installations de Windows 10 ou effectuer une nouvelle installation. Heureusement, dans Windows 10, c’est super facile. Comme, super facile. Nous avons juste quelques choses à cocher avant d’aller de l’avant et d’appuyer sur la gâchette.
Ce dont nous aurons besoin :
*INSTALLATION PROPRE UNIQUEMENT* Une clé USB avec Windows 10 prête à l’emploi (vous pouvez découvrir comment procéder ici – passez à l’étape 5)
Sauvegardez vos fichiers, juste pour être sûr.
Maintenant que nous avons nos affaires prêtes, allons-y, d’accord ?
Si vous effectuez une nouvelle installation, branchez votre support d’installation Windows. Ne faites rien avec, branchez-le simplement. Windows en aura besoin plus tard si vous effectuez une installation propre.
Une fois que vous avez fait cela, dirigez-vous vers Commencer alors Réglages.
Cliquez ensuite sur Mise à jour et sécurité.
Dans cette fenêtre, sur le côté gauche, trouvez Récupération.
En dessous de Réinitialiser ce PC allez-y et cliquez Commencer.
Vous serez maintenant invité avec deux options. Conserver mes fichiers et Tout supprimer. Cliquez sur celui que vous souhaitez faire, dans ce cas, je conserverai mes fichiers.
Si vous voulez une installation propre et tout supprimer, vous devez avoir votre Windows Media branché et continuer et le laisser faire un nettoyage complet et réinstaller Windows 10.
Votre PC va maintenant préparer les choses, il travaille sur ce que vous devrez réinstaller via Internet ou un CD (CD, je sais bien.)
Une fois que c’est fait, je vais maintenant vous demander ce qui sera supprimé, notez-le, j’ai oublié d’installer des applications d’innombrables fois auparavant.
Cela pourrait apparaître pour certains d’entre vous.Si vous venez d’installer Windows 10 récemment, vous serez invité à ne PAS récupérer Windows 7/8.1. Si vous effectuez une actualisation, gardez cela à l’esprit lorsque vous le faites.
Une fois que Windows a fini de faire son travail, vous serez maintenant invité à « RÉINITIALISER ». C’est le moment du déclenchement de la mort, une fois que vous avez appuyé sur ce bouton, il n’y a plus de retour en arrière, alors assurez-vous d’avoir tout ce dont vous avez besoin. Je ne suis pas tenu responsable de la perte de votre vaste collection de Cat Memes.
Maintenant, vous pouvez vous asseoir et vous détendre, laisser Windows faire son travail, après un certain temps, vous serez présenté avec une belle installation propre ou une nouvelle installation de Windows 10. Facile, non ?
J’espère que vous avez trouvé cela utile. Vous constaterez qu’une nouvelle installation ou une actualisation peut résoudre de nombreux problèmes avec Windows 10 si vous venez de Windows 7 ou Windows 8.1. Avoir une belle installation fraîche est toujours une bonne décision si vous voulez les meilleures performances.
FAQ
Comment actualiser ou réinitialiser mon ordinateur Windows 10 ?
Vous pouvez actualiser, réinitialiser ou restaurer votre PC à partir de l’environnement de récupération Windows. Si vous souhaitez sauvegarder et restaurer vos fichiers personnels à l’aide de l’historique des fichiers, voir Configurer un lecteur pour l’historique des fichiers. Dans la plupart des cas, une fois que vous avez commencé à actualiser ou à réinitialiser votre PC, il se terminera tout seul.
Comment réinitialiser les paramètres de l’application dans Windows 10 ?
Pour commencer à réinitialiser les paramètres, ouvrez votre menu Démarrer et recherchez « Paramètres ». Faites un clic droit sur l’application dans les résultats et sélectionnez « Paramètres de l’application ». Dans la fenêtre Paramètres, faites défiler jusqu’à la section Réinitialiser et cliquez sur « Réinitialiser ».
Comment réinitialiser l’application Paramètres sur mon iPhone ?
Dans la fenêtre Paramètres, faites défiler jusqu’à la section Réinitialiser et cliquez sur « Réinitialiser ». Vous recevrez une invite indiquant que les données de votre application seront supprimées. Cliquez sur « Réinitialiser » dans cette invite pour continuer. L’application Paramètres est maintenant réinitialisée.
Comment ouvrir l’application Paramètres PC dans Windows 10 ?
Dès que vous cliquez sur le bouton, l’application Paramètres du PC se ferme et se réinitialise en arrière-plan.En plus de cela, si l’application Paramètres PC est épinglée à la barre des tâches, l’icône disparaîtra également. Vous pouvez ouvrir instantanément l’application Paramètres PC en la recherchant dans le menu Démarrer ou en appuyant sur le raccourci clavier Win + I.
Comment réinitialiser les applications Windows 10 et effacer les données ?
Comment réinitialiser les applications Windows 10 et effacer leurs données. Commencez par ouvrir l’application Paramètres. Un moyen rapide de le faire est de cliquer ou d’appuyer sur son raccourci depuis le menu Démarrer ou d’appuyer simultanément sur les touches Windows + I. Dans Paramètres, cliquez ou appuyez sur Applications. Sur le côté gauche de la fenêtre, les applications et fonctionnalités doivent déjà être sélectionnées.
Comment réinitialiser l’application Windows 10 aux paramètres par défaut ?
Une fois que vous avez accès à la page des paramètres, vous pouvez la réinitialiser comme n’importe quelle autre application du magasin. 1. Ouvrez le menu de démarrage. Dans le coin inférieur gauche, vous pouvez voir l’icône Paramètres (engrenage). Faites un clic droit sur l’icône et sélectionnez « Plus → Paramètres de l’application ». 2. L’action ci-dessus ouvrira la page des paramètres. Ici, faites défiler vers le bas et cliquez sur le bouton « Réinitialiser ». 3.
Comment réinitialiser Windows 10 à son application par défaut ?
Vous pouvez réinitialiser Windows 10 à son application par défaut en suivant ces étapes. Aller aux paramètres. Choisissez Système. Sur le côté gauche, sélectionnez Application par défaut. Sous Réinitialiser aux valeurs par défaut recommandées par Microsoft, cliquez sur Réinitialiser.
Comment réinitialiser mon ordinateur aux paramètres par défaut ?
Pour utiliser la fonction de réinitialisation en supprimant tout sur un ordinateur que vous utilisez pour travailler à la maison ou pour jouer, procédez comme suit : Ouvrez les paramètres. Cliquez sur Mise à jour et sécurité. Cliquez sur Récupération. Dans la section « Réinitialiser ce PC », cliquez sur le bouton Démarrer. Source : Centrale Windows. Cliquez sur l’option Supprimer tout.
Comment réinitialiser Windows 10 aux paramètres par défaut sans perdre de fichiers ?
Comment réinitialiser Windows 10 en usine à l’aide de l’option Conserver mes fichiers. Pour réinitialiser Windows 10 à ses paramètres d’usine par défaut sans perdre vos fichiers, suivez ces étapes : Ouvrez Paramètres. Cliquez sur Mise à jour et sécurité. Cliquez sur Récupération. Dans la section « Réinitialiser ce PC », cliquez sur le bouton Commencer. Cliquez sur l’option Conserver mes fichiers.
Comment réinitialiser Windows 10 sans perdre de données ?
Accédez d’abord aux paramètres de Windows 10 ou appuyez sur » + I « . Maintenant, vous pouvez voir tous les paramètres Windows 10 disponibles, choisissez » Mise à jour et sécurité « . Choisissez l’option de récupération de Windows dans le panneau de gauche et cliquez sur le bouton «Commencer» sous «Réinitialiser ce PC».
Comment réinitialiser Windows 10 en usine ?
Après avoir déplacé vos fichiers personnels, suivez ces étapes pour réinitialiser les paramètres d’usine de Windows 10 : Maintenant, vous pouvez voir tous les paramètres Windows 10 disponibles, choisissez « Mise à jour et sécurité » Choisissez l’option de récupération Windows dans le panneau de gauche et cliquez sur le bouton « Commencer » sous « Réinitialiser ce PC “.
Comment réinitialiser Windows 10 aux paramètres par défaut ?
Étape 1. Appuyez sur les touches Windows + X pour ouvrir le menu Windows, puis cliquez sur « Paramètres » pour ouvrir la fenêtre Paramètres Windows. Étape 2. Cliquez sur « Mise à jour et sécurité ». Étape 3. Cliquez sur « Récupération » dans le volet gauche des paramètres, puis cliquez sur « Commencer » sous Réinitialiser ce PC. Étape 4. Sélectionnez l’option sur la façon dont vous souhaitez réinitialiser Windows 10 :