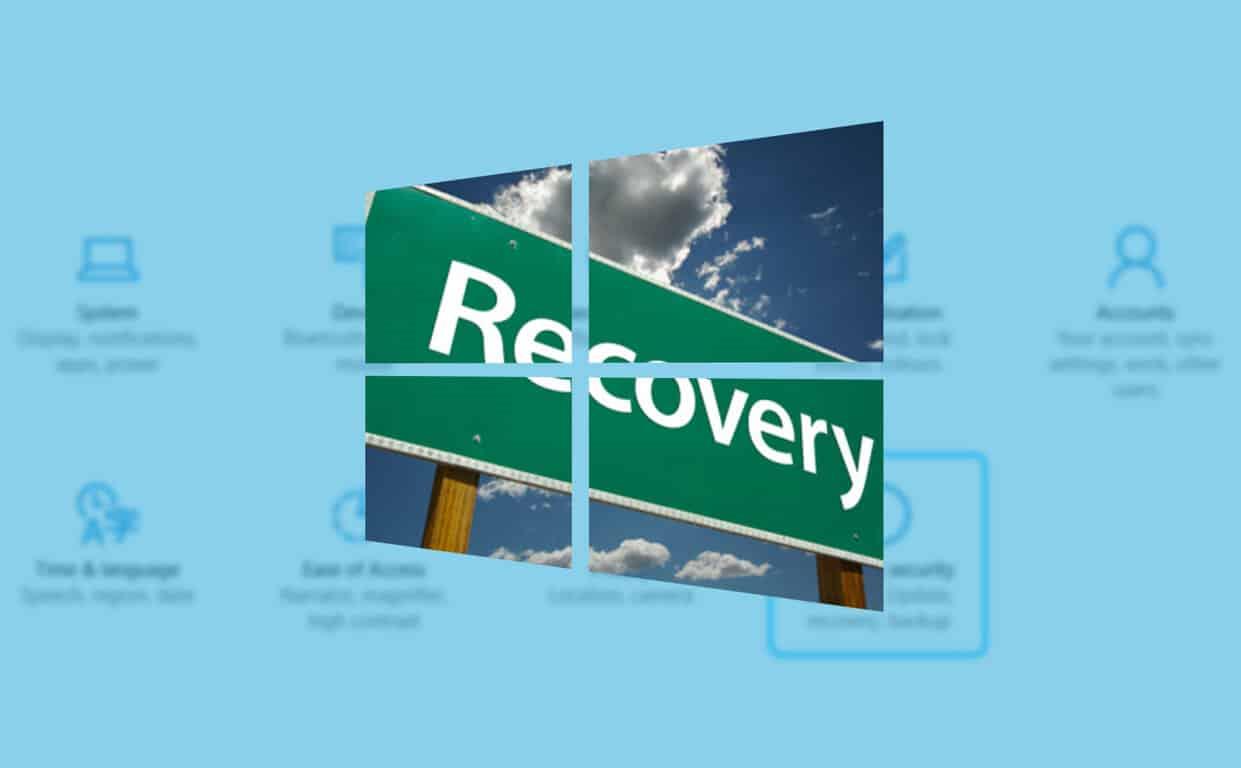Niekedy veci nefungujú tak, ako by sme ich chceli. Niekedy musíme zaútočiť a obnoviť naše inštalácie systému Windows 10 alebo vykonať novú inštaláciu. Našťastie v systéme Windows 10 je to super jednoduché. Napríklad super ľahké. Máme len pár vecí, ktoré musíme odškrtnúť, kým budeme pokračovať a stlačíme spúšť.
Čo budeme potrebovať:
*LEN ČISTÁ INŠTALÁCIA* USB kľúč s Windowsom 10 pripravený na použitie (Ako to urobiť, môžete zistiť priamo tu – prejdite na krok 5)
Pre istotu si zálohujte súbory.
Teraz máme veci pripravené, poďme na to, dobre?
Ak vykonávate čistú inštaláciu, zapojte inštalačné médium systému Windows. Nerobte s tým nič, len ho zapojte. Windows to bude potrebovať neskôr, ak vykonávate čistú inštaláciu.
Keď to urobíte, zamierte dolu Štart potom Nastavenie.
Potom kliknite do Aktualizácia a zabezpečenie.
V tomto okne na ľavej strane nájdite zotavenie.
Pod Obnovte tento počítač pokračujte a kliknite Začať.
Teraz budete vyzvaní s dvoma možnosťami. Ponechať moje súbory a Odstráňte všetko. Kliknite na ten, ktorý chcete urobiť, v tomto prípade si ponechám svoje súbory.
Ak chcete čistú inštaláciu a všetko odstrániť, budete musieť mať zapojené Windows Media a nechať ho úplne vymazať a preinštalovať Windows 10.
Váš počítač teraz pripraví veci, pracuje na tom, čo budete musieť preinštalovať cez internet alebo CD (CD, viem správne.)
Keď to bude hotové, teraz vás vyzvem, čo bude odstránené, všimnite si to, zabudol som nainštalovať aplikácie už nespočetnekrát.
Toto sa možno niektorým z vás objaví.Ak ste si nedávno nainštalovali Windows 10 – zobrazí sa výzva, že sa NEMÔŽETE obnoviť späť na Windows 7/8.1. Ak vykonáte obnovenie, myslite na to, keď to robíte.
Keď systém Windows dokončí svoju prácu, zobrazí sa výzva na „RESETOVANIE“. Toto je čas spustenia smrti, po stlačení tohto tlačidla už niet cesty späť, takže sa prosím uistite, že máte všetko, čo potrebujete. Nie som zodpovedný za to, že ste stratili svoju obrovskú zbierku Cat Memes.
Teraz si môžete sadnúť a relaxovať, nechať systém Windows, aby to urobil, po nejakom čase sa vám zobrazí pekná čistá inštalácia alebo nová inštalácia systému Windows 10. Jednoduché, však?
Dúfam, že to bolo pre vás užitočné. Zistíte, že čistá inštalácia alebo obnovenie môže vyriešiť veľa problémov so systémom Windows 10, ak ste prišli zo systému Windows 7 alebo Windows 8.1. Mať peknú novú inštaláciu je vždy dobrý krok, ak chcete najlepší výkon.
FAQ
Ako obnovím alebo resetujem svoj počítač so systémom Windows 10?
Počítač môžete obnoviť, resetovať alebo obnoviť z prostredia Windows Recovery Environment. Ak chcete zálohovať a obnoviť svoje osobné súbory pomocou histórie súborov, pozrite si tému Nastavenie jednotky pre históriu súborov. Vo väčšine prípadov, keď začnete obnovovať alebo resetovať počítač, skončí sa to samo.
Ako obnovím nastavenia aplikácie v systéme Windows 10?
Ak chcete začať s resetovaním nastavení, otvorte ponuku Štart a vyhľadajte „Nastavenia“. Kliknite pravým tlačidlom myši na aplikáciu vo výsledkoch a vyberte „Nastavenia aplikácie“. V okne Nastavenia prejdite nadol do časti Obnoviť a kliknite na položku Obnoviť.
Ako resetujem aplikáciu Nastavenia na svojom iPhone?
V okne Nastavenia prejdite nadol do časti Obnoviť a kliknite na položku Obnoviť. Zobrazí sa výzva, že údaje vašej aplikácie budú odstránené. Pokračujte kliknutím na „Resetovať“ v tejto výzve. Aplikácia Nastavenia je teraz resetovaná.
Ako otvoriť aplikáciu Nastavenia počítača v systéme Windows 10?
Akonáhle kliknete na tlačidlo, aplikácia Nastavenia počítača sa sama zatvorí a obnoví sa na pozadí.Okrem toho, ak je aplikácia PC Settings pripnutá na panel úloh, ikona tiež zmizne. Aplikáciu Nastavenia počítača môžete okamžite otvoriť vyhľadaním v ponuke Štart alebo stlačením klávesovej skratky Win + I.
Ako resetovať aplikácie systému Windows 10 a vymazať údaje?
Ako resetovať aplikácie Windows 10 a vymazať ich údaje. Začnite otvorením aplikácie Nastavenia. Rýchly spôsob, ako to urobiť, kliknúť alebo klepnúť na jeho skratku v ponuke Štart alebo súčasne stlačiť klávesy Windows + I. V Nastaveniach kliknite alebo klepnite na Aplikácie. Na ľavej strane okna by už mali byť vybraté aplikácie a funkcie.
Ako obnoviť predvolené nastavenia aplikácie Windows 10?
Keď budete mať prístup na stránku nastavení, môžete ju resetovať ako ktorúkoľvek inú aplikáciu v obchode. 1. Otvorte ponuku Štart. V ľavom dolnom rohu môžete vidieť ikonu Nastavenia (ozubené koliesko). Kliknite pravým tlačidlom myši na ikonu a vyberte „Viac → Nastavenia aplikácie“. 2. Vyššie uvedená akcia otvorí stránku nastavení. Tu prejdite nadol a kliknite na tlačidlo „Obnoviť“. 3.
Ako resetovať Windows 10 na predvolenú aplikáciu?
Windows 10 môžete obnoviť na predvolenú aplikáciu podľa týchto krokov. Choď do nastavení. Vyberte Systém. Na ľavej strane vyberte možnosť Predvolená aplikácia. V časti Obnoviť na predvolené hodnoty odporúčané spoločnosťou Microsoft kliknite na položku Obnoviť.
Ako obnovím predvolené nastavenia počítača?
Ak chcete použiť funkciu resetovania na odstránenie všetkého v počítači, ktorý používate na prácu doma alebo hranie hier, postupujte takto: Otvorte Nastavenia. Kliknite na Aktualizácia a zabezpečenie. Kliknite na Obnovenie. V časti „Obnoviť tento počítač“ kliknite na tlačidlo Začať. Zdroj: Windows Central. Kliknite na možnosť Odstrániť všetko.
Ako obnoviť predvolené nastavenia systému Windows 10 bez straty súborov?
Ako obnoviť továrenské nastavenia systému Windows 10 pomocou možnosti zachovať moje súbory. Ak chcete obnoviť predvolené výrobné nastavenia systému Windows 10 bez straty súborov, použite tieto kroky: Otvorte Nastavenia. Kliknite na Aktualizácia a zabezpečenie. Kliknite na Obnovenie. V časti „Obnoviť tento počítač“ kliknite na tlačidlo Začať. Kliknite na možnosť Ponechať moje súbory.
Ako resetovať systém Windows 10 bez straty údajov?
Najprv prejdite na nastavenia systému Windows 10 alebo stlačte „+ I“. Teraz môžete vidieť všetky dostupné nastavenia systému Windows 10, vyberte možnosť „Aktualizácia a zabezpečenie“. Na ľavom paneli vyberte možnosť obnovenia systému Windows a kliknite na tlačidlo „Začať“ v časti „Obnoviť tento počítač“.
Ako obnoviť továrenské nastavenia systému Windows 10?
Po presunutí osobných súborov postupujte podľa týchto krokov na obnovenie továrenského nastavenia systému Windows 10: Teraz môžete vidieť všetky dostupné nastavenia systému Windows 10, vyberte možnosť „Aktualizácia a zabezpečenie“ Na ľavom paneli vyberte možnosť Obnovenie systému Windows a kliknite na tlačidlo „Začať“ v časti „Obnoviť tento počítač“ “.
Ako obnoviť predvolené nastavenia systému Windows 10?
Krok 1. Stlačením klávesov Windows + X otvorte ponuku Windows a kliknutím na „Nastavenia“ otvorte okno Nastavenia systému Windows. Krok 2. Kliknite na „Aktualizácia a zabezpečenie“. Krok 3. Kliknite na „Obnovenie“ na ľavej table v Nastaveniach a kliknite na „Začať“ pod Obnoviť tento počítač. Krok 4. Vyberte možnosť, ako chcete resetovať systém Windows 10: