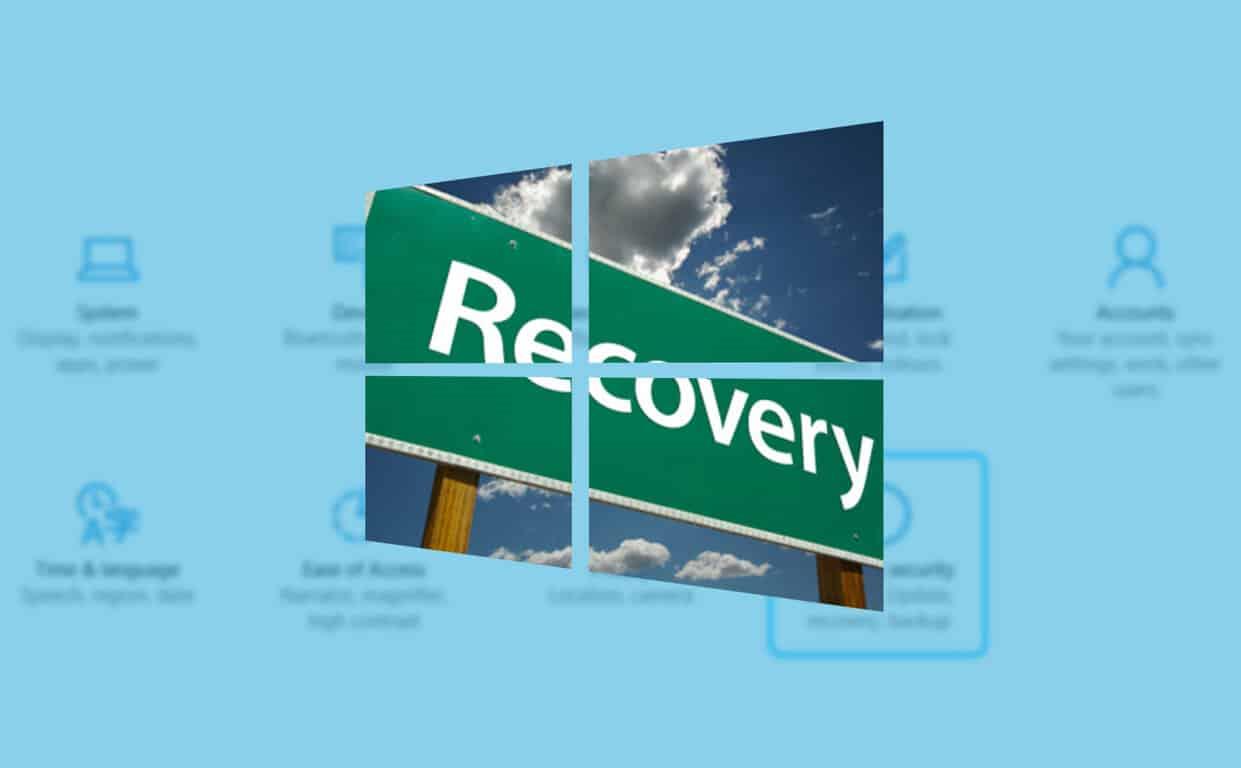Ibland går saker inte riktigt som vi skulle vilja ha dem också. Ibland behöver vi bita ihop och uppdatera våra Windows 10-installationer eller göra en nyinstallation. Tack och lov är det väldigt enkelt i Windows 10. Som, superlätt. Vi har bara ett par saker vi måste bocka av innan vi går vidare och trycker på avtryckaren.
Vad vi behöver:
*ENDAST INSTALLERA RENGÖRING* Ett USB-minne med Windows 10 redo att gå (du kan ta reda på hur du gör det här – gå till steg 5)
Säkerhetskopiera dina filer, bara för säkerhets skull.
Nu har vi våra grejer klara, låt oss köra på, eller hur?
Om du gör en ren installation, koppla in din Windows installationsmedia. Gör ingenting med det, bara koppla in det. Windows kommer att behöva detta senare om du gör en ren installation.
När du har gjort det, gå ner till Start sedan Inställningar.
Klicka sedan in Uppdatering & säkerhet.
I det här fönstret, på vänster sida, hitta Återhämtning.
Under Återställ den här datorn gå vidare och klicka Komma igång.
Du kommer nu att få två alternativ. Behåll mina filer och Ta bort allt. Klicka på den du vill göra, i det här fallet kommer jag att behålla mina filer.
Om du vill ha en ren installation och ta bort allt måste du ha din Windows Media inkopplad och gå vidare och låta den göra en fullständig rensning och ominstallera Windows 10.
Din PC kommer nu att göra saker redo, den arbetar med vad du behöver för att installera om via internet eller CD (CD, jag vet rätt.)
När det är gjort kommer jag nu att fråga dig vad som kommer att tas bort, notera detta, jag har glömt att installera appar otaliga gånger tidigare.
Det här kan dyka upp för några av er.Om du nyligen har installerat Windows 10 – kommer du att bli tillfrågad om att du INTE kan återställa till Windows 7/8.1. Om du gör en uppdatering, tänk på det när du gör detta.
När Windows har gjort sin grej kommer du nu att uppmanas att ”ÅTERSTÄLLA”. Det här är dödstriggertid, när du väl har tryckt på den här knappen finns det ingen återvändo, så se till att du har allt du behöver. Jag kan inte hållas ansvarig för att du förlorat din stora samling av kattmemes.
Nu kan du luta dig tillbaka och slappna av, låt Windows göra det, efter en tid kommer du att presenteras med en snygg, ren installation eller nyinstallation av Windows 10. Enkelt, eller hur?
Jag hoppas att du har funnit detta användbart. Du kommer att upptäcka att en ren installation eller uppdatering kan fixa många problem med Windows 10 om du kom från Windows 7 eller Windows 8.1. Att ha en snygg nyinstallation är alltid ett bra drag om du vill ha bästa prestanda.
FAQ
Hur uppdaterar eller återställer jag min Windows 10-dator?
Du kan uppdatera, återställa eller återställa din dator från Windows Recovery Environment. Om du vill säkerhetskopiera och återställa dina personliga filer med filhistorik, se Konfigurera en enhet för filhistorik. I de flesta fall, när du börjar uppdatera eller återställa din dator, kommer den att slutföras av sig själv.
Hur återställer jag appinställningar i Windows 10?
För att börja återställa inställningar, öppna din Start-meny och sök efter ”Inställningar”. Högerklicka på appen i resultaten och välj ”Appinställningar”. I fönstret Inställningar bläddrar du ned till avsnittet Återställ och klickar på ”Återställ”.
Hur återställer jag appen Inställningar på min iPhone?
I fönstret Inställningar bläddrar du ned till avsnittet Återställ och klickar på ”Återställ”. Du får en prompt som säger att din app data kommer att raderas. Klicka på ”Återställ” i denna prompt för att fortsätta. Inställningar-appen är nu återställd.
Hur öppnar man appen PC Settings i Windows 10?
Så snart du klickar på knappen stängs appen PC-inställningar och återställs i bakgrunden.Utöver det, om appen PC-inställningar är fäst i aktivitetsfältet, försvinner ikonen också. Du kan omedelbart öppna appen PC-inställningar genom att söka efter den i startmenyn eller genom att trycka på tangentbordsgenvägen Win + I.
Hur återställer jag Windows 10-appar och rensar data?
Hur man återställer Windows 10-appar och rensar deras data. Börja med att öppna appen Inställningar. Ett snabbt sätt att göra det genom att klicka eller trycka på genvägen från Start-menyn eller trycka på Windows + I-tangenterna samtidigt. Inuti Inställningar, klicka eller tryck på Appar. Till vänster i fönstret bör Appar och funktioner redan vara vald.
Hur återställer jag Windows 10-appen till standardinställningarna?
När du har tillgång till inställningssidan kan du återställa den som vilken annan butiksapp som helst. 1. Öppna startmenyn. I det nedre vänstra hörnet kan du se ikonen Inställningar (kugghjul). Högerklicka på ikonen och välj ”Mer → Appinställningar”. 2. Ovanstående åtgärd öppnar inställningssidan. Här, scrolla ner och klicka på ”Återställ” -knappen. 3.
Hur återställer jag Windows 10 till standardappen?
Du kan återställa Windows 10 till dess standardapp genom att följa dessa steg. Gå till Inställningar. Välj System. På vänster sida väljer du Standardapp. Under Återställ till Microsofts rekommenderade standardinställningar klickar du på Återställ.
Hur återställer jag min dator till standardinställningarna?
För att använda återställningsfunktionen för att ta bort allt på en dator som du använder för att arbeta hemma eller spela, använd dessa steg: Öppna Inställningar. Klicka på Uppdatera och säkerhet. Klicka på Återställning. Under avsnittet ”Återställ den här datorn” klickar du på knappen Kom igång. Källa: Windows Central. Klicka på alternativet Ta bort allt.
Hur återställer jag Windows 10 till standardinställningarna utan att förlora filer?
Hur man fabriksåterställer Windows 10 med alternativet Behåll mina filer. För att återställa Windows 10 till fabriksinställningarna utan att förlora dina filer, använd dessa steg: Öppna Inställningar. Klicka på Uppdatera och säkerhet. Klicka på Återställning. Under avsnittet ”Återställ den här datorn” klickar du på knappen Kom igång. Klicka på alternativet Behåll mina filer.
Hur återställer jag Windows 10 utan att förlora data?
Navigera först till Windows 10-inställningar eller tryck på ” + I ”. Nu kan du se alla tillgängliga Windows 10-inställningar, där väljer du ”Uppdatera och säkerhet”. Välj Windows Recovery-alternativet från den vänstra panelen och klicka på knappen ”Kom igång” under ”Återställ den här datorn”.
Hur fabriksåterställer jag Windows 10?
Efter att du har flyttat dina personliga filer, följ dessa steg för att återställa fabriksinställningarna för Windows 10: Nu kan du se alla tillgängliga Windows 10-inställningar, där väljer du ”Uppdatering och säkerhet” Välj alternativet Windows Återställning från vänster panel och klicka på ” Kom igång ”-knappen under ” Återställ den här datorn ”.
Hur återställer jag Windows 10 till standardinställningarna?
Steg 1. Tryck på Windows + X-tangenterna för att öppna Windows-menyn och klicka på ”Inställningar” för att öppna fönstret Windows-inställningar. Steg 2. Klicka på ”Uppdatera och säkerhet”. Steg 3. Klicka på ”Återställning” i den vänstra rutan i Inställningar och klicka på ”Kom igång” nedanför Återställ den här datorn. Steg 4. Välj alternativet om hur du vill återställa Windows 10: