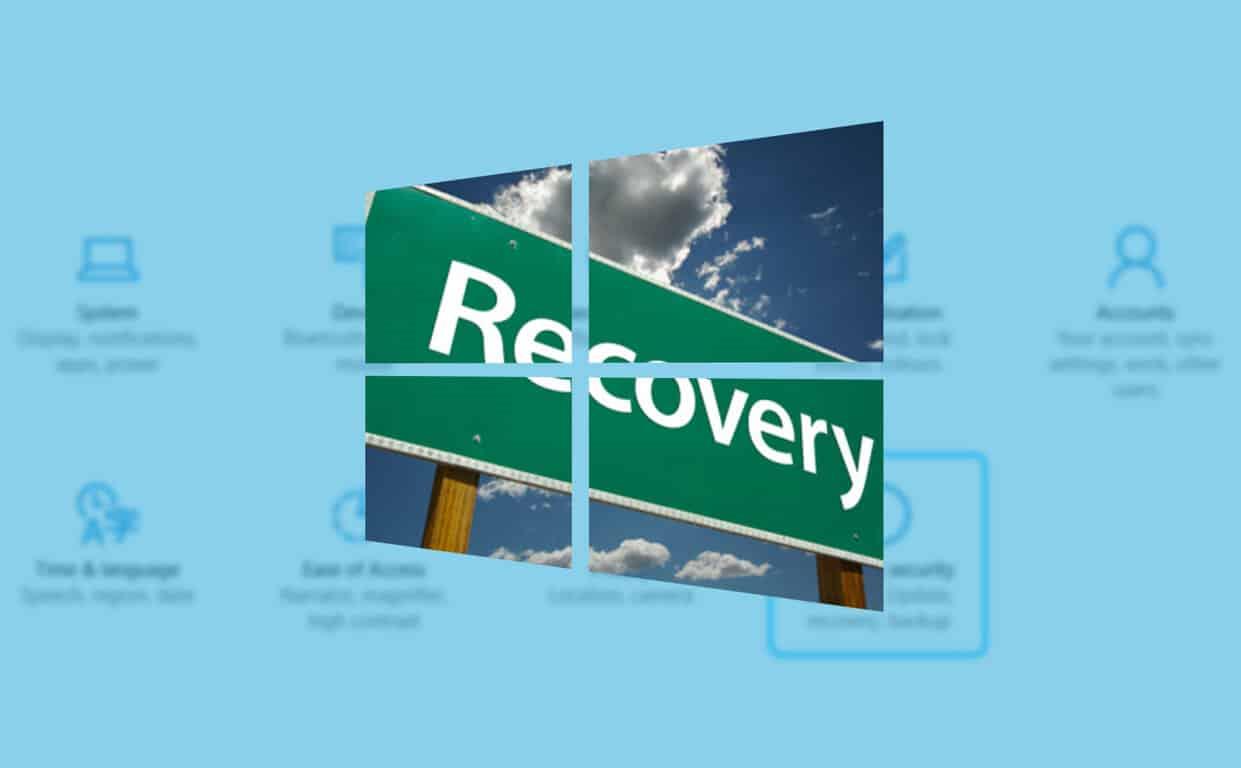Joskus asiat eivät mene aivan niin kuin haluaisimme. Joskus meidän on purettava luoti ja päivitettävä Windows 10 -asennuksemme tai suoritettava uusi asennus. Onneksi Windows 10:ssä se on erittäin helppoa. Ihan super helppoa. Meillä on vain pari asiaa, jotka meidän on rastitettava ennen kuin jatkamme ja painamme liipaisinta.
Mitä tarvitsemme:
*VAIN PUHDAS ASENNUS* USB-tikku, jossa on Windows 10 käyttövalmis (Voit katsoa, miten tämä tehdään – siirry vaiheeseen 5)
Varmuuskopioi tiedostosi varmuuden vuoksi.
Nyt meillä on tavaramme valmiina, jatketaan, eikö niin?
Jos teet puhdasta asennusta, liitä Windowsin asennusmedia. Älä tee sillä mitään, vaan liitä se. Windows tarvitsee tätä myöhemmin, jos teet puhtaan asennuksen.
Kun olet tehnyt sen, suuntaa alas alkaa sitten Asetukset.
Napsauta sitten sisään Päivitys ja suojaus.
Etsi tämän ikkunan vasemmasta reunasta Elpyminen.
Alla Nollaa tämä tietokone mene eteenpäin ja napsauta Aloittaa.
Sinulta kysytään nyt kaksi vaihtoehtoa. Pidä tiedostoni ja Poista kaikki. Napsauta haluamaasi, tässä tapauksessa säilytän tiedostoni.
Jos haluat puhtaan asennuksen ja poistaa kaiken, sinun on kytkettävä Windows Media pistorasiaan ja annettava sen tyhjentää ja asentaa Windows 10 uudelleen.
Tietokoneesi saa nyt asiat valmiiksi, se työskentelee sen kanssa, mikä sinun on asennettava uudelleen Internetin tai CD:n kautta (CD, tiedän oikein.)
Kun se on tehty, kysyn nyt, mitä poistetaan, huomioi tämä, olen unohtanut asentaa sovelluksia lukemattomia kertoja aiemmin.
Tämä saattaa näkyä joillekin teistä.Jos olet äskettäin asentanut Windows 10:n – saat kehotteen, jonka mukaan et voi palata takaisin Windows 7/8.1:een. Jos teet päivitystä, pidä se mielessä tätä tehdessäsi.
Kun Windows on tehnyt tehtävänsä, sinua pyydetään nyt ”RESET”. Tämä on kuoleman laukaisinaika, kun painat tätä painiketta, paluuta ei ole, joten varmista, että sinulla on kaikki tarvitsemasi. Minua ei pidetä vastuussa siitä, että menetit valtavan kissameemikokoelmasi.
Nyt voit rentoutua ja antaa Windowsin tehdä sen. Jonkin ajan kuluttua saat mukavan puhtaan asennuksen tai uuden Windows 10:n asennuksen. Helppoa, eikö?
Toivottavasti tämä on sinulle hyödyllinen. Huomaat, että puhdas asennus tai päivitys voi korjata monia Windows 10:n ongelmia, jos olet Windows 7:stä tai Windows 8.1:stä. Mukava uusi asennus on aina hyvä askel, jos haluat parhaan suorituskyvyn.
FAQ
Kuinka päivitän tai nollaan Windows 10 -tietokoneeni?
Voit päivittää, nollata tai palauttaa tietokoneesi Windowsin palautusympäristöstä. Jos haluat varmuuskopioida ja palauttaa henkilökohtaiset tiedostosi tiedostohistorian avulla, katso Aseman määrittäminen tiedostohistoriaa varten. Useimmissa tapauksissa, kun aloitat tietokoneen päivittämisen tai nollauksen, se päättyy itsestään.
Kuinka voin nollata sovellusasetukset Windows 10:ssä?
Aloita asetusten nollaus avaamalla Käynnistä-valikko ja etsimällä ”Asetukset”. Napsauta sovellusta hiiren kakkospainikkeella tuloksissa ja valitse ”Sovellusasetukset”. Vieritä Asetukset-ikkunassa Palauta-osioon ja napsauta ”Palauta”.
Kuinka nollaan iPhonen Asetukset-sovelluksen?
Vieritä Asetukset-ikkunassa Palauta-osioon ja napsauta ”Palauta”. Saat kehotteen, jossa sanotaan, että sovelluksesi tiedot poistetaan. Napsauta ”Palauta” tässä kehotteessa jatkaaksesi. Asetukset-sovellus on nyt nollattu.
Kuinka avata PC-asetukset-sovellus Windows 10:ssä?
Heti kun napsautat painiketta, PC-asetukset-sovellus sulkeutuu ja nollautuu taustalla.Lisäksi, jos PC-asetukset-sovellus on kiinnitetty tehtäväpalkkiin, myös kuvake katoaa. Voit avata PC-asetukset-sovelluksen välittömästi etsimällä sitä aloitusvalikosta tai painamalla Win + I -pikanäppäintä.
Kuinka nollata Windows 10 -sovellukset ja tyhjentää tiedot?
Kuinka nollata Windows 10 -sovellukset ja tyhjentää niiden tiedot. Aloita avaamalla Asetukset-sovellus. Nopea tapa tehdä se napsauttaa tai napauttaa sen pikakuvaketta Käynnistä-valikosta tai painaa Windows + I -näppäimiä samanaikaisesti. Napsauta tai napauta Asetuksissa Sovellukset. Ikkunan vasemmassa reunassa Sovellusten ja ominaisuuksien pitäisi olla jo valittuina.
Kuinka palauttaa Windows 10 -sovelluksen oletusasetukset?
Kun pääset asetussivulle, voit nollata sen kuten minkä tahansa muun kauppasovelluksen. 1. Avaa aloitusvalikko. Vasemmassa alakulmassa näet Asetukset (ratas) -kuvakkeen. Napsauta kuvaketta hiiren kakkospainikkeella ja valitse ”Lisää → Sovellusasetukset”. 2. Yllä oleva toiminto avaa asetussivun. Vieritä täällä alas ja napsauta ”Palauta” -painiketta. 3.
Kuinka palauttaa Windows 10 oletussovellukseen?
Voit palauttaa Windows 10:n oletusasetuksiinsa noudattamalla näitä ohjeita. Mene asetuksiin. Valitse Järjestelmä. Valitse vasemmasta reunasta Oletussovellus. Napsauta Palauta Microsoftin suosittelemiin oletusarvoihin -kohdassa Palauta.
Kuinka voin palauttaa tietokoneeni oletusasetuksiin?
Voit käyttää nollausominaisuutta ja poistaa kaiken kotona työskentelemiseen tai pelaamiseen käyttämästäsi tietokoneesta seuraavasti: Avaa Asetukset. Napsauta Päivitä ja suojaus. Napsauta Palautus. Napsauta ”Nollaa tämä tietokone” -osiossa Aloita-painiketta. Lähde: Windows Central. Napsauta Poista kaikki -vaihtoehtoa.
Kuinka palauttaa Windows 10 oletusasetuksiin menettämättä tiedostoja?
Windows 10:n tehdasasetusten palauttaminen Säilytä tiedostot -vaihtoehdolla. Voit palauttaa Windows 10:n tehdasasetukset menettämättä tiedostojasi seuraavasti: Avaa Asetukset. Napsauta Päivitä ja suojaus. Napsauta Palautus. Napsauta ”Nollaa tämä tietokone” -osiossa Aloita-painiketta. Napsauta Säilytä tiedostoni -vaihtoehtoa.
Kuinka nollata Windows 10 menettämättä tietoja?
Siirry ensin Windows 10 -asetuksiin tai paina ” + I ”. Nyt näet kaikki käytettävissä olevat Windows 10 -asetukset, valitse ”Päivitys ja suojaus”. Valitse Windowsin palautusvaihtoehto vasemmasta paneelista ja napsauta ”Aloita” -painiketta kohdassa ”Palauta tämä tietokone”.
Kuinka palauttaa Windows 10 tehdasasetukset?
Kun olet siirtänyt henkilökohtaiset tiedostosi, noudata näitä ohjeita tehdasasetusten palauttamiseksi Windows 10:lle: Nyt näet kaikki käytettävissä olevat Windows 10 -asetukset, valitse ”Päivitys ja suojaus” Valitse vasemmasta paneelista Windowsin palautusvaihtoehto ja napsauta ”Aloita” -painiketta kohdassa ”Palauta tämä tietokone”. ”.
Kuinka palauttaa Windows 10 oletusasetuksiin?
Vaihe 1. Avaa Windows-valikko painamalla Windows + X -näppäimiä ja avaa Windowsin asetusikkuna napsauttamalla ”Asetukset”. Vaihe 2. Napsauta ”Päivitä ja suojaus”. Vaihe 3. Napsauta ”Palauta” Asetusten vasemmassa ruudussa ja napsauta ”Aloita” alla Palauta tämä tietokone. Vaihe 4. Valitse vaihtoehto, kuinka haluat nollata Windows 10:n: