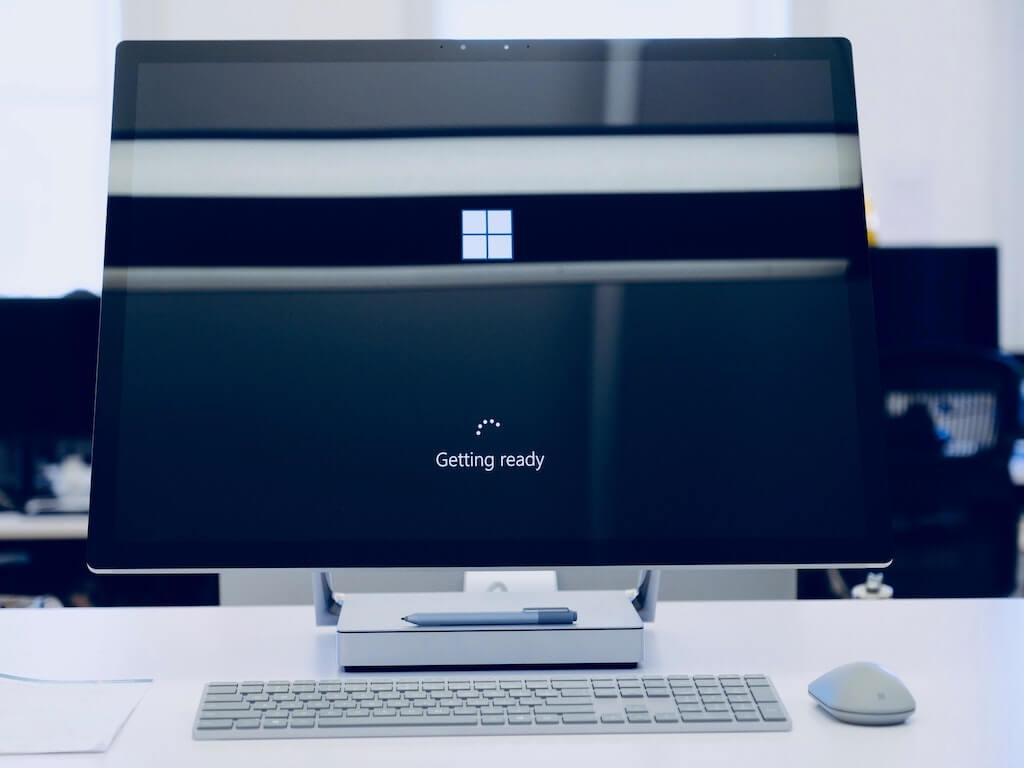Όπως κάθε άλλη μέρα, κάθεστε αναπαυτικά στην καρέκλα σας και πατάτε το κουμπί λειτουργίας για να ξεκινήσετε τον υπολογιστή σας. Προς απογοήτευσή σας, ωστόσο, σύντομα θα διαπιστώσετε ότι τα Windows 10 σας δεν θα εκκινηθούν, όπως έγινε κατά την τελευταία συνεδρία σας.
Αν και η Microsoft έχει προχωρήσει πολύ με συνεχή βελτίωση στο λειτουργικό της σύστημα Windows, ζητήματα όπως αυτό εξακολουθούν να εμφανίζονται κατά καιρούς. Αλλά μην τα παρατάτε ακόμα – σας έχουμε καλύψει.
Στη συνέχεια, εξετάζουμε όλες τις πιθανές μεθόδους για να ξεκινήσετε ξανά τον υπολογιστή σας όταν σταματήσει η εκκίνηση των Windows. Ας πηδήξουμε αμέσως.
Τα Windows 10 δεν εκκινούν; 7 Μέθοδοι για διόρθωση
Προβλήματα εκκίνησης των Windows
Μπορεί να υπάρχουν πολλοί παράγοντες για τους οποίους τα Windows 10 δεν θα εκκινήσουν. Δυστυχώς, δεν έχει βρεθεί ακόμη ακριβής αιτία. Θα μπορούσε να είναι έργο ενός κακόβουλου λογισμικού. ένα απότομο κλείσιμο? ή μερικές φορές, ακόμη και οι ενημερώσεις μπορεί να οδηγήσουν σε αυτού του είδους το πρόβλημα εκκίνησης των Windows.
Αυτό που έχουμε, ωστόσο, είναι μια σειρά από μεθόδους που θα σας βοηθήσουν να επιλύσετε οριστικά αυτό το πρόβλημα εκκίνησης των Windows. Ας ξεκινήσουμε πρώτα με τα πιο απλά.
1. Απαλλαγείτε από πρόσθετες αφαιρούμενες συσκευές
Είναι σοφότερο να δοκιμάσετε πρώτα τις δυνάμεις σας σε πιο γρήγορες, απλούστερες λύσεις προτού βουτήξετε σε πιο περίπλοκες. Η πολύ συνηθισμένη συμβουλή για την επανεκκίνηση του υπολογιστή ή του κινητού σας δεν δίνεται χωρίς λόγο, τελικά.
Για αυτό το συγκεκριμένο πρόβλημα, αποσυνδέστε τυχόν πρόσθετες συσκευές USB από τον υπολογιστή σας, εκτός από το πληκτρολόγιο και το ποντίκι. Σε σπάνιες περιπτώσεις, τα Windows γίνονται επιρρεπή σε δυσλειτουργία όταν έχετε συνδέσει πολλές συσκευές USB στον υπολογιστή σας. Η κατάργησή τους ενδέχεται να επιλύσει το πρόβλημα εκκίνησης των Windows.
Κάντε επανεκκίνηση του υπολογιστή σας αφού αφαιρέσετε τις εξωτερικές συσκευές (εάν τις έχετε) και δείτε εάν το πρόβλημα «Δεν θα εκκινηθεί τα Windows 10» παραμένει.
2. Ελέγξτε την μπαταρία σας
Χρησιμοποιείτε φορητό υπολογιστή; Φαίνεται ότι είναι απλώς ξαπλωμένο εκεί, άψυχο, παρόλο που έχετε προσπαθήσει να το ενεργοποιήσετε πολλές φορές; Εάν χρησιμοποιείτε ένα και, ως αποτέλεσμα, δεν μπορείτε να εκκινήσετε τα Windows 10, είναι πιθανό η μπαταρία σας να έχει τηγανιστεί.
Για να δείτε αν συμβαίνει αυτό, συνδέστε τον φορτιστή του φορητού υπολογιστή σας και προσπαθήστε να ξεκινήσετε ξανά τον υπολογιστή.
Εάν αυτό δεν λειτουργεί, αφαιρέστε την μπαταρία σας αυτή τη φορά και εκκινήστε τον φορητό υπολογιστή σας σε μια άμεση πηγή τροφοδοσίας. Εάν και οι δύο αυτές μέθοδοι αποτύχουν και δεν βλέπετε κανένα σημάδι τροφοδοσίας στον υπολογιστή σας, νομίζω ότι ίσως είναι καιρός να μεταφέρετε τον φορητό υπολογιστή σας σε ένα κέντρο επισκευής.
3. Εκκινήστε τα Windows σας σε ασφαλή λειτουργία
Η ασφαλής λειτουργία είναι ένας τρόπος για να εκκινήσετε τα Windows σας μόνο με τα απολύτως απαραίτητα, όπως προγράμματα οδήγησης συσκευών και άλλα σημαντικά αρχεία. Αυτό γίνεται για να κλείσουμε το υποκείμενο πρόβλημα.
Το σκεπτικό είναι ότι εάν το σύστημά σας λειτουργεί καλά σε ασφαλή λειτουργία, πιθανότατα δεν είναι τα προγράμματα οδήγησης συσκευών ή οι προεπιλεγμένες ρυθμίσεις των Windows που ευθύνονται εδώ, όπως περιγράφεται από Microsoft στο blog τους.
Υπάρχουν πολλοί τρόποι για να εκκινήσετε τον υπολογιστή σας σε ασφαλή λειτουργία. Στη συγκεκριμένη περίπτωσή σας, όπου τα ίδια τα Windows δεν θα εκκινηθούν, θα πρέπει να μπείτε σε ασφαλή λειτουργία μέσω του Περιβάλλοντος αποκατάστασης των Windows.
Για να ξεκινήσετε, ενεργοποιήστε τον υπολογιστή σας και ενώ τα Windows φορτώνουν ακόμη, πατήστε το κουμπί λειτουργίας και κρατήστε το για τουλάχιστον δέκα δευτερόλεπτα. Αυτό θα αναγκάσει τα Windows σας να κλείσουν.
Κάντε αυτό τρεις φορές στη σειρά και ο υπολογιστής σας θα εκκινήσει το Περιβάλλον αποκατάστασης των Windows.
Από εκεί και πέρα, είναι μια αρκετά απλή υπόθεση. Μόλις βρεθείτε στο περιβάλλον ανάκτησης, επιλέξτε Αντιμετώπιση προβλημάτων > Σύνθετες επιλογές > Ρυθμίσεις εκκίνησης.
Τέλος, ενεργοποιήστε την Ασφαλή λειτουργία είτε σε κανονική λειτουργία είτε με δικτύωση (αυτό επιτρέπει τα προγράμματα οδήγησης που σας συνδέουν στο διαδίκτυο) και επανεκκινήστε τον υπολογιστή σας. Στην επόμενη εκκίνηση, πατήστε F4 για να εκκινήσετε τον υπολογιστή σας σε ασφαλή λειτουργία.
Εάν εξακολουθείτε να αντιμετωπίζετε το πρόβλημα εκκίνησης των Windows 10, τότε δεν είναι πρόβλημα που προκαλείται από κάποιο από τα πρόσθετα λογισμικό ή τις προσωπικές ρυθμίσεις των Windows.
4. Εκτελέστε τη γραμμή εντολών
Για την επόμενη μέθοδο μας, θα περάσουμε από μια προηγμένη διαδικασία αντιμετώπισης προβλημάτων χρησιμοποιώντας τη γραμμή εντολών. Για να ξεκινήσετε, μπείτε στο Recovery Environment όπως φαίνεται παραπάνω στην ενότητα Safe mode.
Αφού εισέλθετε, επιλέξτε Αντιμετώπιση προβλημάτων > Σύνθετες επιλογές > Γραμμή εντολών. Μόλις βρεθείτε στη γραμμή εντολών, εκτελέστε αυτές τις εντολές μία προς μία και πατήστε Enter:
bootrec /fixmbr bootrec /rebuildbcd Αφού δείτε τη δήλωση «Η λειτουργία ολοκληρώθηκε με επιτυχία» στο τερματικό σας, κλείστε τη γραμμή εντολών και επιλέξτε Να συνεχίσει για να επανεκκινήσετε ξανά τον υπολογιστή σας.
5. Επαναφέρετε τις ενημερώσεις των Windows
Οι ενημερώσεις των Windows είναι η πρώτη άμυνα του υπολογιστή σας. Χωρίς αυτά, θα σας άφηναν να αντιμετωπίσετε όλα τα είδη τυχαίων σφαλμάτων στα Windows σας μόνοι σας. Νέα κενά ασφαλείας εμφανίζονται επίσης καθημερινά. Οι ενημερώσεις είναι ζωτικής σημασίας για να παραμείνουμε ασφαλείς έναντι τέτοιων απειλών.
Όμως, όσο καλές και απαραίτητες είναι οι ενημερώσεις, μερικές φορές μπορεί επίσης να προκαλέσουν δυσλειτουργία του συστήματός σας. Στην πραγματικότητα, τα προβλήματα εκκίνησης των Windows 10 μπορεί να έχουν προκληθεί από μια απείθαρχη ενημέρωση των Windows.
Αλλά τα καλά νέα είναι ότι ακόμα κι αν τα Windows 10 δεν εκκινηθούν, μπορείτε να απεγκαταστήσετε αυτές τις ενημερώσεις από τον υπολογιστή σας. Για να ξεκινήσετε, εκκινήστε ξανά το Windows Recovery Environment.
Επιλέγω Αντιμετώπιση προβλημάτων > Σύνθετες επιλογέςκαι μετά επιλέξτε Απεγκατάσταση ενημερώσεων. Δοκιμάστε και εκκινήστε τα Windows αφού καταργήσετε τις επιθυμητές ενημερώσεις και δείτε εάν το πρόβλημα «Τα Windows 10 δεν θα εκκινηθούν» παραμένει.
6. Χρησιμοποιήστε το Startup Repair Tool
Η Microsoft μας έχει παράσχει μια σειρά από δωρεάν, εύχρηστα εργαλεία που μπορούμε να χρησιμοποιήσουμε εάν κάτι πάει νότια στα Windows μας.
Ένα τέτοιο εργαλείο είναι το Startup Repair, το οποίο βοηθά τους χρήστες να αφαιρέσουν προβλήματα εκκίνησης όπως αυτό που αντιμετωπίζετε.Αυτό το κάνει διορθώνοντας την κατεστραμμένη κύρια εγγραφή εκκίνησης (MBR), τον πίνακα διαμερισμάτων ή τον τομέα εκκίνησης, τα οποία είναι όλα απαραίτητα στοιχεία για μια επιτυχημένη εκκίνηση των Windows.
Για να αποκτήσετε πρόσβαση στο Startup Repair, θα πρέπει να αποκτήσετε ξανά πρόσβαση στο Recovery Environment. Ακριβώς όπως στην ενότητα Ασφαλής λειτουργία παραπάνω, μόλις μπείτε μέσα, επιλέξτε Αντιμετώπιση προβλημάτων > Προηγμένες επιλογές > Επιδιόρθωση εκκίνησης.
Ακολουθήστε τις οδηγίες για να ξεκινήσετε το Startup Repair. Εάν όλα πάνε καλά, τα προβλήματα εκκίνησης των Windows θα πρέπει να επιλυθούν σε λίγα λεπτά.
7. Επαναφορά εργοστασιακών ρυθμίσεων των Windows 10
Εάν καμία από τις παραπάνω μεθόδους δεν έχει λειτουργήσει μέχρι στιγμής, ως έσχατη λύση, θα πρέπει να χρησιμοποιήσετε αυτήν τη μέθοδο. Και πάλι, θα πρέπει να αποκτήσετε πρόσβαση στο Περιβάλλον ανάκτησης.
Μόλις μπείτε, επιλέξτε Αντιμετώπιση προβλημάτων > Επαναφορά αυτού του υπολογιστή > Διατήρηση των αρχείων μου. Με αυτόν τον τρόπο, αν και θα γίνει επαναφορά και επανεγκατάσταση των αρχείων του συστήματός σας, θα μπορείτε να διατηρήσετε ανέπαφα τα προσωπικά σας αρχεία.
Προειδοποιήστε, όμως. Εάν τα αρχεία σας έχουν μολυνθεί από κακόβουλο λογισμικό, καθώς αυτό μπορεί να προκαλέσει ξανά πρόβλημα στο μέλλον. Έτσι, μόλις το σύστημά σας ενεργοποιηθεί ξανά, φροντίστε να το σαρώσετε με ένα καλό πρόγραμμα προστασίας από ιούς.
Το πρόβλημα εκκίνησης των Windows 10 διορθώθηκε οριστικά
Και αυτό είναι το παν, παιδιά. Εάν τα Windows 10 δεν ξεκινούσαν, μία από αυτές τις μεθόδους θα έπρεπε να έχει επιλύσει το πρόβλημα μέχρι τώρα. Η μόνη εξαίρεση θα ήταν αν υπάρχει κάτι σπασμένο στο υλικό των Windows. Σε αυτήν την περίπτωση, απαιτείται μια επίσκεψη σε ένα συνεργείο επισκευής υπολογιστών για να επανέλθετε στη ροή εργασιών σας.
FAQ
Τι να κάνετε εάν τα Windows 10 δεν ξεκινήσουν;
Στην πραγματικότητα, τα προβλήματα εκκίνησης των Windows 10 μπορεί να έχουν προκληθεί από μια απείθαρχη ενημέρωση των Windows. Αλλά τα καλά νέα είναι ότι ακόμα κι αν τα Windows 10 δεν εκκινηθούν, μπορείτε να απεγκαταστήσετε αυτές τις ενημερώσεις από τον υπολογιστή σας. Για να ξεκινήσετε, εκκινήστε ξανά το Windows Recovery Environment.
Γιατί δεν εκκινείται ο υπολογιστής μου από τον σκληρό μου δίσκο;
Εάν ο σκληρός δίσκος δεν εμφανίζεται καθόλου στη λίστα, είναι πιθανό ο σκληρός σας δίσκος να έχει αποτύχει και να μην είναι πλέον δυνατή η εκκίνηση του.Εάν όλα φαίνονται καλά στο BIOS, ίσως θελήσετε να εισαγάγετε μέσα εγκατάστασης ή αποκατάστασης των Windows και να εκτελέσετε τη λειτουργία επιδιόρθωσης εκκίνησης. Αυτό θα προσπαθήσει να κάνει τα Windows εκκινήσιμα ξανά.
Γιατί τα Windows 10 μου δεν εκκινούνται σε λειτουργία ανάκτησης;
Για παράδειγμα, αν κάτι αντικατέστησε τον τομέα εκκίνησης της μονάδας δίσκου των Windows, αυτό θα επιδιορθώσει τον τομέα εκκίνησης. Εάν το περιβάλλον ανάκτησης δεν φορτώνει ή δεν βλέπει τον σκληρό σας δίσκο, πιθανότατα έχετε πρόβλημα υλικού. Βεβαιωθείτε ότι έχετε ελέγξει πρώτα τη σειρά εκκίνησης του BIOS ή του UEFI, εάν δεν φορτωθεί το περιβάλλον ανάκτησης.
Τι να κάνετε όταν τα Windows 10 δεν εκκινούν;
Ένα άλλο πράγμα που μπορείτε να κάνετε εάν ο υπολογιστής σας δεν εκκινεί τα Windows 10 είναι να αφαιρέσετε όλες τις συσκευές USB που είναι συνδεδεμένες σε αυτό. Υπήρξε ένα πρόβλημα με την πρόσφατη ενημέρωση των Windows 10 όπου δεν θα εκκινηθεί όταν συναντήσει διένεξη με μία από τις συσκευές USB. Προσπαθήστε να αποσυνδέσετε όλες τις συσκευές USB στη συνέχεια, ξεκινήστε κανονικά τον υπολογιστή σας για να δείτε αν θα εκκινηθεί.
Πώς να διορθώσετε το πρόβλημα “Δεν θα εκκινηθεί τα Windows 10”;
Για να ξεκινήσετε, εκκινήστε ξανά το Windows Recovery Environment. Επιλέξτε Αντιμετώπιση προβλημάτων > Επιλογές για προχωρημένους και, στη συνέχεια, επιλέξτε Κατάργηση εγκατάστασης ενημερώσεων. Δοκιμάστε και εκκινήστε τα Windows αφού καταργήσετε τις επιθυμητές ενημερώσεις και δείτε εάν το πρόβλημα «Τα Windows 10 δεν θα εκκινηθούν» παραμένει.
Πώς μπορώ να διορθώσω τα Windows 10 από την εκκίνηση από τη γραμμή εντολών;
Χρήση γραμμής εντολών fixboot Windows 10 Το πρώτο πράγμα που μπορείτε να κάνετε είναι να δοκιμάσετε να χρησιμοποιήσετε το μέσο εγκατάστασης των Windows 10 για να το διορθώσετε. Ωστόσο, εάν δεν έχετε μέσα εγκατάστασης, πρέπει να μεταβείτε σε έναν κανονικό υπολογιστή με Windows 10 και να δημιουργήσετε μια μονάδα δίσκου USB αποκατάστασης Windows 10 fixboot. Βεβαιωθείτε ότι έχετε ρυθμίσει το BIOS σας για να αφήσετε το μηχάνημα να εκκινήσει από τη μονάδα USB.
Γιατί δεν εκκινείται ο υπολογιστής μου;
“Τα Windows δεν εκκινούν” είναι ένα κοινό σύμπτωμα με ποικίλες αιτίες, επομένως θα χρειαστεί να εκτελέσετε κάποια αντιμετώπιση προβλημάτων. Οι σύγχρονες εκδόσεις των Windows είναι καλύτερες στην ανάκτηση από τέτοιου είδους πράγματα.Εκεί που τα Windows XP μπορεί να έχουν σταματήσει όταν αντιμετωπίζουν αυτό το πρόβλημα, οι σύγχρονες εκδόσεις των Windows θα προσπαθήσουν να εκτελέσουν αυτόματα το Startup Repair.
Ποιοι είναι οι λόγοι για την αποτυχία εκκίνησης του δίσκου;
Υπάρχουν πολλοί λόγοι που μπορούν να προκαλέσουν πρόβλημα αποτυχίας εκκίνησης δίσκου και μερικοί από αυτούς είναι οι ακόλουθοι: Το BIOS είναι ένα πρόγραμμα που βοηθά στην αναζήτηση του σκληρού δίσκου με δυνατότητα εκκίνησης ανάλογα με τη σειρά της συσκευής εκκίνησης κατά την εκκίνηση του υπολογιστή. Έτσι, εάν η ακολουθία του BIOS είναι ακατάλληλη ή εσφαλμένη, δεν θα μπορεί να αναζητήσει τη μονάδα εκκίνησης.
Τι κάνω εάν δεν μπορώ να κάνω εκκίνηση από σκληρό δίσκο;
Ένας σκληρός δίσκος, USB, CD ή DVD θεωρούνται όλα συσκευές εκκίνησης. Αυτό το άρθρο εξηγεί τη διαδικασία αντιμετώπισης προβλημάτων εάν δεν μπορείτε να κάνετε εκκίνηση από σκληρό δίσκο. Ίσως χρειαστεί να ελέγξετε εάν η σειρά εκκίνησης είναι στη θέση της. Για να το κάνετε αυτό, θα χρειαστεί να αποκτήσετε πρόσβαση στο BIOS. Για να εισέλθετε στο BIOS, επανεκκινήστε τον υπολογιστή σας.
Γιατί ο υπολογιστής μου δεν εκκινείται από USB;
Εάν η μονάδα εκκίνησης USB είναι κατεστραμμένη ή δεν έχει δημιουργηθεί με τον σωστό τρόπο, ο υπολογιστής σας δεν θα εκκινήσει από USB. Πρέπει να βεβαιωθείτε ότι η μονάδα flash USB έχει προετοιμαστεί χρησιμοποιώντας τη σωστή μέθοδο και το σωστό εργαλείο δημιουργίας. Τα Windows μπορούν να εκκινήσουν από USB μόνο εάν η μονάδα USB είναι εκκινήσιμη. Επομένως, πρέπει να ελέγξετε εάν η μονάδα USB είναι πραγματικά εκκινήσιμη.
Τι σημαίνει όταν ο σκληρός σας δίσκος δεν λειτουργεί;
Μη προσβάσιμη συσκευή εκκίνησης Εάν ο σκληρός σας δίσκος δεν λειτουργεί, ενδέχεται να λάβετε σφάλματα όπως «Μη προσβάσιμη συσκευή εκκίνησης». Αυτό σημαίνει ότι ο υπολογιστής δυσκολεύεται να εντοπίσει τον σκληρό σας δίσκο. Θα μπορούσε να είναι αποτέλεσμα φθοράς ή ζημιάς στον σκληρό δίσκο.
Πώς μπορώ να αντιμετωπίσω προβλήματα εκκίνησης των Windows 10;
Κάντε κλικ στο «Επόμενο» στην οθόνη Εγκατάστασης των Windows και μετά στο «Επισκευή του υπολογιστή σας». Αυτό θα ανοίξει τις επιλογές εκκίνησης όπου μπορείτε να αντιμετωπίσετε πολλά προβλήματα των Windows. Μεταβείτε στην “Αντιμετώπιση προβλημάτων -> Προηγμένες επιλογές -> Επιδιόρθωση εκκίνησης”. Όταν κάνετε κλικ στο “Startup Repair”, τα Windows θα επανεκκινήσουν και θα σαρώσουν τον υπολογιστή σας για τυχόν αρχεία συστήματος που μπορεί να διορθώσει.
Πώς να διορθώσετε το μενού Έναρξη δεν ανοίγει τα Windows 10;
Πολλά προβλήματα που προέκυψαν τυχαία στον υπολογιστή σας μπορούν να λυθούν απλά με μια επανεκκίνηση. Επομένως, θα πρέπει να προσπαθήσετε να διορθώσετε ότι το μενού Έναρξη δεν θα ανοίξει τα Windows 10 επανεκκινώντας πρώτα τον υπολογιστή. Κλείσε τον υπολογιστή. Περιμένετε λίγα λεπτά. Ενεργοποιήστε ξανά τον υπολογιστή και προσπαθήστε να ανοίξετε το μενού Έναρξη. Εάν αυτό απέτυχε, μπορείτε να προσπαθήσετε να ξεκινήσετε έναν πλήρη τερματισμό λειτουργίας.
Τι να κάνετε όταν τα Windows 10 δεν ενεργοποιούνται;
Κλείσε τον υπολογιστή. Περιμένετε λίγα λεπτά. Ενεργοποιήστε ξανά τον υπολογιστή και προσπαθήστε να ανοίξετε το μενού Έναρξη. Εάν αυτό απέτυχε, μπορείτε να προσπαθήσετε να ξεκινήσετε έναν πλήρη τερματισμό λειτουργίας.
Πώς μπορώ να διορθώσω τον υπολογιστή μου όταν δεν ξεκινά;
Μεταβείτε στην “Αντιμετώπιση προβλημάτων -> Προηγμένες επιλογές -> Επιδιόρθωση εκκίνησης”. Όταν κάνετε κλικ στο “Startup Repair”, τα Windows θα επανεκκινήσουν και θα σαρώσουν τον υπολογιστή σας για τυχόν αρχεία συστήματος που μπορεί να διορθώσει. (Μπορεί να απαιτείται έλεγχος ταυτότητας λογαριασμού Microsoft.) Εάν εντοπίσει πρόβλημα, θα το διορθώσει αυτόματα.