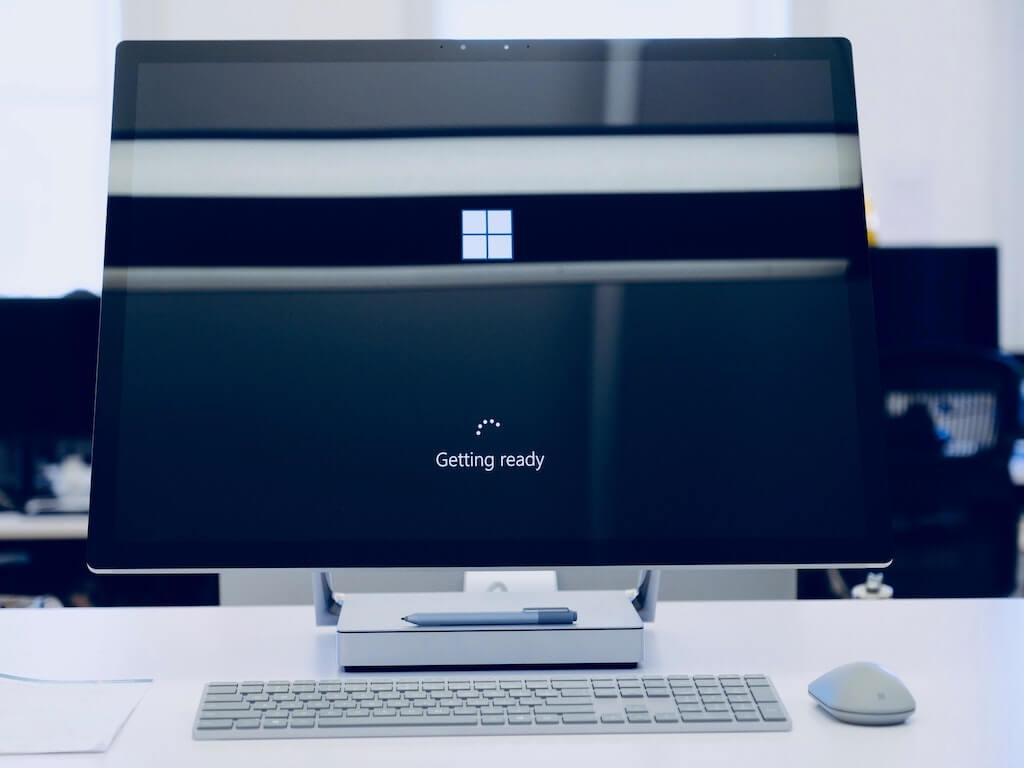Ako každý iný deň, sadnete si späť na stoličku a stlačíte tlačidlo napájania, aby ste spustili počítač. Na vaše zdesenie však čoskoro zistíte, že váš Windows 10 sa nespustí, ako sa to stalo počas vašej poslednej relácie.
Hoci spoločnosť Microsoft zašla ďaleko s neustálym zdokonaľovaním svojho operačného systému Windows, problémy ako tento sa z času na čas stále objavujú. Ale ešte sa nevzdávajte – máme pre vás všetko.
V nasledujúcom texte prejdeme všetky možné spôsoby, ako znova spustiť počítač, keď sa systém Windows prestane spúšťať. Poďme do toho.
Windows 10 sa nespustí? 7 spôsobov opravy
Problémy so spustením systému Windows
Môže existovať nespočetné množstvo faktorov, prečo sa váš Windows 10 nespustí. Žiaľ, zatiaľ sa nepodarilo nájsť presnú príčinu. Mohlo by to byť dielo škodlivého softvéru; náhle vypnutie; alebo niekedy dokonca aj aktualizácie môžu viesť k tomuto druhu problémov so spustením systému Windows.
Máme však množstvo metód, ktoré vám pomôžu vyriešiť tento problém so zavádzaním systému Windows navždy. Začnime najskôr tými najjednoduchšími.
1. Zbavte sa ďalších vymeniteľných zariadení
Je múdrejšie najprv vyskúšať rýchlejšie a jednoduchšie riešenia, než sa pustíte do zložitejších. Až príliš bežná rada reštartovať počítač alebo mobil sa napokon nedáva bezdôvodne.
V prípade tohto špecifického problému odpojte od počítača všetky ďalšie zariadenia USB okrem klávesnice a myši. V zriedkavých prípadoch môže byť systém Windows náchylný na poruchu, keď k počítaču pripojíte viacero zariadení USB. Ich odstránením by sa mohol vyriešiť problém so spustením systému Windows.
Po odstránení externých zariadení (ak ich máte) reštartujte počítač a skontrolujte, či problém „Windows 10 sa nespustí“ pretrváva.
2. Skontrolujte batériu
Používate notebook? Zdá sa vám, že tam len tak leží, bez života, aj keď ste sa ho mnohokrát pokúšali zapnúť? Ak ho používate a v dôsledku toho nemôžete spustiť systém Windows 10, je možné, že sa vaša batéria vyprážala.
Ak chcete zistiť, či je to tak, pripojte nabíjačku prenosného počítača a skúste znova spustiť počítač.
Ak to nepomôže, tentoraz vyberte batériu a spustite prenosný počítač z priameho zdroja napájania. Ak obe tieto metódy zlyhajú a vo svojom počítači nevidíte žiadne známky napájania, myslím si, že je načase zaniesť prenosný počítač do servisného strediska.
3. Spustite systém Windows v núdzovom režime
Núdzový režim je spôsob, ako spustiť systém Windows iba s tými základnými prvkami, ako sú ovládače zariadení a ďalšie dôležité súbory. Toto sa robí, aby sa uzavrel základný problém.
Dôvodom je, že ak váš systém funguje dobre v núdzovom režime, pravdepodobne to nie sú ovládače zariadení alebo predvolené nastavenia vášho systému Windows, ktoré sú tu vinníkom, ako je opísané v Microsoft na ich blogu.
Existuje niekoľko spôsobov, ako spustiť počítač v núdzovom režime. Vo vašom konkrétnom prípade, keď sa samotný systém Windows nespustí, budete musieť vstúpiť do núdzového režimu prostredníctvom prostredia na obnovenie systému Windows.
Ak chcete začať, zapnite počítač a kým sa systém Windows stále načítava, stlačte tlačidlo napájania a podržte ho aspoň desať sekúnd; to prinúti váš systém Windows vypnúť.
Urobte to trikrát za sebou a váš počítač spustí Windows Recovery Environment.
Odtiaľ je to už celkom jednoduchá záležitosť. Keď sa nachádzate v prostredí obnovy, vyberte Riešenie problémov > Rozšírené možnosti > Nastavenia spustenia.
Nakoniec povoľte núdzový režim v normálnom režime alebo so sieťou (umožníte tým ovládačom, ktoré vás pripájajú na internet) a reštartujte počítač. Pri ďalšom spustení stlačte F4 na spustenie počítača v núdzovom režime.
Ak stále máte problém so spustením systému Windows 10, nejde o problém spôsobený žiadnym ďalším softvérom alebo osobnými nastaveniami systému Windows.
4. Spustite príkazový riadok
Pri našej ďalšej metóde prejdeme pokročilý proces riešenia problémov pomocou príkazového riadka. Ak chcete začať, prejdite do prostredia obnovy, ako je uvedené vyššie v časti Núdzový režim.
Po vstupe vyberte Riešenie problémov > Rozšírené možnosti > Príkazový riadok. Keď ste v príkazovom riadku, spustite tieto príkazy jeden po druhom a stlačte Enter:
bootrec /fixmbr bootrec /rebuildbcd Keď sa na vašom termináli zobrazí vyhlásenie „Operácia úspešne dokončená“, zatvorte príkazový riadok a vyberte ďalej na opätovné reštartovanie počítača.
5. Vráťte späť aktualizácie systému Windows
Aktualizácie systému Windows sú prvou obranou vášho počítača. Bez nich by ste sa so všetkými druhmi náhodných chýb vo svojom systéme Windows museli vysporiadať sami. Každý deň sa tiež objavujú nové bezpečnostné medzery; aktualizácie sú kľúčové, aby ste zostali v bezpečí pred takýmito hrozbami.
Ale akokoľvek sú aktualizácie dobré a potrebné, občas môžu spôsobiť poruchu vášho systému. V skutočnosti vaše problémy so spustením systému Windows 10 mohli byť spôsobené neposlušnou aktualizáciou systému Windows.
Dobrou správou však je, že aj keď sa váš Windows 10 nespustí, stále môžete tieto aktualizácie odinštalovať z počítača. Ak chcete začať, znova spustite prostredie na obnovenie systému Windows.
Vyberte Riešenie problémov > Rozšírené možnostia potom vyberte Odinštalovať aktualizácie. Po odstránení požadovaných aktualizácií skúste spustiť systém Windows a zistite, či problém „Windows 10 sa nespustí“ pretrváva.
6. Použite nástroj na opravu spustenia
Spoločnosť Microsoft nám poskytla množstvo bezplatných užitočných nástrojov, ktoré môžeme použiť, ak sa niečo v našom systéme Windows dostane na juh.
Jedným z takýchto nástrojov je Oprava spustenia, ktorá pomáha používateľom odstraňovať problémy so spustením, ako je ten, ktorému čelíte.Robí to opravou poškodeného hlavného zavádzacieho záznamu (MBR), tabuľky oblastí alebo zavádzacieho sektora, čo sú všetky základné komponenty pre úspešné spustenie systému Windows.
Ak chcete získať prístup k oprave spustenia, budete musieť znova vstúpiť do prostredia obnovy. Rovnako ako v časti Núdzový režim vyššie, keď ste vo vnútri, vyberte Riešenie problémov > Rozšírené možnosti > Oprava spustenia.
Postupujte podľa pokynov na spustenie opravy pri spustení. Ak všetko pôjde dobre, problémy so spustením systému Windows by sa mali vyriešiť za niekoľko minút.
7. Obnovenie továrenských nastavení systému Windows 10
Ak žiadna z vyššie uvedených metód doteraz nefungovala, ako poslednú možnosť budete musieť použiť túto metódu. Opäť budete potrebovať prístup do prostredia obnovy.
Po vstupe vyberte Riešenie problémov > Obnoviť tento počítač > Ponechať moje súbory. Týmto spôsobom, hoci vaše systémové súbory budú resetované a preinštalované, budete môcť zachovať svoje osobné súbory nedotknuté.
Buďte však varovaní. Ak boli vaše súbory infikované škodlivým softvérom, môže to v budúcnosti opäť spôsobiť problém. Takže, keď bude váš systém opäť v prevádzke, nezabudnite ho skontrolovať pomocou dobrého antivírusového programu.
Problém so zavádzaním systému Windows 10 definitívne opravený
A to je všetko, ľudia. Ak sa váš systém Windows 10 nespustil, jedna z týchto metód by už mala problém vyriešiť. Jedinou výnimkou by bolo, ak by sa vo vašom hardvéri Windows niečo pokazilo. V takom prípade je potrebná návšteva servisu počítačov, aby ste sa mohli vrátiť do pracovného postupu.
FAQ
Čo robiť, ak sa systém Windows 10 nespustí?
V skutočnosti vaše problémy so spustením systému Windows 10 mohli byť spôsobené neposlušnou aktualizáciou systému Windows. Dobrou správou však je, že aj keď sa váš Windows 10 nespustí, stále môžete tieto aktualizácie odinštalovať z počítača. Ak chcete začať, znova spustite prostredie na obnovenie systému Windows.
Prečo sa môj počítač nespustí z pevného disku?
Ak sa pevný disk vôbec nezobrazí v zozname, je možné, že váš pevný disk zlyhal a už ho nemožno zaviesť.Ak všetko vyzerá v systéme BIOS v poriadku, možno budete chcieť vložiť inštalačné médium alebo médium na obnovenie systému Windows a spustiť operáciu Oprava spustenia. Toto sa pokúsi znova spustiť systém Windows.
Prečo sa môj systém Windows 10 nespustí do režimu obnovenia?
Ak napríklad niečo prepíše zavádzací sektor vášho disku Windows, opraví sa tým zavádzací sektor. Ak sa prostredie obnovy nenačíta alebo nevidí váš pevný disk, pravdepodobne máte problém s hardvérom. Ak sa prostredie obnovy nenačíta, najskôr skontrolujte poradie zavádzania systému BIOS alebo UEFI.
Čo robiť, keď sa Windows 10 nespustí?
Ďalšia vec, ktorú môžete urobiť, ak váš počítač nespustí systém Windows 10, je odstrániť všetky zariadenia USB, ktoré sú k nemu pripojené. Pri nedávnej aktualizácii systému Windows 10 sa vyskytol problém, pri ktorom sa nespustí, keď dôjde ku konfliktu s jedným zo zariadení USB. Potom skúste odpojiť všetky zariadenia USB, spustite počítač normálne, aby ste zistili, či sa spustí.
Ako vyriešiť problém „Windows 10 sa nespustí“?
Ak chcete začať, znova spustite prostredie na obnovenie systému Windows. Vyberte položku Riešenie problémov > Rozšírené možnosti a potom vyberte položku Odinštalovať aktualizácie. Po odstránení požadovaných aktualizácií skúste spustiť systém Windows a zistite, či problém „Windows 10 sa nespustí“ pretrváva.
Ako opravím spustenie systému Windows 10 z príkazového riadka?
Použite príkazový riadok systému Windows 10 fixboot Prvá vec, ktorú môžete urobiť, je skúsiť problém opraviť pomocou inštalačného média systému Windows 10. Ak však nemáte inštalačné médium, musíte prejsť do normálneho počítača so systémom Windows 10 a vytvoriť jednotku USB na obnovenie systému Windows 10 s opravou. Nezabudnite nastaviť systém BIOS tak, aby sa počítač zaviedol z jednotky USB.
Prečo sa môj počítač nespustí?
„Windows sa nespustí“ je bežný príznak s rôznymi príčinami, takže budete musieť vykonať nejaké riešenie problémov. Moderné verzie systému Windows sa lepšie zotavujú z tohto druhu vecí.Tam, kde sa mohol systém Windows XP zastaviť, keď čelil tomuto problému, sa moderné verzie systému Windows pokúsia automaticky spustiť opravu pri spustení.
Aké sú dôvody zlyhania zavádzania disku?
Existuje mnoho dôvodov, ktoré môžu spôsobiť problém so zlyhaním zavádzania z disku, a niektoré z nich sú nasledovné: BIOS je program, ktorý pomáha vyhľadávať zavádzací pevný disk v závislosti od poradia spúšťacích zariadení pri spustení počítača. Ak je teda postupnosť systému BIOS nevhodná alebo nesprávna, nebude môcť vyhľadať zavádzaciu jednotku.
Čo mám robiť, ak nemôžem zaviesť systém z pevného disku?
Pevný disk, USB, CD alebo DVD sú všetky považované za zavádzacie zariadenia. Tento článok vysvetľuje postup riešenia problémov, ak nemôžete zaviesť systém z pevného disku. Možno budete musieť skontrolovať, či je sekvencia zavádzania na mieste. Ak to chcete urobiť, musíte prejsť do systému BIOS. Ak chcete vstúpiť do systému BIOS, reštartujte počítač.
Prečo sa môj počítač nespustí z USB?
Ak je vaša zavádzacia jednotka USB poškodená alebo nie je vytvorená správnym spôsobom, váš počítač sa nespustí z USB. Musíte sa uistiť, že váš USB flash disk bol pripravený pomocou správnej metódy a správneho nástroja na vytváranie. Systém Windows môže zaviesť systém z USB, iba ak je USB disk bootovateľný. Takže musíte skontrolovať, či je váš USB disk skutočne bootovateľný.
Čo to znamená, keď váš pevný disk nefunguje?
Neprístupné zavádzacie zariadenie Ak váš pevný disk nefunguje, môžu sa zobraziť chyby, ako napríklad „Neprístupné zavádzacie zariadenie“. To znamená, že počítač má problémy s detekciou vášho pevného disku. Môže to byť dôsledok poškodenia alebo poškodenia pevného disku.
Ako vyriešim problémy so spustením systému Windows 10?
Kliknite na „Ďalej“ na obrazovke inštalácie systému Windows a potom na „Opraviť počítač“. Tým sa otvoria možnosti zavádzania, kde môžete riešiť mnohé problémy so systémom Windows. Prejdite na „Riešenie problémov -> Rozšírené možnosti -> Oprava spustenia“. Keď kliknete na „Oprava spustenia“, systém Windows sa reštartuje a prehľadá váš počítač, či neobsahuje systémové súbory, ktoré dokáže opraviť.
Ako opraviť, že ponuka Štart neotvorí Windows 10?
Mnoho problémov, ktoré sa na vašom počítači vyskytli náhodne, sa dá vyriešiť jednoducho reštartovaním. Takže by ste sa mali pokúsiť opraviť, že ponuka Štart neotvorí systém Windows 10 najskôr reštartovaním počítača. Vypnite počítač. Počkajte niekoľko minút. Znova zapnite počítač a skúste otvoriť ponuku Štart. Ak to zlyhalo, môžete skúsiť spustiť úplné vypnutie.
Čo robiť, keď sa systém Windows 10 nezapne?
Vypnite počítač. Počkajte niekoľko minút. Znova zapnite počítač a skúste otvoriť ponuku Štart. Ak to zlyhalo, môžete skúsiť spustiť úplné vypnutie.
Ako opravím počítač, keď sa nespustí?
Prejdite na „Riešenie problémov -> Rozšírené možnosti -> Oprava spustenia“. Keď kliknete na „Oprava spustenia“, systém Windows sa reštartuje a prehľadá váš počítač, či neobsahuje systémové súbory, ktoré dokáže opraviť. (Môže sa vyžadovať overenie účtu Microsoft.) Ak zistí problém, automaticky ho opraví.