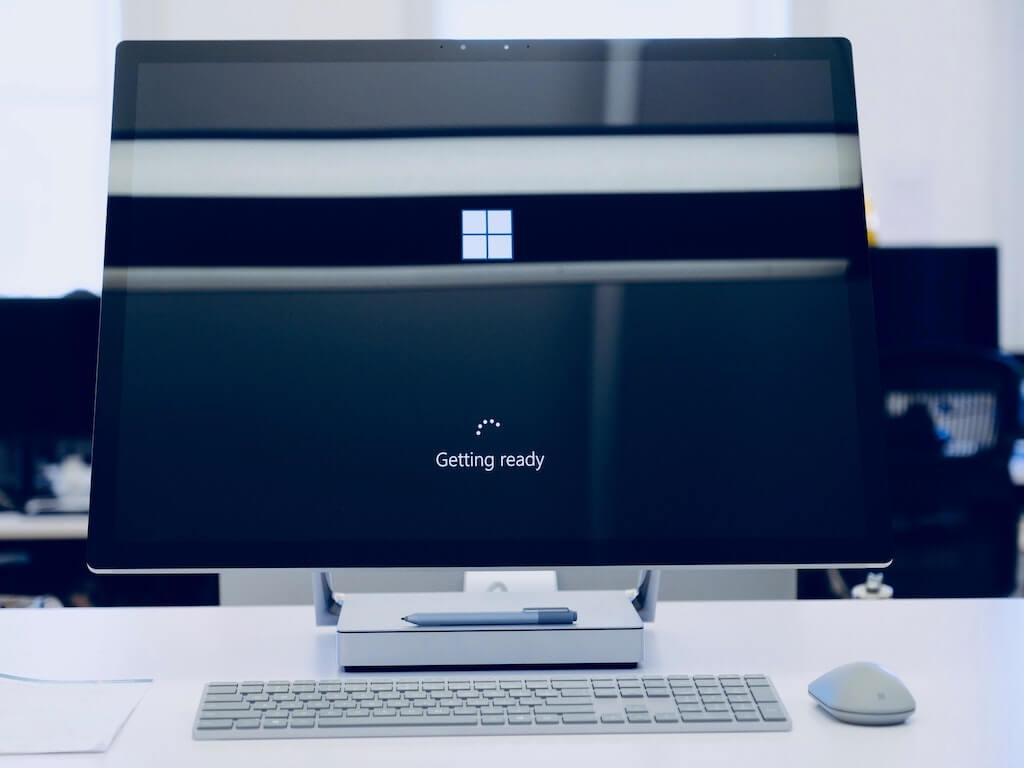Kuten mikä tahansa muu päivä, istut tuolillasi ja painat virtapainiketta käynnistääksesi tietokoneesi. Harmitukseksesi huomaat kuitenkin pian, että Windows 10 ei käynnisty, kuten kävi edellisen istunnon aikana.
Vaikka Microsoft on päässyt pitkälle parantamalla jatkuvasti Windows-käyttöjärjestelmäänsä, tämänkaltaisia ongelmia ilmenee edelleen ajoittain. Mutta älä anna periksi vielä – meillä on sinulle varaa.
Seuraavassa käymme läpi kaikki mahdolliset tavat käynnistää tietokoneesi uudelleen, kun Windows on lopettanut käynnistymisen. Hyppäämme sisään.
Windows 10 ei käynnisty? 7 korjausmenetelmää
Windowsin käynnistysongelmat
Voi olla lukemattomia tekijöitä, miksi Windows 10 ei käynnisty. Valitettavasti tarkkaa syytä ei ole vielä löydetty. Se voi olla haittaohjelmiston työ; äkillinen sammutus; tai joskus jopa päivitykset voivat johtaa tällaiseen Windowsin käynnistysongelmaan.
Meillä on kuitenkin joukko menetelmiä, jotka auttavat sinua ratkaisemaan tämän Windowsin käynnistysongelman lopullisesti. Aloitetaan ensin yksinkertaisimmista.
1. Päästä eroon muista irrotettavista laitteista
On viisaampaa kokeilla nopeampia ja yksinkertaisempia ratkaisuja ennen kuin sukeltaa monimutkaisempiin ratkaisuihin. Aivan liian yleisiä neuvoja tietokoneen tai matkapuhelimen uudelleenkäynnistämisestä ei anneta ilman syytä.
Irrota tietokoneesta kaikki muut USB-laitteet näppäimistöä ja hiirtä lukuun ottamatta tätä ongelmaa varten. Harvoissa tapauksissa Windows on alttiina toimintahäiriöille, kun olet liittänyt tietokoneeseen useita USB-laitteita. Niiden poistaminen saattaa ratkaista Windowsin käynnistysongelman.
Käynnistä tietokoneesi uudelleen, kun olet poistanut ulkoiset laitteet (jos sinulla on niitä) ja katso, jatkuuko Windows 10 ei käynnisty -ongelma.
2. Tarkista akku
Käytätkö kannettavaa tietokonetta? Näyttääkö se vain makaavan siellä elottomana, vaikka olet yrittänyt käynnistää sitä monta kertaa? Jos käytät sellaista etkä pysty käynnistämään Windows 10 -käyttöjärjestelmääsi, on mahdollista, että akkusi on kulunut loppuun.
Tarkista, onko näin, kytke kannettavan tietokoneen laturi ja yritä käynnistää tietokone uudelleen.
Jos tämä ei auta, poista akku tällä kertaa ja käynnistä kannettava tietokone suoralla virtalähteellä. Jos kumpikaan näistä menetelmistä epäonnistuu, etkä näe tietokoneessa virran merkkejä, saattaa olla aika viedä kannettava tietokone korjaamoon.
3. Käynnistä Windows vikasietotilassa
Vikasietotila on tapa käynnistää Windows käyttämällä vain välttämättömiä laitteita, kuten laiteajureita ja muita tärkeitä tiedostoja. Tämä tehdään taustalla olevan ongelman sulkemiseksi.
Syynä on, että jos järjestelmäsi toimii hyvin vikasietotilassa, syynä ei välttämättä ole Windowsin laiteajurit tai oletusasetukset, kuten Microsoft heidän blogissaan.
On olemassa useita tapoja käynnistää tietokone vikasietotilassa. Sinun tapauksessasi, jossa itse Windows ei käynnisty, sinun on siirryttävä vikasietotilaan Windowsin palautusympäristön kautta.
Aloita käynnistämällä tietokoneesi ja kun Windows vielä latautuu, paina virtapainiketta ja pidä sitä painettuna vähintään kymmenen sekuntia. tämä pakottaa Windowsin sammumaan.
Tee tämä kolme kertaa peräkkäin, niin tietokoneesi käynnistää Windowsin palautusympäristön.
Sieltä se on melko yksinkertainen asia. Kun olet palautusympäristössä, valitse Vianmääritys > Lisäasetukset > Käynnistysasetukset.
Ota lopuksi käyttöön vikasietotila joko normaalitilassa tai verkkoyhteydellä (tämä mahdollistaa ohjaimet, jotka yhdistävät sinut Internetiin) ja käynnistä tietokoneesi uudelleen. Paina seuraavan käynnistyksen yhteydessä F4 käynnistääksesi tietokoneesi vikasietotilassa.
Jos kohtaat edelleen Windows 10:n käynnistysongelman, se ei johdu muista ohjelmistoistasi tai henkilökohtaisista Windows-asetuksistasi.
4. Suorita komentokehote
Seuraavaa menetelmää varten käymme läpi edistyneen vianmääritysprosessin komentokehotteen avulla. Aloita siirtymällä palautusympäristöön yllä olevassa Vikasietotila-osiossa kuvatulla tavalla.
Kun olet sisään, valitse Vianmääritys > Lisäasetukset > Komentorivi. Kun olet komentokehotteessa, suorita nämä komennot yksitellen ja paina Enter:
bootrec /fixmbr bootrec /rebuildbcd Kun näet ”toiminto suoritettu onnistuneesti” -ilmoituksen päätteessäsi, sulje komentokehote ja valitse Jatkaa käynnistääksesi tietokoneesi uudelleen.
5. Palauta Windows-päivityksesi
Windows-päivitykset ovat tietokoneesi ensimmäinen suoja. Ilman niitä joutuisit käsittelemään kaikenlaisia satunnaisia Windows-virheitä yksin. Myös uusia tietoturva-aukkoja ilmaantuu joka päivä; päivitykset ovat erittäin tärkeitä pysyäksesi turvassa tällaisia uhkia vastaan.
Mutta niin hyviä ja tarpeellisia kuin päivitykset ovatkin, ne voivat toisinaan myös aiheuttaa järjestelmän toimintahäiriöitä. Itse asiassa Windows 10 -käynnistysongelmasi ovat saattaneet johtua itse kurittomasta Windows-päivityksestä.
Mutta hyvä uutinen on, että vaikka Windows 10 ei käynnistyisi, voit silti poistaa nämä päivitykset tietokoneeltasi. Aloita käynnistämällä Windowsin palautusympäristö uudelleen.
Valitse Vianmääritys > Lisäasetuksetja valitse sitten Poista päivitykset. Yritä käynnistää Windows, kun olet poistanut haluamasi päivitykset ja katso, jatkuuko Windows 10 ei käynnisty -ongelma.
6. Käytä Startup Repair Tool -työkalua
Microsoft on toimittanut meille joukon ilmaisia käteviä työkaluja, joita voimme käyttää, jos jokin menee etelään Windowsissamme.
Yksi tällainen työkalu on Startup Repair, joka auttaa käyttäjiä poistamaan kohtaamasi kaltaiset käynnistysongelmat.Se tekee tämän korjaamalla korruptoituneen pääkäynnistystietueen (MBR), osiotaulukon tai käynnistyssektorin, jotka ovat kaikki välttämättömiä Windowsin onnistuneen käynnistyksen kannalta.
Päästäksesi käynnistyskorjaukseen, sinun on käytettävä uudelleen palautusympäristöä. Kuten yllä olevassa vikasietotilassa, kun olet sisällä, valitse Vianmääritys > Lisäasetukset > Käynnistyskorjaus.
Käynnistä Startup Repair noudattamalla ohjeita. Jos kaikki menee hyvin, Windowsin käynnistysongelmien pitäisi ratkaista muutamassa minuutissa.
7. Palauta Windows 10:n tehdasasetukset
Jos mikään yllä olevista menetelmistä ei ole tähän mennessä toiminut, sinun on viimeisenä keinona käytettävä tätä menetelmää. Jälleen sinun on käytettävä palautusympäristöä.
Kun olet, valitse Vianmääritys > Palauta tämä tietokone > Säilytä tiedostot. Tällä tavalla, vaikka järjestelmätiedostosi nollataan ja asennetaan uudelleen, pystyt pitämään henkilökohtaiset tiedostosi ennallaan.
Varoita kuitenkin. Jos tiedostosi ovat saastuneet haittaohjelmalla, koska tämä voi aiheuttaa ongelmia tulevaisuudessa uudelleen. Joten kun järjestelmäsi on taas toiminnassa, muista tarkistaa se hyvällä virustorjuntaohjelmalla.
Windows 10:n käynnistysongelma korjattu lopullisesti
Ja siinä kaikki, ihmiset. Jos Windows 10 ei käynnistynyt, jonkin näistä menetelmistä olisi pitänyt ratkaista ongelma tähän mennessä. Ainoa poikkeus on, jos Windows-laitteistossasi on jotain rikki. Siinä tapauksessa sinun on käynnistettävä tietokonekorjaamolla päästäksesi takaisin työnkulkuun.
FAQ
Mitä tehdä, jos Windows 10 ei käynnisty?
Itse asiassa Windows 10 -käynnistysongelmasi ovat saattaneet johtua itse kurittomasta Windows-päivityksestä. Mutta hyvä uutinen on, että vaikka Windows 10 ei käynnistyisi, voit silti poistaa nämä päivitykset tietokoneeltasi. Aloita käynnistämällä Windowsin palautusympäristö uudelleen.
Miksi tietokoneeni ei käynnisty kiintolevyltä?
Jos kiintolevyä ei näy luettelossa ollenkaan, on mahdollista, että kiintolevysi on vioittunut eikä sitä voi enää käynnistää.Jos kaikki näyttää hyvältä BIOSissa, voit asettaa Windowsin asennus- tai palautustietovälineen ja suorittaa käynnistyksen korjaustoiminnon. Tämä yrittää saada Windowsin uudelleen käynnistettäväksi.
Miksi Windows 10 ei käynnisty palautustilaan?
Jos esimerkiksi jokin ylikirjoitti Windows-asemasi käynnistyssektorin, tämä korjaa käynnistyssektorin. Jos palautusympäristö ei lataudu tai ei näe kiintolevyäsi, sinulla on todennäköisesti laitteisto-ongelma. Muista tarkistaa BIOS- tai UEFI-käynnistysjärjestys ensin, jos palautusympäristö ei lataudu.
Mitä tehdä, kun Windows 10 ei käynnisty?
Toinen asia, jonka voit tehdä, jos tietokoneesi ei käynnistä Windows 10:tä, on poistaa kaikki siihen liitetyt USB-laitteet. Äskettäisessä Windows 10 -päivityksessä oli ongelma, jossa se ei käynnisty, kun se havaitsee ristiriidan jonkin USB-laitteen kanssa. Yritä sitten irrottaa kaikki USB-laitteet ja käynnistä tietokone normaalisti nähdäksesi käynnistyykö se.
Kuinka korjata ”Windows 10 ei käynnisty” -ongelma?
Aloita käynnistämällä Windowsin palautusympäristö uudelleen. Valitse Vianmääritys > Lisäasetukset ja valitse sitten Poista päivitykset. Yritä käynnistää Windows, kun olet poistanut haluamasi päivitykset ja katso, jatkuuko Windows 10 ei käynnisty -ongelma.
Kuinka korjaan Windows 10:n käynnistymisen komentokehotteesta?
Käytä fixboot Windows 10 -komentokehotetta Ensimmäinen asia, jonka voit tehdä, on yrittää korjata se Windows 10 -asennusmedian avulla. Jos sinulla ei kuitenkaan ole asennusmediaa, sinun on siirryttävä tavalliseen Windows 10 -tietokoneeseen ja luotava fixboot Windows 10 -palautus-USB-asema. Varmista, että määrität BIOSin niin, että kone käynnistyy USB-asemalta.
Miksi tietokoneeni ei käynnisty?
”Windows ei käynnisty” on yleinen oire useista syistä, joten sinun on suoritettava vianmääritys. Nykyaikaiset Windows-versiot ovat paremmin toipumassa tällaisista asioista.Jos Windows XP on voinut pysähtyä tämän ongelman jälkeen, Windowsin nykyaikaiset versiot yrittävät suorittaa käynnistyksen korjauksen automaattisesti.
Mitkä ovat syitä levyn käynnistyksen epäonnistumiseen?
On monia syitä, jotka voivat laukaista levyn käynnistysvirheen, ja jotkut niistä ovat seuraavat: BIOS on ohjelma, joka auttaa etsimään käynnistettävältä kiintolevyltä sen käynnistyslaitteiden järjestyksen mukaan, kun käynnistät tietokoneen. Joten jos BIOS-järjestys on sopimaton tai virheellinen, se ei voi etsiä käynnistysasemaa.
Mitä teen, jos en voi käynnistää kiintolevyltä?
Kiintolevy, USB, CD tai DVD katsotaan kaikki käynnistyslaitteiksi. Tämä artikkeli selittää vianmääritysprosessin, jos et voi käynnistää kiintolevyltä. Sinun on ehkä tarkistettava, onko käynnistysjärjestys paikallaan. Tätä varten sinun on avattava BIOS. Siirry BIOSiin käynnistämällä tietokoneesi uudelleen.
Miksi tietokoneeni ei käynnisty USB:stä?
Jos USB-käynnistysasemasi on vioittunut tai sitä ei ole luotu oikein, tietokoneesi ei käynnisty USB:ltä. Sinun on varmistettava, että USB-muistitikku on valmisteltu oikealla menetelmällä ja oikealla luontityökalulla. Windows voi käynnistyä USB:ltä vain, jos USB-asema on käynnistettävä. Joten sinun on tarkistettava, onko USB-asema todella käynnistettävä.
Mitä se tarkoittaa, kun kiintolevysi ei toimi?
Käyttöönoton käynnistyslaite Jos kiintolevysi ei toimi, saatat saada virheilmoituksia, kuten ”Käynnistyslaite, jota ei voi käyttää”. Tämä tarkoittaa, että tietokoneella on vaikeuksia havaita kiintolevyäsi. Se voi johtua kiintolevyn vioittumisesta tai vauriosta.
Kuinka teen Windows 10:n käynnistysongelmien vianmäärityksen?
Napsauta ”Seuraava” Windowsin asennusnäytössä ja sitten ”Korjaa tietokoneesi”. Tämä avaa käynnistysvaihtoehdot, joissa voit suorittaa monien Windows-ongelmien vianmäärityksen. Siirry kohtaan Vianmääritys -> Lisäasetukset -> Käynnistyskorjaus. Kun napsautat ”Käynnistyskorjaus”, Windows käynnistyy uudelleen ja etsii tietokoneeltasi järjestelmätiedostot, jotka se voi korjata.
Kuinka korjata Käynnistä-valikko ei avaudu Windows 10: ssä?
Monet tietokoneellasi sattumanvaraiset ongelmat voidaan ratkaista yksinkertaisesti käynnistämällä uudelleen. Joten sinun pitäisi yrittää korjata Käynnistä-valikko ei avaa Windows 10 käynnistämällä tietokone ensin uudelleen. Sammuta tietokone. Odota muutama minuutti. Käynnistä tietokone uudelleen ja yritä avata Käynnistä-valikko. Jos tämä epäonnistuu, voit yrittää käynnistää täyden sammutuksen.
Mitä tehdä, kun Windows 10 ei käynnisty?
Sammuta tietokone. Odota muutama minuutti. Käynnistä tietokone uudelleen ja yritä avata Käynnistä-valikko. Jos tämä epäonnistuu, voit yrittää käynnistää täyden sammutuksen.
Kuinka korjaan tietokoneeni, kun se ei käynnisty?
Siirry kohtaan Vianmääritys -> Lisäasetukset -> Käynnistyskorjaus. Kun napsautat ”Käynnistyskorjaus”, Windows käynnistyy uudelleen ja etsii tietokoneeltasi järjestelmätiedostot, jotka se voi korjata. (Microsoft-tilin todennus saatetaan vaatia.) Jos se löytää ongelman, se korjaa sen automaattisesti.