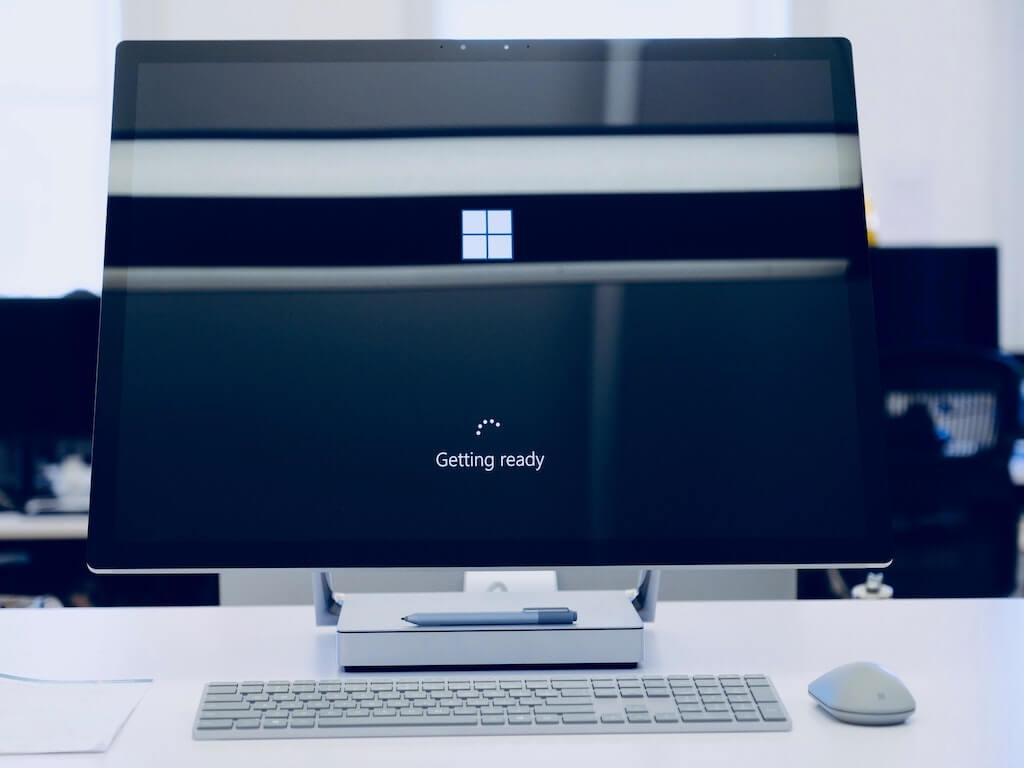Comme n’importe quel autre jour, vous vous asseyez sur votre chaise et appuyez sur le bouton d’alimentation pour démarrer votre PC. À votre grande consternation, cependant, vous constatez bientôt que votre Windows 10 ne démarre pas, comme il l’a fait lors de votre dernière session.
Bien que Microsoft ait parcouru un long chemin avec une amélioration constante de son système d’exploitation Windows, des problèmes comme celui-ci apparaissent encore de temps en temps. Mais n’abandonnez pas tout de suite, nous avons ce qu’il vous faut.
Dans ce qui suit, nous passons en revue toutes les méthodes possibles pour redémarrer votre ordinateur lorsque Windows a cessé de démarrer. Allons droit au but.
Windows 10 ne démarre pas ? 7 méthodes pour réparer
Problèmes de démarrage de Windows
Il peut y avoir une myriade de facteurs pour lesquels votre Windows 10 ne démarre pas. Malheureusement, aucune cause précise n’a encore été trouvée. Cela pourrait être le travail d’un logiciel malveillant ; un arrêt brutal ; ou parfois, même les mises à jour peuvent entraîner ce type de problème de démarrage de Windows.
Ce que nous avons, cependant, c’est une multitude de méthodes qui vous aideront à résoudre définitivement ce problème de démarrage de Windows. Commençons d’abord par les plus simples.
1. Débarrassez-vous des périphériques amovibles supplémentaires
Il est plus sage de s’essayer d’abord à des solutions plus rapides et plus simples avant de plonger dans des solutions plus complexes. Le conseil trop courant de redémarrer votre ordinateur ou votre mobile n’est pas donné sans raison, après tout.
Pour ce problème spécifique, débranchez tous les périphériques USB supplémentaires de votre ordinateur, à l’exception du clavier et de la souris. En de rares occasions, Windows devient susceptible de mal fonctionner lorsque vous avez branché plusieurs périphériques USB sur votre ordinateur. Leur suppression peut résoudre le problème de démarrage de Windows.
Redémarrez votre PC après avoir retiré les périphériques externes (si vous en avez) et voyez si le problème « Windows 10 ne démarre pas » persiste.
2. Vérifiez votre batterie
Utilisez-vous un ordinateur portable ? Vous semble-t-il qu’il est simplement allongé là, sans vie, même si vous avez essayé de l’allumer plusieurs fois ? Si vous en utilisez un et que, par conséquent, vous ne parvenez pas à démarrer votre Windows 10, il est possible que votre batterie soit grillée.
Pour voir si c’est le cas, branchez le chargeur de votre ordinateur portable et essayez de redémarrer l’ordinateur.
Si cela ne fonctionne pas, retirez votre batterie cette fois et démarrez votre ordinateur portable sur une source d’alimentation directe. Si ces deux méthodes échouent et que vous ne voyez aucun signe d’alimentation sur votre ordinateur, je pense qu’il est peut-être temps d’apporter votre ordinateur portable à un centre de réparation.
3. Démarrez votre Windows en mode sans échec
Le mode sans échec est un moyen de démarrer votre Windows avec uniquement l’essentiel, comme les pilotes de périphérique et d’autres fichiers importants. Ceci est fait pour se rapprocher du problème sous-jacent.
La raison en est que si votre système fonctionne correctement en mode sans échec, ce ne sont peut-être pas les pilotes de périphérique ou les paramètres par défaut de votre Windows qui sont le coupable ici, comme décrit par Microsoft sur leur blog.
Il existe plusieurs façons de démarrer votre PC en mode sans échec. Dans votre cas spécifique, où Windows lui-même ne démarre pas, vous devrez entrer en mode sans échec via l’environnement de récupération Windows.
Pour commencer, allumez votre PC et pendant le chargement de Windows, appuyez sur le bouton d’alimentation et maintenez-le enfoncé pendant au moins dix secondes ; cela forcera votre Windows à s’arrêter.
Faites cela trois fois de suite et votre ordinateur lancera l’environnement de récupération Windows.
A partir de là, c’est une affaire assez simple. Une fois que vous êtes dans l’environnement de récupération, sélectionnez Dépannage > Options avancées > Paramètres de démarrage.
Enfin, activez le mode sans échec en mode normal ou en réseau (cela active les pilotes qui vous connectent à Internet) et redémarrez votre PC. Au prochain démarrage, appuyez sur F4 pour démarrer votre PC en mode sans échec.
Si vous rencontrez toujours le problème de démarrage de Windows 10, il ne s’agit pas d’un problème causé par l’un de vos logiciels supplémentaires ou vos paramètres Windows personnels.
4. Exécutez l’invite de commande
Pour notre prochaine méthode, nous allons suivre un processus de dépannage avancé à l’aide de l’invite de commande. Pour commencer, accédez à l’environnement de récupération comme indiqué ci-dessus dans la section Mode sans échec.
Une fois entré, sélectionnez Dépannage > Options avancées > Invite de commandes. Une fois dans l’invite de commande, exécutez ces commandes une par une et appuyez sur Entrée :
bootrec /fixmbr bootrec /rebuildbcd Après avoir vu l’instruction « opération terminée avec succès » sur votre terminal, fermez l’invite de commande et sélectionnez Continuer pour redémarrer à nouveau votre PC.
5. Restaurer vos mises à jour Windows
Les mises à jour Windows sont la première défense de votre ordinateur. Sans eux, vous seriez obligé de gérer vous-même toutes sortes de bogues aléatoires sur votre Windows. De nouvelles failles de sécurité apparaissent également chaque jour ; les mises à jour sont cruciales pour rester à l’abri de ces menaces.
Mais aussi bonnes et nécessaires que soient les mises à jour, elles peuvent parfois entraîner un dysfonctionnement de votre système. En fait, vos problèmes de démarrage de Windows 10 peuvent avoir été causés par une mise à jour indisciplinée de Windows elle-même.
Mais la bonne nouvelle est que même si votre Windows 10 ne démarre pas, vous pouvez toujours désinstaller ces mises à jour de votre PC. Pour commencer, relancez l’environnement de récupération Windows.
Sélectionner Dépannage > Options avancées, puis sélectionnez Désinstaller les mises à jour. Essayez de démarrer votre Windows après avoir supprimé les mises à jour souhaitées et voyez si le problème « Windows 10 ne démarre pas » persiste.
6. Utilisez l’outil de réparation de démarrage
Microsoft nous a fourni une multitude d’outils gratuits et pratiques que nous pouvons utiliser si quelque chose se passe mal sur notre Windows.
L’un de ces outils est Startup Repair, qui aide les utilisateurs à supprimer les problèmes de démarrage comme celui auquel vous êtes confronté.Pour ce faire, il corrige l’enregistrement de démarrage principal (MBR), la table de partition ou le secteur de démarrage corrompus, qui sont tous des composants essentiels pour un démarrage réussi de Windows.
Pour accéder à la réparation de démarrage, vous devrez à nouveau accéder à l’environnement de récupération. Tout comme dans la section Mode sans échec ci-dessus, une fois à l’intérieur, sélectionnez Dépannage > Options avancées > Réparation au démarrage.
Suivez les instructions pour lancer Startup Repair. Si tout se passe bien, vos problèmes de démarrage de Windows devraient être résolus en quelques minutes.
7. Réinitialisation d’usine de Windows 10
Si aucune des méthodes ci-dessus n’a fonctionné jusqu’à présent, en dernier recours, vous devrez utiliser cette méthode. Encore une fois, vous devrez accéder à l’environnement de récupération.
Une fois dedans, sélectionnez Dépanner > Réinitialiser ce PC > Conserver mes fichiers. De cette façon, bien que vos fichiers système soient réinitialisés et réinstallés, vous pourrez conserver vos fichiers personnels intacts.
Soyez averti, cependant. Si vos fichiers ont été infectés par un logiciel malveillant, cela peut à nouveau causer un problème à l’avenir. Donc, une fois que votre système est à nouveau opérationnel, assurez-vous de l’analyser avec un bon programme antivirus.
Problème de démarrage de Windows 10 résolu pour de bon
Et c’est tout, les amis. Si votre Windows 10 ne démarrait pas, l’une de ces méthodes devrait déjà avoir résolu le problème. La seule exception serait s’il y a quelque chose de cassé dans votre matériel Windows. Dans ce cas, une visite dans un atelier de réparation d’ordinateurs est nécessaire pour reprendre votre flux de travail.
FAQ
Que faire si Windows 10 ne démarre pas ?
En fait, vos problèmes de démarrage de Windows 10 peuvent avoir été causés par une mise à jour indisciplinée de Windows elle-même. Mais la bonne nouvelle est que même si votre Windows 10 ne démarre pas, vous pouvez toujours désinstaller ces mises à jour de votre PC. Pour commencer, relancez l’environnement de récupération Windows.
Pourquoi mon ordinateur ne démarre-t-il pas à partir de mon disque dur ?
Si le disque dur n’apparaît pas du tout dans la liste, il est possible que votre disque dur soit tombé en panne et ne puisse plus être démarré.Si tout semble correct dans le BIOS, vous pouvez insérer un support d’installation ou de récupération Windows et exécuter l’opération de réparation du démarrage. Cela tentera de rendre Windows amorçable à nouveau.
Pourquoi mon Windows 10 ne démarre-t-il pas en mode de récupération ?
Par exemple, si quelque chose a écrasé le secteur de démarrage de votre lecteur Windows, cela réparera le secteur de démarrage. Si l’environnement de récupération ne se charge pas ou ne voit pas votre disque dur, vous avez probablement un problème matériel. Assurez-vous de vérifier d’abord l’ordre de démarrage de votre BIOS ou UEFI si l’environnement de récupération ne se charge pas.
Que faire lorsque Windows 10 ne démarre pas ?
Une autre chose que vous pouvez faire si votre ordinateur ne démarre pas Windows 10 est de supprimer tous les périphériques USB qui y sont connectés. Il y avait un problème avec la récente mise à jour de Windows 10 où il ne démarre pas lorsqu’il rencontre un conflit avec l’un des périphériques USB. Essayez de débrancher tous les périphériques USB, puis démarrez votre ordinateur normalement pour voir s’il va démarrer.
Comment résoudre le problème « Windows 10 ne démarre pas » ?
Pour commencer, relancez l’environnement de récupération Windows. Sélectionnez Dépannage > Options avancées, puis sélectionnez Désinstaller les mises à jour. Essayez de démarrer votre Windows après avoir supprimé les mises à jour souhaitées et voyez si le problème « Windows 10 ne démarre pas » persiste.
Comment puis-je réparer Windows 10 à partir du démarrage à partir de l’invite de commande ?
Utilisez l’invite de commande fixboot de Windows 10 La première chose que vous pouvez faire est d’essayer d’utiliser votre support d’installation de Windows 10 pour le réparer. Cependant, si vous n’avez pas de support d’installation, vous devez vous rendre sur un PC Windows 10 normal et créer une clé USB de récupération fixboot Windows 10. Assurez-vous de configurer votre BIOS pour permettre à la machine de démarrer à partir du lecteur USB.
Pourquoi mon ordinateur ne démarre-t-il pas ?
« Windows ne démarre pas » est un symptôme courant avec diverses causes, vous devrez donc effectuer un dépannage. Les versions modernes de Windows récupèrent mieux de ce genre de choses.Là où Windows XP aurait pu s’arrêter net face à ce problème, les versions modernes de Windows essaieront d’exécuter automatiquement la réparation du démarrage.
Quelles sont les raisons de l’échec du démarrage du disque ?
Il existe de nombreuses raisons qui peuvent déclencher un problème d’échec de démarrage du disque, et certaines d’entre elles sont les suivantes : Le BIOS est un programme qui aide à rechercher le disque dur amorçable en fonction de l’ordre de son périphérique de démarrage lorsque vous démarrez un ordinateur. Ainsi, si la séquence du BIOS est inappropriée ou incorrecte, il ne pourra pas rechercher le lecteur amorçable.
Que dois-je faire si je ne peux pas démarrer à partir d’un disque dur ?
Un disque dur, une clé USB, un CD ou un DVD sont tous considérés comme des périphériques de démarrage. Cet article explique le processus de dépannage si vous ne pouvez pas démarrer à partir d’un disque dur. Vous devrez peut-être vérifier si la séquence de démarrage est en place. Pour ce faire, vous devrez accéder au BIOS. Pour entrer dans le BIOS, redémarrez votre ordinateur.
Pourquoi mon PC ne démarre-t-il pas à partir de l’USB ?
Si votre clé USB amorçable est corrompue ou n’a pas été créée correctement, votre PC ne démarrera pas à partir de l’USB. Vous devez vous assurer que votre clé USB a été préparée en utilisant la bonne méthode et le bon outil de création. Windows ne peut démarrer à partir d’une clé USB que si la clé USB est amorçable. Donc, vous devez vérifier si votre clé USB est vraiment amorçable.
Qu’est-ce que cela signifie lorsque votre disque dur ne fonctionne pas ?
Périphérique de démarrage inaccessible Si votre disque dur ne fonctionne pas, vous pouvez recevoir des erreurs telles que « Périphérique de démarrage inaccessible ». Cela signifie que l’ordinateur a du mal à détecter votre disque dur. Cela peut être dû à une corruption ou à des dommages sur le disque dur.
Comment résoudre les problèmes de démarrage de Windows 10 ?
Cliquez sur « Suivant » sur l’écran de configuration de Windows, puis sur « Réparer votre ordinateur ». Cela ouvrira les options de démarrage où vous pourrez résoudre de nombreux problèmes Windows. Allez dans « Dépannage -> Options avancées -> Réparation au démarrage ». Lorsque vous cliquez sur « Réparation au démarrage », Windows redémarre et analyse votre PC à la recherche de tous les fichiers système qu’il peut réparer.
Comment réparer le menu Démarrer n’ouvre pas Windows 10 ?
De nombreux problèmes survenus de manière aléatoire sur votre ordinateur peuvent être résolus simplement par un redémarrage. Vous devriez donc essayer de réparer le menu Démarrer qui n’ouvrira pas Windows 10 en redémarrant d’abord le PC. Éteindre l’ordinateur. Attendez quelques minutes. Rallumez l’ordinateur et essayez d’ouvrir le menu Démarrer. Si cela échoue, vous pouvez essayer de lancer un arrêt complet.
Que faire lorsque Windows 10 ne s’allume pas ?
Éteindre l’ordinateur. Attendez quelques minutes. Rallumez l’ordinateur et essayez d’ouvrir le menu Démarrer. Si cela échoue, vous pouvez essayer de lancer un arrêt complet.
Comment puis-je réparer mon ordinateur lorsqu’il ne démarre pas ?
Allez dans « Dépannage -> Options avancées -> Réparation au démarrage ». Lorsque vous cliquez sur « Réparation au démarrage », Windows redémarre et analyse votre PC à la recherche de tous les fichiers système qu’il peut réparer. (L’authentification du compte Microsoft peut être requise.) S’il détecte un problème, il le résoudra automatiquement.