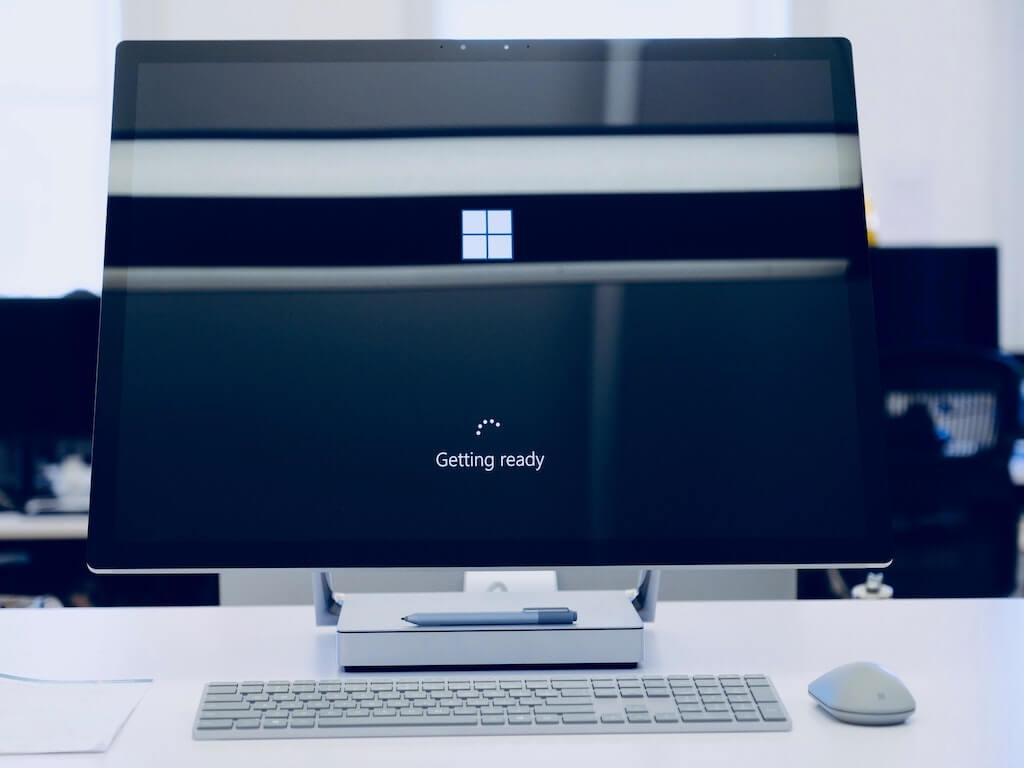Som alla andra dagar, luta dig tillbaka på din stol och tryck på strömbrytaren för att komma igång med din dator. Till din bestörtning upptäcker du dock snart att din Windows 10 inte kommer att starta upp, som den gjorde under din senaste session.
Även om Microsoft har kommit långt med ständiga förbättringar av sitt Windows-operativsystem, dyker sådana här problem fortfarande upp då och då. Men ge inte upp ännu – vi har dig täckt.
I det följande går vi igenom alla möjliga metoder för att få igång din dator igen när Windows har slutat starta upp. Låt oss hoppa direkt in.
Windows 10 kommer inte att starta upp? 7 metoder att fixa
Windows startproblem
Det kan finnas en myriad av faktorer varför din Windows 10 inte startar. Tyvärr har ingen exakt orsak hittats ännu. Det kan vara verket av en skadlig programvara; en abrupt avstängning; eller ibland kan även uppdateringar leda till den här typen av Windows-startproblem.
Vad vi dock har är en mängd metoder som hjälper dig att lösa detta Windows-startproblem för gott. Låt oss börja med de enklaste först.
1. Bli av med ytterligare flyttbara enheter
Det är klokare att först prova snabbare och enklare lösningar innan du dyker in i mer komplexa. Det alltför vanliga rådet att starta om din dator eller mobil ges trots allt inte utan anledning.
För detta specifika problem, koppla bort eventuella ytterligare USB-enheter från din dator förutom tangentbord och mus. I sällsynta fall blir Windows känsligt för funktionsfel när du har anslutit flera USB-enheter i din dator. Att ta bort dem kan lösa Windows-startproblemet.
Starta om din dator efter att du har tagit bort de externa enheterna (om du har dem) och se om problemet med ”Windows 10 startar inte” kvarstår.
2. Kontrollera ditt batteri
Använder du en bärbar dator? Verkar det som att den bara ligger där, livlös, även om du har försökt slå på den många gånger? Om du använder en och, som ett resultat, du inte kan starta upp din Windows 10, är det möjligt att ditt batteri har blivit stekt.
För att se om så är fallet, anslut din bärbara laddare och försök starta datorn igen.
Om det inte fungerar, ta bort batteriet den här gången och starta upp din bärbara dator med en direkt strömkälla. Om båda dessa metoder misslyckas, och du inte ser några tecken på ström i din dator, tror jag att det kan vara dags att ta din bärbara dator till ett reparationscenter.
3. Starta Windows i felsäkert läge
Felsäkert läge är ett sätt att starta upp din Windows med bara det nödvändigaste, såsom drivrutiner och andra viktiga filer. Detta görs för att stänga in det underliggande problemet.
Skälet är att om ditt system fungerar bra i felsäkert läge är det möjligen inte drivrutinerna eller standardinställningarna för ditt Windows som är boven här, som beskrivs av Microsoft på deras blogg.
Det finns flera sätt att starta din dator i felsäkert läge. I ditt specifika fall, där själva Windows inte startar, måste du gå in i felsäkert läge via Windows Recovery Environment.
För att komma igång, slå på din PC och medan Windows fortfarande laddas upp, tryck på strömbrytaren och håll den intryckt i minst tio sekunder; detta kommer att tvinga din Windows att stängas av.
Gör detta tre gånger i rad och din dator kommer att starta Windows Recovery Environment.
Därifrån är det en ganska enkel affär. När du är i återställningsmiljön väljer du Felsökning > Avancerade alternativ > Startinställningar.
Slutligen, aktivera felsäkert läge i antingen normalt läge eller med nätverk (detta möjliggör drivrutiner som ansluter dig till internet) och starta om din dator. Vid nästa uppstart trycker du på F4 för att starta upp din dator i felsäkert läge.
Om du fortfarande står inför startproblemet för Windows 10, är det inte ett problem som orsakas av någon av dina extra programvara eller personliga Windows-inställningar.
4. Kör kommandotolken
För vår nästa metod går vi igenom en avancerad felsökningsprocess med hjälp av kommandotolken. För att komma igång, gå in i återställningsmiljön som visas ovan i avsnittet Säkert läge.
När du är inne väljer du Felsökning > Avancerade alternativ > Kommandotolk. När du är i kommandotolken, kör dessa kommandon ett efter ett och tryck på Enter:
bootrec /fixmbr bootrec /rebuildbcd När du ser ”operationen slutförd framgångsrikt” på din terminal, stänger du kommandotolken och väljer Fortsätta för att starta om datorn igen.
5. Återställ dina Windows-uppdateringar
Windows-uppdateringar är det första försvaret av din dator. Utan dem skulle du bli kvar att hantera alla typer av slumpmässiga buggar på ditt Windows på egen hand. Nya kryphål i säkerheten dyker också upp varje dag; uppdateringar är avgörande för att vara säker mot sådana hot.
Men hur bra och nödvändiga uppdateringarna är, ibland kan de också leda till att ditt system inte fungerar. Faktum är att dina startproblem för Windows 10 kan ha orsakats av en oregerlig Windows-uppdatering i sig.
Men den goda nyheten är att även om din Windows 10 inte startar kan du fortfarande avinstallera dessa uppdateringar från din dator. Starta Windows Recovery Environment igen för att komma igång.
Välj Felsökning > Avancerade alternativ, och välj sedan Avinstallera uppdateringar. Försök och starta upp din Windows efter att du har tagit bort de önskade uppdateringarna och se om problemet med ”Windows 10 startar inte” kvarstår.
6. Använd Startup Repair Tool
Microsoft har försett oss med en mängd gratis, praktiska verktyg som vi kan använda om något går söderut på vårt Windows.
Ett sådant verktyg är Startup Repair, som hjälper användare att ta bort startproblem som det du står inför.Den gör detta genom att fixa den korrupta master boot record (MBR), partitionstabellen eller startsektorn, som alla är viktiga komponenter för en framgångsrik uppstart av Windows.
För att komma åt Startup Repair måste du komma åt återställningsmiljön igen. Precis som i avsnittet Säkert läge ovan, välj när du är inne Felsökning > Avancerade alternativ > Startreparation.
Följ instruktionerna för att starta Startup Repair. Om allt går bra bör dina Windows-startproblem lösas på några minuter.
7. Fabriksåterställning Windows 10
Om ingen av metoderna ovan har fungerat hittills, som en sista utväg, måste du använda den här metoden. Återigen måste du komma åt återställningsmiljön.
Väl in, välj Felsökning > Återställ den här datorn > Behåll mina filer. På detta sätt, även om dina systemfiler kommer att återställas och installeras om, kommer du att kunna behålla dina personliga filer intakta.
Var dock varnad. Om dina filer har infekterats med skadlig programvara, eftersom detta kan orsaka problem i framtiden igen. Så när ditt system är igång igen, se till att skanna det med ett bra antivirusprogram.
Windows 10-startproblem fixat för gott
Och det är allt, gott folk. Om din Windows 10 inte startade borde en av dessa metoder ha löst problemet vid det här laget. Det enda undantaget skulle vara om det är något trasigt i din Windows-hårdvara. I så fall behövs ett besök på en datorverkstad för att komma tillbaka i ditt arbetsflöde.
FAQ
Vad ska jag göra om Windows 10 inte startar?
Faktum är att dina startproblem för Windows 10 kan ha orsakats av en oregerlig Windows-uppdatering i sig. Men den goda nyheten är att även om din Windows 10 inte startar kan du fortfarande avinstallera dessa uppdateringar från din dator. Starta Windows Recovery Environment igen för att komma igång.
Varför startar inte min dator från min hårddisk?
Om hårddisken inte visas i listan alls, är det möjligt att din hårddisk har misslyckats och inte längre kan startas från.Om allt ser bra ut i BIOS, kanske du vill infoga Windows installations- eller återställningsmedia och köra Startup Repair-operationen. Detta kommer att försöka göra Windows startbart igen.
Varför startar inte mitt Windows 10 till återställningsläge?
Till exempel, om något skrev över din Windows-enhets startsektor, kommer detta att reparera startsektorn. Om återställningsmiljön inte laddas eller inte ser din hårddisk, har du sannolikt ett maskinvaruproblem. Se till att kontrollera din BIOS eller UEFI:s startordning först om återställningsmiljön inte laddas.
Vad ska man göra när Windows 10 inte startar?
En annan sak som du kan göra om din dator inte startar Windows 10 är att ta bort alla USB-enheter som är anslutna till den. Det var ett problem med den senaste Windows 10-uppdateringen där den inte startar när den stöter på en konflikt med en av USB-enheterna. Försök att koppla ur alla USB-enheter och starta sedan datorn normalt för att se om den startar.
Hur fixar jag problemet ”Windows 10 startar inte”?
Starta Windows Recovery Environment igen för att komma igång. Välj Felsökning > Avancerade alternativ och välj sedan Avinstallera uppdateringar. Försök och starta upp din Windows efter att du har tagit bort de önskade uppdateringarna och se om problemet med ”Windows 10 startar inte” kvarstår.
Hur fixar jag Windows 10 från att starta från kommandotolken?
Använd fixboot Windows 10 Kommandotolk Det första du kan göra är att försöka använda ditt Windows 10 installationsmedium för att fixa det. Men om du inte har installationsmedia måste du gå till en vanlig Windows 10-dator och skapa en fixboot Windows 10-återställnings-USB-enhet. Se till att ställa in ditt BIOS för att låta maskinen starta från USB-enheten.
Varför startar inte min dator?
”Windows startar inte” är ett vanligt symptom med en mängd olika orsaker, så du måste utföra lite felsökning. Moderna versioner av Windows är bättre på att återhämta sig från den här typen av saker.Där Windows XP kan ha stannat i sina spår när de ställs inför detta problem, kommer moderna versioner av Windows att försöka köra Startup Repair automatiskt.
Vilka är orsakerna till diskstartfel?
Det finns många orsaker som kan utlösa problem med diskstartsfel, och några av dem är följande: BIOS är ett program som hjälper till att söka på den startbara hårddisken beroende på dess startordning när du startade en dator. Så om BIOS-sekvensen är olämplig eller felaktig kommer den inte att kunna söka efter den startbara enheten.
Vad gör jag om jag inte kan starta från en hårddisk?
En hårddisk, USB, CD eller DVD betraktas alla som startenheter. Den här artikeln förklarar felsökningsprocessen om du inte kan starta från en hårddisk. Du kan behöva kontrollera om startsekvensen är på plats. För att göra detta måste du komma åt BIOS. Starta om datorn för att komma in i BIOS.
Varför startar inte min dator från USB?
Om din USB-startbara enhet är skadad eller inte skapad på rätt sätt, kommer din dator inte att starta från USB. Du måste se till att ditt USB-minne har förberetts med rätt metod och rätt verktyg för att skapa. Windows kan bara starta från USB om USB-enheten är startbar. Så du måste kontrollera om din USB-enhet verkligen är startbar.
Vad betyder det när din hårddisk inte fungerar?
Otillgänglig startenhet Om din hårddisk inte fungerar kan du få felmeddelanden som ”Otillgänglig startenhet”. Det betyder att datorn har problem med att upptäcka din hårddisk. Det kan vara ett resultat av korruption eller skada på hårddisken.
Hur felsöker jag startproblem för Windows 10?
Klicka på ”Nästa” på installationsskärmen för Windows och sedan på ”Reparera din dator.” Detta öppnar startalternativ där du kan felsöka många Windows-problem. Gå till ”Felsökning -> Avancerade alternativ -> Startreparation.” När du klickar på ”Startupreparation” kommer Windows att starta om och skanna din dator efter alla systemfiler som den kan fixa.
Hur man fixar startmenyn öppnas inte Windows 10?
Många problem som uppstod slumpmässigt på din dator kan lösas helt enkelt genom en omstart. Så du bör försöka fixa Start-menyn kommer inte att öppna Windows 10 genom att starta om datorn först. Stäng av datorn. Vänta några minuter. Slå på datorn igen och försök öppna Start-menyn. Om detta misslyckades kan du försöka starta en fullständig avstängning.
Vad ska man göra när Windows 10 inte startar?
Stäng av datorn. Vänta några minuter. Slå på datorn igen och försök öppna Start-menyn. Om detta misslyckades kan du försöka starta en fullständig avstängning.
Hur fixar jag min dator när den inte startar?
Gå till ”Felsökning -> Avancerade alternativ -> Startreparation.” När du klickar på ”Startupreparation” kommer Windows att starta om och skanna din dator efter alla systemfiler som den kan fixa. (Microsoft-kontoautentisering kan krävas.) Om det upptäcks ett problem kommer det automatiskt att åtgärda det.