- 1. Käynnistä tietokoneesi nopeasti uudelleen
- 2. Päivitä näppäimistön ohjain
- 3. Suorita vianmääritys
- 4. Vieraile korjaamolla
- Tulostusnäytön ongelmien korjaaminen
Windows-näppäimistön Print Screen -näppäin on kätevä tapa napata nopeita kuvakaappauksia tietokoneellesi työskennellessäsi. Vaikka tähän on olemassa kehittyneempiä tapoja tehdä tämä, Print Screen -näppäimen painaminen on ehdottomasti nopein tapa.
Mutta kuten useimmissa tekniikassa yleensä tapahtuu, Print screen -näppäin voi joskus epäonnistua tekemässä asioita, joihin se on suunniteltu. Ja tämä on juuri se aihe, josta keskustelemme tässä artikkelissa. Katsotaanpa eri tapoja, joilla voit yrittää korjata tulostusnäytön ongelmia.
1. Käynnistä tietokoneesi nopeasti uudelleen
Olisit yllättynyt, kun saisit tietää erilaisista ongelmista, jotka nopealla tietokoneen nollauksella voi päästä eroon. Ajattele satunnaisia suorituskykyongelmia, Internet-yhteysongelmia, ajurien katkeamista jne. Joten käynnistä tietokoneesi uudelleen ja katso, jatkuuko tulostusnäytön ongelma.
2. Päivitä näppäimistön ohjain
Ajuri on erityinen ohjelmisto, joka saa teräs- ja muovilaitteistosi tikkumaan. Jotain, joka laittaa sielun metalliin, voisi sanoa. Jokainen tietokoneesi laitteisto – näppäimistöstä ja hiirestä kaiuttimeen jne. – tarvitsee ohjaimen toimiakseen. Joten jos Windows-tietokoneesi näppäimistöohjain on vanhentunut, ongelmat ovat
Päivitä näppäimistön ohjain käynnistämällä Laitehallinta. Suuntaa kohteeseen Aloitusvalikko hakupalkkiin, kirjoita ”laitehallinta” ja valitse paras haku.
Laajenna sieltä Näppäimistöt -kuvaketta, napsauta näppäimistöäsi hiiren kakkospainikkeella ja valitse Päivitä ohjain. Valitse sitten Hae ohjaimia automaattisesti— Jos uusi päivitys on saatavilla, laitehallinta asentaa sen automaattisesti.
3. Suorita vianmääritys
Niin käyttäjäystävällinen kuin se onkin, Windows-käyttöjärjestelmä ei tunnetusti sortuu satunnaisiin bugeihin ja virheisiin.Microsoft omistaa tämän tosiasian ja tarjoaa monia vianetsintätyökaluja tämän ongelman ratkaisemiseksi.
Yksi tällainen työkalu on Windowsin vianmääritys, ilmainen sovellus, joka voi etsiä ja korjata kaikki löytämänsä ongelmat muutamassa minuutissa. Aloita Windowsin näppäimistön vianmääritys siirtymällä kohtaan Asetukset painamalla Windows-näppäin + I -painiketta.
Valitse sieltä Järjestelmä > Vianmääritys.
Valitse sitten Muut vianmääritysohjelmat ja napsauta Juosta näppäile näppäimistön laitteistoa.
4. Vieraile korjaamolla
Jos näppäimistöäsi on käytetty jonkin aikaa, tavallinen vuosien mittaan tapahtuva rypytys voi saada kannettavan tietokoneen toimimaan oudosti. Valitettavasti joidenkin avainten toimivuuden menettäminen on osa tätä prosessia.
Paikallinen tekninen korjaajani on pelastanut minut niin monta kertaa, että minun on pakko suositella tätä menetelmää. Vie vain kannettava tietokone lähimpään IT-korjaamoon ja pyydä heitä vaihtamaan Print screen -näppäin uuteen. Jos ongelma johtui tietystä avaimesta, uuden avaimen hankkimisen pitäisi ratkaista ongelma.
Jos mikään menetelmistä ei kuitenkaan ole toistaiseksi toiminut, on ehkä aika tilata uusi näppäimistö. Nykypäivän valtavan valikoiman valinnan ansiosta niitä on myös halpoja ja runsaasti.
Tulostusnäytön ongelmien korjaaminen
Joten tässä on kyse tulostusnäytön näppäinongelmien korjaamisesta Windows-kannettavissasi, hyvät ihmiset. Yleensä yksi menetelmistä tekee työn minun ja monien muiden tuntemani puolesta. Toivottavasti se toimii myös sinun tapauksessasi. Kannettavan tietokoneen näppäimen toimivuuden menettäminen ei ole harvinaista – itse asiassa joskus koko näppäimistö voi lakata toimimasta Windowsissa.
FAQ
Miten rikkinäisen näppäimistön vianmääritys tehdään?
Aloita Windowsin näppäimistön vianmääritys siirtymällä kohtaan Asetukset painamalla Windows-näppäin + I -painiketta. Valitse sieltä Järjestelmä > Vianmääritys. Valitse sitten Muut vianmääritykset ja napsauta Suorita-painiketta näppäimistön laitteisto. 4. Vieraile korjaamolla
Miksi kannettavan tietokoneeni näppäimistö ei toimi?
Jos et pääse BIOSiin, sinulla on todennäköisesti ongelma kannettavassa tietokoneessa.Viimeinen asia, joka saattaa estää näppäimistöäsi toimimasta, ovat ongelmat todellisen kannettavan tietokoneen kanssa. Se ei yksinkertaisesti toimi, jos tietokone ei voi rekisteröidä yhteyttä.
Kuinka korjaan näppäimistön ajurin, joka ei toimi Windows 10:ssä?
Etsi aloitusvalikosta ja avaa Laitehallinta käyttämällä näyttönäppäimistöä. Laajenna näppäimistöosaa. Napsauta hiiren kakkospainikkeella Näppäimistöä ja siirry ominaisuuksiin. Napsauta Poista asennus. Napsauta Poista asennus uudelleen. Käynnistä uudelleen valitsemalla Kyllä. Käynnistä laite uudelleen. Ohjaimen pitäisi olla automaattisesti asennettuna laitteellesi.
Toimivatko näppäimistö ja kosketuslevy näytön vaihdon jälkeen?
Kyllä Ei 30.09.2019 18:49 Rikkoutuneen näytön vaihdon jälkeen näppäimistö ja kosketuslevy eivät toimineet. Molemmat toimivat BIOSissa, taustavalo syttyy ennen kuin Winidows latautuu, mutta sammuu sitten kirjautumisnäytössä. Synaptics-ohjelmiston asennuksen poistaminen saa kosketuslevyn toimimaan, mutta Windows vaatii päivittämistä ja kosketuslevy lakkaa taas toimimasta.
Miksi en voi tulostaa kannettavalla tietokoneellani?
Väärät näppäimistön ajurit voivat myös olla syynä siihen, että et voi käyttää tulostusnäyttötoimintoa. Tämä ongelma ilmenee yleensä kannettavissa tietokoneissa, joissa sinun on asennettava oikea näppäimistön ohjain, jotta kaikki näppäimet toimivat. Sinun tulee siirtyä valmistajan verkkosivustolle ja ladata tarvittavat ohjaimet vastaavasti.
Miksi näppäimistöni ei toimi Windows 10:ssä?
Tämä ongelma saattaa johtua vioittuneista laiteajureista tai asetuksista. Tapa 1: Päivitä näppäimistön ohjaimet. a. Paina Windows-näppäintä + X-näppäintä ja napsauta Laitehallinta. b. Napsauta Näppäimistöt. c. Napsauta hiiren kakkospainikkeella näppäimistöjä ja napsauta Päivitä ohjainohjelmisto.
Kuinka korjata PRINT SCREEN -komento, joka ei toimi Windows 10:ssä?
Vieritä nyt ikkunan oikeassa ruudussa alas löytääksesi Näppäimistö. Napsauta nyt Näppäimistö ja napsauta sitten Suorita tämä vianmääritys. Noudata nyt näytöllä näkyviä ohjeita suorittaaksesi vianmääritysprosessin loppuun ja tarkista sitten, toimiiko Print Screen -komento hyvin.
Miksi tulostusnäyttö ei toimi näppäimistölläni?
Jos järjestelmässäsi on asennettu väärä, vioittunut tai vanhentunut näppäimistöohjain, Print Screen -näppäin saattaa lakata toimimasta. Voit korjata tämän yksinkertaisesti päivittämällä ajurit. Voit päivittää näppäimistön ohjaimen Laitehallinnasta.
Kuinka voin korjata näppäimistöni, joka ei käynnisty?
Väliaikaisesti, kunnes saat ongelman ratkaistua, voit yrittää kytkeä ulkoisen USB-käyttöisen näppäimistön. Tämän pitäisi saada sinut taas toimimaan, kunnes lisää apua saapuu. Tekoäly ei vastaa luonnollista tyhmyyttä. Kävin tarkistamassa emolevyn liitännät.
Kuinka poistan näppäimistön kokonaan tietokoneestani?
Kiitos. 1. Napsauta Käynnistä > hae sanalla ”laite” > napsauta ”Laitehallinta” > napsauta avattavaa ”Näppäimistöt” -valikkoa > napsauta ”näppäimistö”-laitettasi hiiren kakkospainikkeella > Poista laite 2. Kun olet valmis, samassa ”Laitehallinta”-ikkunassa, napsauta ylhäällä olevaa Toiminto-valikkoa > napsauta Etsi laitteistomuutoksia
Kuinka korjata rikkinäinen klipsi näppäimistössä?
Työnnä kaapeli varovasti liittimeen. Tässä tapauksessa kaapeli menee pidikkeen yläpuolelle. Pidä kaapelista kiinni ja työnnä katkennut pidike varovasti takaisin paikalleen. Voit käyttää siihen pientä ruuvimeisseliä. Klipsi sopii tiukasti liittimeen, vaikka siinä on kaksi koukkua rikki. Kiinnitä yhteys teipillä ja testaa näppäimistö.


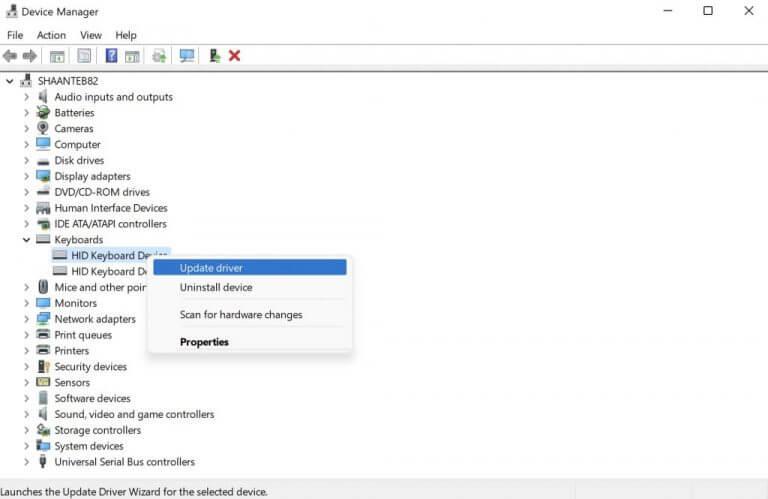
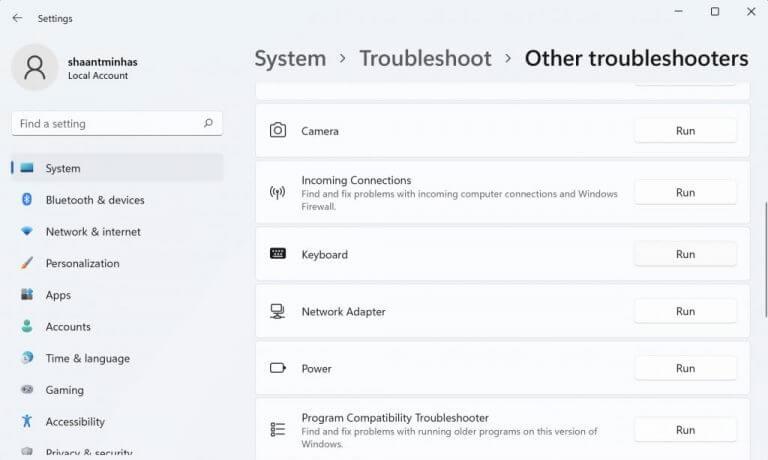




-on-windows-11-and-the-web.jpg)