- 1. Gyorsan indítsa újra számítógépét
- 2. Frissítse a billentyűzet illesztőprogramját
- 3. Futtassa a Hibaelhárítót
- 4. Keresse fel a javítóműhelyt
- A Nyomtatás képernyővel kapcsolatos problémák megoldása
A Windows billentyűzetén a Print Screen gomb segítségével gyorsan készíthet képernyőképeket a számítógépen munka közben. Bár vannak kifinomultabb módszerek is erre, a Print Screen gomb megnyomása egyértelműen a leggyorsabb.
De ahogy ez általában a legtöbb technológiai dolognál megtörténik, a Nyomtatás képernyő gombja néha nem tudja végrehajtani a tervezett dolgokat. És pontosan ez az a téma, amelyet ebben a cikkben tárgyalunk. Nézzük meg a nyomtatási képernyővel kapcsolatos problémák megoldásának különböző módjait.
1. Gyorsan indítsa újra számítógépét
Meglepődne, ha megtudná, milyen különféle problémáktól lehet megszabadulni a számítógép gyors visszaállításával. Gondoljon a véletlenszerű teljesítményproblémákra, az internetkapcsolati problémákra, az illesztőprogramok leállására stb. Tehát indítsa újra számítógépét, és ellenőrizze, hogy a nyomtatási képernyővel kapcsolatos probléma továbbra is fennáll-e.
2. Frissítse a billentyűzet illesztőprogramját
Az illesztőprogram egy speciális szoftver, amely az acél és műanyag hardverét ketyegteti. Valami, ami a lelket a fémbe helyezi, mondhatni. A számítógép minden egyes hardverének – a billentyűzettől és az egértől a hangszóróig stb. – meghajtóra van szüksége a funkciójának ellátásához. Tehát, ha a Windows PC billentyűzet-illesztőprogramja elavult, akkor problémák merülhetnek fel
A billentyűzet illesztőprogramjának frissítéséhez indítsa el az Eszközkezelőt. Irány a Start menü a keresősávba, írja be az „eszközkezelő” kifejezést, és válassza ki a legmegfelelőbbet.
Innentől bontsa ki a Billentyűzetek ikonra, kattintson a jobb gombbal a billentyűzetre, és válassza ki Illesztőprogram frissítése. Ezután válassza ki Az illesztőprogramok automatikus keresése— ha elérhető új frissítés, az Eszközkezelő automatikusan telepíti azt.
3. Futtassa a Hibaelhárítót
Bármennyire is felhasználóbarát, a Windows operációs rendszer nem ismeretlen a véletlenszerű hibáktól és hibáktól.A Microsoft birtokában van ennek a ténynek, és számos hibaelhárító eszközt kínál a probléma megoldására.
Az egyik ilyen eszköz a Windows hibaelhárítója, egy ingyenes alkalmazás, amely percek alatt képes megkeresni, majd kijavítani az összes talált problémát. A Windows billentyűzet hibaelhárításának elindításához lépjen a Beállítások menübe a gomb megnyomásával Windows billentyű + I gomb.
Innen válassza ki Rendszer > Hibaelhárítás.
Ezután válassza ki Egyéb hibaelhárítók és kattintson a Fuss gombbal a billentyűzet hardverét.
4. Keresse fel a javítóműhelyt
Ha a billentyűzetét már egy ideje használták, akkor az évek során végbemenő szokásos szőnyegforgatás furcsán viselkedhet laptopján. Sajnos néhány kulcs funkciójának elvesztése ennek a folyamatnak a része.
A helyi műszaki javító srác már elégszer megmentett, hogy úgy érzem, hogy ajánlom ezt a módszert. Csak vigye el laptopját a legközelebbi informatikai javítóműhelybe, és kérje meg, hogy cseréljék ki a Nyomtatás képernyő gombját egy újra. ha a probléma az adott kulcs miatt volt, akkor egy új kulcs beszerzése megoldja a problémát.
Ha azonban eddig egyik módszer sem működött, akkor talán ideje új billentyűzetet rendelni. A mai széles választéknak köszönhetően olcsón és bőségesen is kaphatók.
A Nyomtatás képernyővel kapcsolatos problémák megoldása
Szóval, ez az egész a nyomtatási képernyőgombokkal kapcsolatos problémák megoldásáról szól Windows laptopján, emberek. Általában az egyik módszer elvégzi a munkát nekem és sok másnak, akit ismerek. Remélhetőleg a te esetedben is működni fog. Nem ritka a laptop billentyűjének funkcionalitásának elvesztése – sőt, néha az egész billentyűzet leállhat Windows rendszeren.
GYIK
Hogyan lehet elhárítani a hibás billentyűzetet?
A Windows billentyűzet hibaelhárításának elindításához lépjen a Beállítások elemre a Windows billentyű + I gomb megnyomásával. Innen válassza a Rendszer > Hibaelhárítás lehetőséget. Ezután válassza az Egyéb hibaelhárítók lehetőséget, és kattintson a Futtatás gombra a billentyűzet hardverén. 4. Keresse fel a javítóműhelyt
Miért nem működik a laptopom billentyűzete?
Ha nem tud belépni a BIOS-ba, valószínűleg probléma van a laptopjával.Az utolsó dolog, ami megakadályozhatja a billentyűzet működését, a tényleges laptopjával kapcsolatos problémák. Egyszerűen nem fog működni, ha a számítógép nem tudja regisztrálni a kapcsolatot.
Hogyan javíthatom ki, hogy a billentyűzet-illesztőprogram nem működik Windows 10 rendszeren?
A Start menüben keressen, és nyissa meg az Eszközkezelőt a képernyő-billentyűzet segítségével. Bontsa ki a billentyűzet részt. Kattintson a jobb gombbal a Billentyűzetre, és lépjen a tulajdonságokhoz. Kattintson az Eltávolítás gombra. Kattintson ismét az Eltávolítás gombra. Az újraindításhoz válassza az Igen lehetőséget. Indítsa újra az eszközt. Az illesztőprogramnak automatikusan telepítve kell lennie az eszközre.
A billentyűzet és az érintőpad a képernyő cseréje után is működik?
Igen Nem 2019-09-30 18:49 A törött képernyő cseréje után a billentyűzet és az érintőpad nem működött. Mindkettő BIOS-ban működik, a háttérvilágítás a Winidows betöltése előtt bekapcsol, de a bejelentkezési képernyőn kikapcsol. A Synaptics szoftver eltávolításával az érintőpad működésbe lép, de a Windows ragaszkodik a frissítéshez, és az érintőpad ismét leáll.
Miért nem tudok nyomtatni a laptopomon?
A hibás billentyűzet-illesztőprogramok is okai lehetnek annak, hogy nem tudja használni a képernyőnyomtatás funkciót. Ez a probléma általában olyan laptopokon jelentkezik, ahol a megfelelő illesztőprogramot kell telepítenie a billentyűzethez, hogy minden billentyű működjön. Látogasson el a gyártó webhelyére, és ennek megfelelően töltse le a szükséges illesztőprogramokat.
Miért nem működik a billentyűzetem Windows 10 rendszeren?
Ez a probléma a sérült eszközillesztők vagy beállítások miatt fordulhat elő. 1. módszer: Frissítse a billentyűzet illesztőprogramjait. a. Nyomja meg a Windows + X billentyűt, és kattintson az Eszközkezelőre. b. Kattintson a Billentyűzetek elemre. c. Kattintson a jobb gombbal a billentyűzetekre, majd kattintson az Illesztőprogram frissítése elemre.
Hogyan lehet javítani a PRINT SCREEN parancsot, amely nem működik a Windows 10 rendszerben?
Most az ablak jobb oldali ablaktáblájában görgessen lefelé, hogy megtudja a Billentyűzetet. Most kattintson a Billentyűzet elemre, majd a Hibaelhárító futtatása lehetőségre. Most kövesse a képernyőn megjelenő utasításokat a hibaelhárítási folyamat befejezéséhez, majd ellenőrizze, hogy a Print Screen parancs megfelelően működik-e.
Miért nem működik a nyomtatási képernyő a billentyűzetemen?
Ha a rendszeren helytelen, sérült vagy elavult billentyűzet-illesztőprogram van telepítve, előfordulhat, hogy a Print Screen gomb leáll. Ezt egyszerűen az illesztőprogramok frissítésével javíthatja. A billentyűzet illesztőprogramját az Eszközkezelőből frissítheti.
Hogyan javíthatom meg a nem bekapcsolódó billentyűzetemet?
Átmenetileg, amíg meg nem oldja a problémát, megpróbálhat csatlakoztatni egy külső, USB-vel működő billentyűzetet. Ezzel újra működésbe kell lépnie, amíg a további segítség meg nem érkezik. A mesterséges intelligencia nem párja a természetes butaságnak. Megyek és ellenőrizném az alaplap csatlakozását.
Hogyan távolíthatom el teljesen a billentyűzetet a számítógépemről?
Kösz. 1. Kattintson a Start gombra, keresse meg az „eszköz” szót, kattintson az „Eszközkezelő” elemre, kattintson a „Billentyűzetek” legördülő menüre, kattintson a jobb gombbal a „billentyűzet” eszközére, majd válassza az eszköz eltávolítása lehetőséget. 2. Ha végzett, ugyanabban az „Eszközkezelő” ablakban, kattintson a felső „Művelet” menüre, majd kattintson a „Hardvermódosítások keresése” gombra.
Hogyan lehet megjavítani a törött klipet a billentyűzeten?
Óvatosan helyezze be a kábelt a csatlakozóba. Ebben az esetben a kábel a tartó fölé megy. Miközben a kábelt fogja, óvatosan nyomja vissza a törött kapcsot a helyére. Ehhez használhat egy kis csavarhúzót. A csipesz szorosan illeszkedik a csatlakozóba, annak ellenére, hogy két eltört kampója van. Rögzítse a kapcsolatot ragasztószalaggal, és tesztelje a billentyűzetet.


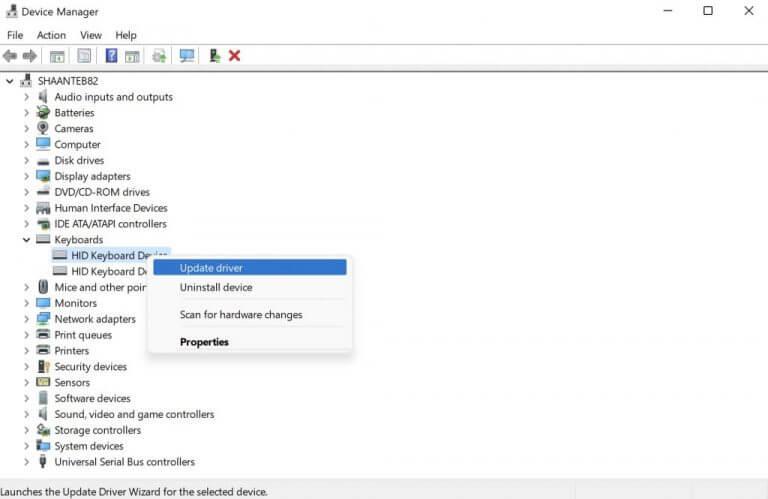
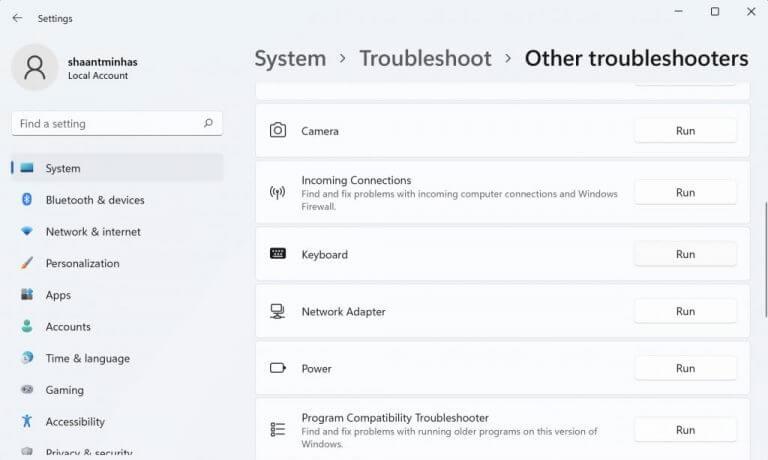




-on-windows-11-and-the-web.jpg)