- 1. Reinicie rapidamente o seu PC
- 2. Atualize o driver do teclado
- 3. Execute o Solucionador de problemas
- 4. Visite a oficina
- Corrigindo problemas com a tela Imprimir
A tecla Print Screen no teclado do Windows é uma maneira prática de fazer capturas de tela rápidas no PC enquanto você trabalha. Embora existam maneiras mais sofisticadas de fazer isso, pressionar a tecla Print Screen é definitivamente a mais rápida.
Mas, como geralmente acontece com a maioria das coisas de tecnologia, sua tecla Print screen às vezes pode falhar em fazer as coisas para a qual foi projetada. E, esse é o tópico exato que discutiremos neste artigo. Vejamos as diferentes maneiras de tentar corrigir os problemas da tela de impressão.
1. Reinicie rapidamente o seu PC
Você ficaria surpreso ao saber sobre os diferentes tipos de problemas que uma reinicialização rápida do PC pode eliminar. Pense em problemas aleatórios de desempenho, problemas de conexão com a Internet, drivers desligados, etc. Portanto, reinicie seu PC e veja se o problema com a tela de impressão persiste.
2. Atualize o driver do teclado
Um driver é um software especial que faz seu hardware de aço e plástico funcionar. Algo que coloca a alma no metal, você poderia dizer. Cada peça de hardware do seu PC—do teclado e mouse ao alto-falante, etc.—precisa de um driver para executar sua função. Portanto, se o driver do teclado do seu PC com Windows estiver desatualizado, os problemas
Para atualizar o driver do teclado, inicie o Gerenciador de dispositivos. Dirija-se ao Menu Iniciar barra de pesquisa, digite ‘gerenciador de dispositivos’ e selecione a melhor correspondência.
A partir daí, expanda o Teclados ícone, clique com o botão direito do mouse no teclado e selecione Atualizar driver. Em seguida, selecione Pesquise automaticamente por motoristas—se uma nova atualização estiver disponível, o Gerenciador de dispositivos a instalará automaticamente.
3. Execute o Solucionador de problemas
Por mais amigável que seja, o sistema operacional Windows não é desconhecido de cair em bugs e erros aleatórios.A Microsoft possui esse fato e inclui muitas ferramentas de solução de problemas para resolver esse problema.
Uma dessas ferramentas é o solucionador de problemas do Windows, um aplicativo gratuito que pode procurar e corrigir todos os problemas encontrados em minutos. Para iniciar a solução de problemas do teclado do Windows, vá para Configurações pressionando o botão Tecla Windows + I botão.
A partir daí, selecione Sistema > Solucionar problemas.
Em seguida, selecione Outros solucionadores de problemas e clique no Corre botão o hardware do teclado.
4. Visite a oficina
Se o seu teclado já é usado há algum tempo, então o habitual tapete e puxão que ocorre ao longo dos anos pode fazer com que seu laptop aja de maneira estranha. Infelizmente, perder a funcionalidade de algumas teclas faz parte desse processo.
Meu técnico local me resgatou tantas vezes que me sinto compelido a recomendar esse método. Basta levar seu laptop para a oficina de TI mais próxima e pedir que substituam sua chave Print screen por uma nova; se o problema foi devido à chave específica, obter uma nova chave deve resolver o problema.
No entanto, se nenhum dos métodos funcionou até agora, talvez seja hora de solicitar um novo teclado. Com a enorme variedade de opções hoje, elas são baratas e muitas também.
Corrigindo problemas com a tela Imprimir
Então, isso é tudo sobre como corrigir seus problemas de chave de tela de impressão em seu laptop Windows, pessoal. Normalmente, um dos métodos faz o trabalho para mim e muitos outros que conheço. Espero que funcione no seu caso também. Perder a funcionalidade da tecla do seu laptop não é incomum – na verdade, às vezes o teclado inteiro pode parar de funcionar no Windows.
Perguntas frequentes
Como solucionar um teclado quebrado?
Para iniciar a solução de problemas do teclado do Windows, vá para Configurações pressionando a tecla Windows + botão I. A partir daí, selecione Sistema > Solucionar problemas. Em seguida, selecione Outros solucionadores de problemas e clique no botão Executar no hardware do teclado. 4. Visite a oficina
Por que o teclado do meu laptop não funciona?
Se você não conseguir entrar no BIOS, provavelmente terá um problema com seu laptop.A última coisa que pode estar impedindo o funcionamento do teclado são problemas com o laptop real. Simplesmente não funcionará se o computador não puder registrar a conexão.
Como faço para corrigir o driver do meu teclado que não está funcionando no Windows 10?
No menu Iniciar, pesquise e abra o Gerenciador de Dispositivos, usando o teclado na tela. Expanda a seção do teclado. Clique com o botão direito do mouse em Teclado e vá para propriedades. Clique em Desinstalar. Clique em Desinstalar novamente. Selecione Sim para reiniciar. Reinicie seu dispositivo. O driver deve ser instalado automaticamente no seu dispositivo.
O teclado e o touchpad ainda funcionam após a substituição da tela?
Sim Não 30-09-2019 18h49 Após substituir uma tela quebrada, o teclado e o touchpad não estavam funcionando. Ambos funcionam no BIOS, a luz de fundo acende antes do carregamento do Windows, mas desliga na tela de login. A desinstalação do software Synaptics faz com que o touchpad comece a funcionar, mas o Windows insiste em atualizar e o touchpad para de funcionar novamente.
Por que não consigo imprimir no meu laptop?
Drivers de teclado incorretos também podem ser o motivo pelo qual você não consegue usar a função de impressão de tela. Esse problema geralmente surge em laptops em que você precisa instalar o driver adequado para o teclado para que todas as teclas funcionem. Você deve acessar o site do fabricante e baixar os drivers necessários de acordo.
Por que meu teclado não está funcionando no Windows 10?
Esse problema pode ocorrer devido a drivers ou configurações de dispositivo corrompidos. Método 1: Atualize os drivers do teclado. uma. Pressione a tecla Windows + tecla X e clique em Gerenciador de dispositivos. b. Clique em Teclados. c. Clique com o botão direito do mouse nos teclados e clique em Atualizar software de driver.
Como corrigir o comando PRINT SCREEN não funcionando no Windows 10?
Agora, no painel direito da janela, role para baixo para descobrir Keyboard. Agora clique em Teclado e, em seguida, clique em Executar este solucionador de problemas. Agora siga as instruções exibidas na tela para concluir o processo de solução de problemas e verifique se o comando Print Screen está funcionando bem.
Por que minha tela de impressão não está funcionando no meu teclado?
Se o seu sistema tiver um driver de teclado incorreto, corrompido ou desatualizado instalado, isso poderá fazer com que a tecla Print Screen pare de funcionar. Você pode corrigir isso simplesmente atualizando os drivers. Você pode atualizar o driver do teclado no Gerenciador de dispositivos.
Como posso consertar meu teclado que não liga?
Temporariamente, até que o problema seja resolvido, você pode tentar conectar um teclado externo alimentado por USB. Isso deve colocá-lo em funcionamento novamente até que mais ajuda chegue. Inteligência artificial não combina com estupidez natural. Eu iria e verificaria a conexão com a placa-mãe.
Como faço para remover completamente um teclado do meu computador?
Obrigado. 1. Clique em Iniciar > pesquise a palavra “dispositivo” > clique em “Gerenciador de dispositivos” > clique no menu suspenso “Teclados” > clique com o botão direito do mouse no dispositivo “teclado” > Desinstalar dispositivo 2. Uma vez feito, na mesma janela “Gerenciador de dispositivos”, clique no menu “Ação” na parte superior> clique em “Verificar alterações de hardware”
Como consertar um clipe quebrado em um teclado?
Insira cuidadosamente o cabo no conector. Neste caso, o cabo vai acima do retentor. Enquanto segura o cabo, empurre cuidadosamente o clipe quebrado de volta no lugar. Você pode usar uma pequena chave de fenda para isso. O clipe se encaixa firmemente no conector, embora tenha dois ganchos quebrados. Prenda a conexão com fita adesiva e teste o teclado.


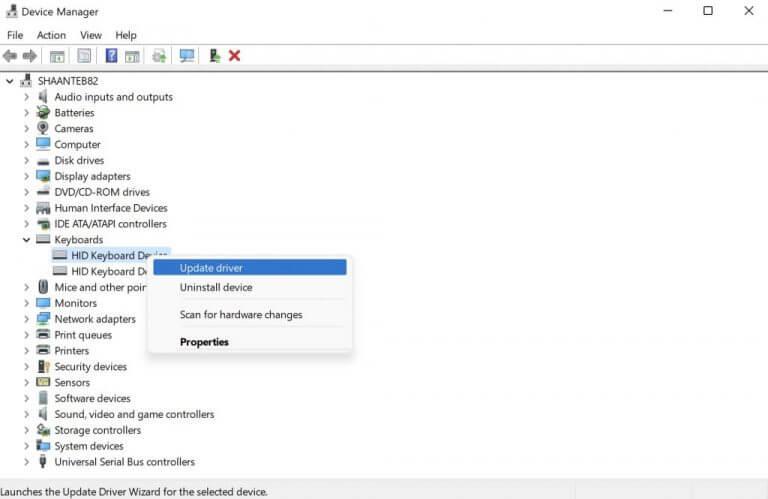
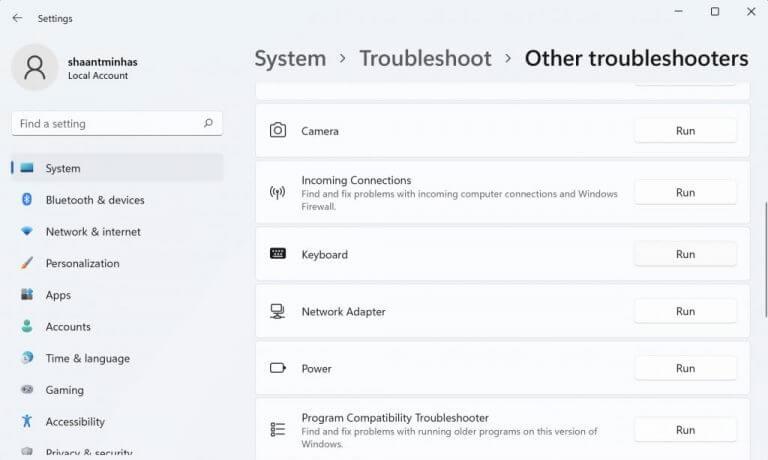




-on-windows-11-and-the-web.jpg)