- 1. Szybko zrestartuj swój komputer
- 2. Zaktualizuj sterownik klawiatury
- 3. Uruchom narzędzie do rozwiązywania problemów
- 4. Odwiedź warsztat!
- Rozwiązywanie problemów z ekranem Drukuj
Klawisz Print Screen na klawiaturze systemu Windows to wygodny sposób na szybkie robienie zrzutów ekranu na komputerze podczas pracy. Chociaż istnieją bardziej wyrafinowane sposoby, aby to zrobić, naciśnięcie klawisza Print Screen jest zdecydowanie najszybsze.
Ale jak to zwykle bywa z większością rzeczy technicznych, klawisz ekranu Print może czasami nie wykonywać zadań, do których został zaprojektowany. I to jest dokładnie temat, który omówimy w tym artykule. Przyjrzyjmy się różnym sposobom rozwiązania problemów z drukowanym ekranem.
1. Szybko zrestartuj swój komputer
Zdziwiłbyś się, wiedząc o różnych rodzajach problemów, których można pozbyć się dzięki szybkiemu resetowaniu komputera. Pomyśl o losowych problemach z wydajnością, problemach z połączeniem internetowym, wyłączaniem sterowników itp. Zrestartuj komputer i sprawdź, czy problem z ekranem drukowania nadal występuje.
2. Zaktualizuj sterownik klawiatury
Sterownik to specjalne oprogramowanie, które wprawia w ruch Twój sprzęt ze stali i plastiku. Można powiedzieć, że jest to coś, co umieszcza duszę w metalu. Każdy element sprzętu komputera — od klawiatury i myszy po głośnik itp. — wymaga sterownika do wykonywania swojej funkcji. Tak więc, jeśli sterownik klawiatury komputera z systemem Windows jest nieaktualny, problemy
Aby zaktualizować sterownik klawiatury, uruchom Menedżera urządzeń. Udaj się do Menu startowe wyszukiwania, wpisz „menedżer urządzeń” i wybierz najlepsze dopasowanie.
Stamtąd rozwiń Klawiatury ikonę, kliknij prawym przyciskiem myszy na klawiaturze i wybierz Uaktualnij sterownik. Następnie wybierz Wyszukaj automatycznie sterowniki—jeśli dostępna jest nowa aktualizacja, Menedżer urządzeń zainstaluje ją automatycznie.
3. Uruchom narzędzie do rozwiązywania problemów
Tak przyjazny dla użytkownika, jak jest, system operacyjny Windows nie jest nieznany, aby narazić się na przypadkowe błędy i błędy.Microsoft jest właścicielem tego faktu i oferuje wiele narzędzi do rozwiązywania problemów, aby rozwiązać ten problem.
Jednym z takich narzędzi jest narzędzie do rozwiązywania problemów z systemem Windows, bezpłatna aplikacja, która może wyszukać, a następnie naprawić wszystkie znalezione problemy w ciągu kilku minut. Aby rozpocząć rozwiązywanie problemów z klawiaturą systemu Windows, przejdź do Ustawień, naciskając Klawisz Windows + I przycisk.
Stamtąd wybierz System > Rozwiązywanie problemów.
Następnie wybierz Inne narzędzia do rozwiązywania problemów i kliknij Biegać przycisk sprzęt klawiatury.
4. Odwiedź warsztat!
Jeśli twoja klawiatura jest używana od jakiegoś czasu, zwykłe ciągnięcie, które ma miejsce przez lata, może sprawić, że twój laptop będzie działał dziwnie. Niestety utrata funkcjonalności niektórych kluczy jest częścią tego procesu.
Mój lokalny pracownik serwisu technicznego uratował mnie wystarczająco dużo razy, że czuję się zmuszony polecić tę metodę. Po prostu zabierz laptopa do najbliższego warsztatu IT i poproś o wymianę klucza ekranu Print na nowy; jeśli problem był spowodowany konkretnym kluczem, uzyskanie nowego klucza powinno rozwiązać problem.
Jeśli jednak żadna z metod do tej pory nie zadziałała, to być może czas zamówić nową klawiaturę. Dzięki ogromnej różnorodności wyborów dzisiaj są one tanie i też są obfite.
Rozwiązywanie problemów z ekranem Drukuj
Tak więc chodzi o naprawienie problemów z kluczowymi ekranami drukowania na laptopie z systemem Windows, ludzie. Zwykle jedna z metod działa za mnie i wiele innych, które znam. Miejmy nadzieję, że zadziała również w twoim przypadku. Utrata funkcjonalności klawisza laptopa nie jest niczym niezwykłym — w rzeczywistości czasami cała klawiatura może przestać działać w systemie Windows.
FAQ
Jak rozwiązać problem z uszkodzoną klawiaturą?
Aby rozpocząć rozwiązywanie problemów z klawiaturą systemu Windows, przejdź do Ustawień, naciskając klawisz Windows + przycisk I. Stamtąd wybierz System > Rozwiązywanie problemów. Następnie wybierz Inne narzędzia do rozwiązywania problemów i kliknij przycisk Uruchom sprzęt klawiatury. 4. Odwiedź warsztat!
Dlaczego klawiatura mojego laptopa nie działa?
Jeśli nie możesz wejść do BIOS-u, prawdopodobnie masz problem z laptopem.Ostatnią rzeczą, która może uniemożliwić działanie klawiatury, są problemy z rzeczywistym laptopem. Po prostu nie zadziała, jeśli komputer nie może zarejestrować połączenia.
Jak naprawić niedziałający sterownik klawiatury w systemie Windows 10?
W menu Start wyszukaj i otwórz Menedżera urządzeń za pomocą klawiatury ekranowej. Rozwiń sekcję klawiatury. Kliknij prawym przyciskiem myszy Klawiatura i przejdź do właściwości. Kliknij Odinstaluj. Ponownie kliknij Odinstaluj. Wybierz Tak, aby ponownie uruchomić. Uruchom ponownie urządzenie. Sterownik powinien zostać automatycznie zainstalowany na Twoim urządzeniu.
Czy klawiatura i touchpad nadal działają po wymianie ekranu?
Tak Nie 09-30-2019 18:49 Po wymianie zepsutego ekranu klawiatura i touchpad nie działały. Oba działają w systemie BIOS, podświetlenie włącza się przed załadowaniem systemu Windows, ale następnie wyłącza się na ekranie logowania. Odinstalowanie oprogramowania Synaptics powoduje, że touchpad zaczyna działać, ale Windows nalega na aktualizację, a touchpad ponownie przestaje działać.
Dlaczego nie mogę drukować na moim laptopie?
Nieprawidłowe sterowniki klawiatury mogą być również przyczyną braku możliwości korzystania z funkcji drukowania ekranu. Ten problem zwykle pojawia się na laptopach, na których musisz zainstalować odpowiedni sterownik klawiatury, aby wszystkie klawisze działały. Powinieneś udać się na stronę producenta i odpowiednio pobrać wymagane sterowniki.
Dlaczego moja klawiatura nie działa w systemie Windows 10?
Ten problem może wystąpić z powodu uszkodzonych sterowników urządzeń lub ustawień. Metoda 1: Zaktualizuj sterowniki klawiatury. a. Naciśnij klawisz Windows + klawisz X i kliknij Menedżer urządzeń. b. Kliknij Klawiatury. c. Kliknij prawym przyciskiem myszy Klawiatury i kliknij Aktualizuj oprogramowanie sterownika.
Jak naprawić polecenie PRINT SCREEN, które nie działa w systemie Windows 10?
Teraz w prawym okienku przewiń w dół, aby znaleźć klawiaturę. Teraz kliknij Klawiatura, a następnie kliknij Uruchom to narzędzie do rozwiązywania problemów. Teraz postępuj zgodnie z instrukcjami wyświetlanymi na ekranie, aby zakończyć proces rozwiązywania problemów, a następnie sprawdź, czy polecenie Print Screen działa poprawnie.
Dlaczego mój zrzut ekranu nie działa na mojej klawiaturze?
Jeśli w systemie zainstalowano nieprawidłowy, uszkodzony lub przestarzały sterownik klawiatury, może to spowodować, że klawisz Print Screen przestanie działać. Możesz to naprawić, po prostu aktualizując sterowniki. Możesz zaktualizować sterownik klawiatury z Menedżera urządzeń.
Jak naprawić klawiaturę, która się nie włącza?
Tymczasowo, dopóki problem nie zostanie rozwiązany, możesz spróbować podłączyć zewnętrzną klawiaturę zasilaną przez USB. To powinno sprawić, że znów będziesz działać, dopóki nie nadejdzie dalsza pomoc. Sztuczna inteligencja nie może się równać z naturalną głupotą. Poszedłbym i dwukrotnie sprawdził połączenie z płytą główną.
Jak całkowicie usunąć klawiaturę z komputera?
Dziękuję. 1. Kliknij Start > wyszukaj słowo „urządzenie” > kliknij „Menedżer urządzeń” > kliknij menu rozwijane „Klawiatura” > kliknij prawym przyciskiem myszy urządzenie „klawiatury” > Odinstaluj urządzenie 2. Po zakończeniu w tym samym oknie „Menedżer urządzeń”, kliknij menu „Akcja” u góry > kliknij „Skanuj w poszukiwaniu zmian sprzętu”
Jak naprawić zepsuty klips na klawiaturze?
Ostrożnie włóż kabel do złącza. W tym przypadku linka biegnie nad uchwytem. Trzymając kabel, ostrożnie wepchnij złamany zacisk z powrotem na miejsce. Możesz do tego użyć małego śrubokręta. Klips ściśle przylega do złącza, mimo że ma dwa złamane haczyki. Zabezpiecz połączenie taśmą klejącą i przetestuj klawiaturę.


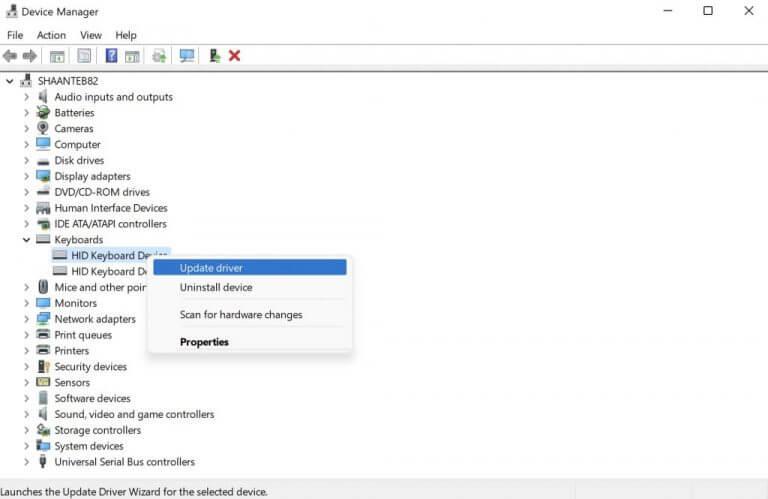
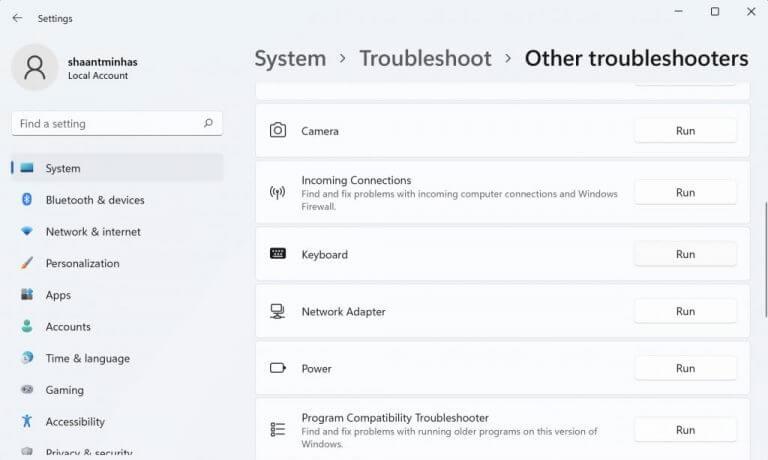




-on-windows-11-and-the-web.jpg)