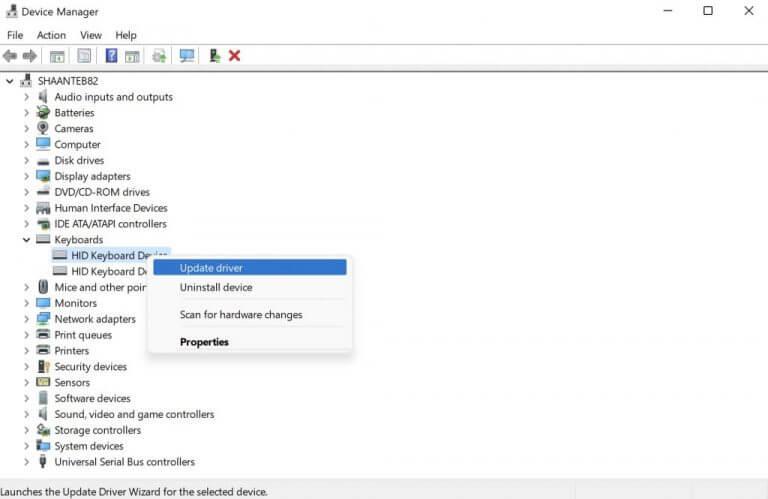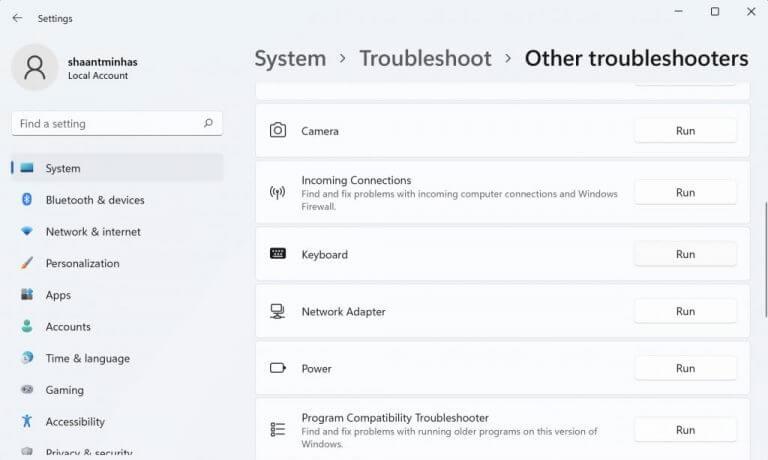- 1. Dale a tu PC un reinicio rápido
- 2. Actualice el controlador de su teclado
- 3. Ejecute el solucionador de problemas
- 4. Visita el taller de reparaciones
- Solucionar problemas con la pantalla Imprimir
La tecla Imprimir pantalla en su teclado de Windows es una forma práctica de tomar capturas de pantalla rápidas en su PC mientras trabaja. Si bien hay formas más sofisticadas de hacer esto, presionar la tecla Imprimir pantalla es definitivamente la más rápida.
Pero como suele suceder con la mayoría de las cosas tecnológicas, la tecla Imprimir pantalla a veces puede no hacer las cosas para las que fue diseñada. Y, ese es el tema exacto que discutiremos en este artículo. Veamos las diferentes formas en que puede intentar solucionar los problemas de la pantalla de impresión.
1. Dale a tu PC un reinicio rápido
Le sorprendería saber acerca de los diferentes tipos de problemas que puede eliminar un reinicio rápido de la PC. Piense en problemas de rendimiento aleatorios, problemas de conexión a Internet, controladores que se apagan, etc. Así que reinicie su PC y vea si el problema con su pantalla de impresión persiste.
2. Actualice el controlador de su teclado
Un controlador es un software especial que hace funcionar su hardware de acero y plástico. Algo que pone el alma en el metal, se podría decir. Cada pieza de hardware de su PC, desde el teclado y el mouse hasta el parlante, etc., necesita un controlador para realizar su función. Entonces, si el controlador del teclado de su PC con Windows está desactualizado, entonces los problemas
Para actualizar el controlador de su teclado, inicie el Administrador de dispositivos. Dirígete a la Menu de inicio barra de búsqueda, escriba ‘administrador de dispositivos’ y seleccione la mejor coincidencia.
A partir de ahí, ampliar la Teclados icono, haga clic derecho en su teclado y seleccione Actualizar controlador. Luego seleccione Buscar automáticamente controladores—si hay una nueva actualización disponible, el Administrador de dispositivos la instalará automáticamente.
3. Ejecute el solucionador de problemas
Tan fácil de usar como es, el sistema operativo Windows no es desconocido para caer en errores y errores aleatorios.Microsoft posee este hecho y incluye muchas herramientas de solución de problemas para abordar este problema.
Una de esas herramientas es el solucionador de problemas de Windows, una aplicación gratuita que puede buscar y luego solucionar todos los problemas que encuentra en minutos. Para iniciar la solución de problemas del teclado de Windows, diríjase a Configuración presionando el botón Tecla de Windows + I botón.
Desde allí, seleccione Sistema > Solucionar problemas.
Luego seleccione Otros solucionadores de problemas y haga clic en el Correr abotone el hardware del teclado.
4. Visita el taller de reparaciones
Si su teclado se ha utilizado durante un tiempo, entonces el esfuerzo habitual que tiene lugar a lo largo de los años puede hacer que su computadora portátil actúe de manera extraña. Desafortunadamente, perder la funcionalidad de algunas teclas es parte de ese proceso.
Mi técnico de reparación local me ha rescatado tantas veces que me siento obligado a recomendar este método. Simplemente lleve su computadora portátil al taller de reparación de TI más cercano y pídales que reemplacen su tecla Imprimir pantalla por una nueva; si el problema se debió a la clave específica, obtener una nueva clave debería resolver el problema.
Sin embargo, si ninguno de los métodos ha funcionado hasta ahora, quizás sea el momento de pedir un nuevo teclado. Con la gran variedad de opciones de hoy en día, también son baratas y abundantes.
Solucionar problemas con la pantalla Imprimir
Entonces, se trata de solucionar los problemas de las teclas de la pantalla de impresión en su computadora portátil con Windows, amigos. Por lo general, uno de los métodos hace el trabajo por mí y muchos otros que conozco. Es de esperar que funcione en su caso también. Perder la funcionalidad de la tecla de su computadora portátil no es raro; de hecho, a veces todo el teclado puede dejar de funcionar en Windows.
Preguntas más frecuentes
¿Cómo solucionar un teclado roto?
Para iniciar la solución de problemas del teclado de Windows, diríjase a Configuración presionando la tecla de Windows + el botón I. Desde allí, seleccione Sistema > Solucionar problemas. Luego seleccione Otros solucionadores de problemas y haga clic en el botón Ejecutar del hardware del teclado. 4. Visita el taller de reparaciones
¿Por qué no funciona el teclado de mi computadora portátil?
Si no puede ingresar al BIOS, es probable que tenga un problema con su computadora portátil.Lo último que podría estar impidiendo que su teclado funcione son los problemas con su computadora portátil real. Simplemente no funcionará si la computadora no puede registrar la conexión.
¿Cómo soluciono que el controlador de mi teclado no funcione en Windows 10?
Desde el menú de inicio, busque y abra el Administrador de dispositivos, usando el teclado en pantalla. Expande la sección del teclado. Haga clic derecho en Teclado y vaya a propiedades. Haga clic en Desinstalar. Haga clic en Desinstalar nuevamente. Seleccione Sí para reiniciar. Reinicie su dispositivo. El controlador debería instalarse automáticamente en su dispositivo.
¿Siguen funcionando el teclado y el panel táctil después de reemplazar la pantalla?
Sí No 09-30-2019 06:49 PM Después de reemplazar una pantalla rota, el teclado y el panel táctil no funcionaban. Ambos funcionan en BIOS, la luz de fondo se enciende antes de que se cargue Winidows, pero luego se apaga en la pantalla de inicio de sesión. La desinstalación del software Synaptics hace que el panel táctil comience a funcionar, pero Windows insiste en actualizar y el panel táctil deja de funcionar nuevamente.
¿Por qué no puedo imprimir en mi computadora portátil?
Los controladores de teclado incorrectos también pueden ser la razón por la que no puede utilizar la función de impresión de pantalla. Este problema generalmente surge en las computadoras portátiles en las que debe instalar el controlador adecuado para su teclado para que todas las teclas funcionen. Debe dirigirse al sitio web de su fabricante y descargar los controladores necesarios en consecuencia.
¿Por qué mi teclado no funciona en Windows 10?
Este problema puede ocurrir debido a controladores o configuraciones de dispositivos corruptos. Método 1: actualice los controladores del teclado. una. Presione la tecla de Windows + la tecla X y haga clic en Administrador de dispositivos. b. Haga clic en Teclados. C. Haga clic con el botón derecho en Teclados y haga clic en Actualizar software de controlador.
¿Cómo arreglar el comando IMPRIMIR PANTALLA que no funciona en Windows 10?
Ahora, en el panel derecho de la ventana, desplácese hacia abajo para encontrar Teclado. Ahora haga clic en Teclado y luego haga clic en Ejecutar este solucionador de problemas. Ahora siga las instrucciones que se muestran en la pantalla para completar el proceso de solución de problemas y luego verifique si el comando Imprimir pantalla funciona bien.
¿Por qué mi pantalla de impresión no funciona en mi teclado?
Si su sistema tiene instalado un controlador de teclado incorrecto, dañado o desactualizado, es posible que la tecla Imprimir pantalla deje de funcionar. Puede solucionar esto simplemente actualizando los controladores. Puede actualizar el controlador de su teclado desde el Administrador de dispositivos.
¿Cómo puedo arreglar mi teclado que no enciende?
Temporalmente, hasta que resuelva el problema, puede intentar conectar un teclado externo alimentado por USB. Eso debería ponerlo en funcionamiento nuevamente hasta que llegue más ayuda. La inteligencia artificial no es rival para la estupidez natural. Iría y verificaría dos veces la conexión a la placa base.
¿Cómo elimino por completo un teclado de mi computadora?
Gracias. 1. Haga clic en Inicio > busque la palabra «dispositivo» > haga clic en «Administrador de dispositivos» > haga clic en el menú desplegable «Teclados» > haga clic con el botón derecho en su dispositivo «teclado» > Desinstalar dispositivo 2. Una vez hecho esto, en la misma ventana «Administrador de dispositivos», haga clic en el menú «Acción» en la parte superior> haga clic en «Buscar cambios de hardware»
¿Cómo arreglar un clip roto en un teclado?
Inserte con cuidado el cable en el conector. En este caso el cable va por encima del retenedor. Mientras sostiene el cable, empuje con cuidado el clip roto en su lugar. Puedes usar un destornillador pequeño para eso. El clip encaja firmemente en el conector a pesar de que tiene dos ganchos rotos. Asegure la conexión con cinta adhesiva y pruebe el teclado.