- 1. Dai al tuo PC un rapido riavvio
- 2. Aggiorna il driver della tastiera
- 3. Eseguire lo strumento di risoluzione dei problemi
- 4. Visita l’officina
- Risoluzione dei problemi con la schermata di stampa
Il tasto Stampa schermo sulla tastiera di Windows è un modo pratico per acquisire schermate rapide sul PC mentre lavori. Sebbene ci siano modi più sofisticati per farlo, premere il tasto Print Screen è sicuramente il più veloce.
Ma come di solito accade con la maggior parte delle cose tecnologiche, il tuo tasto Stampa schermo a volte può non riuscire a fare le cose per cui è stato progettato. E questo è l’argomento esatto di cui parleremo in questo articolo. Diamo un’occhiata ai diversi modi in cui puoi provare a risolvere i problemi della schermata di stampa.
1. Dai al tuo PC un rapido riavvio
Saresti sorpreso di conoscere i diversi tipi di problemi che un rapido ripristino del PC può eliminare. Pensa a problemi di prestazioni casuali, problemi di connessione a Internet, driver che si disattivano, ecc. Quindi riavvia il PC e verifica se il problema con la schermata di stampa persiste.
2. Aggiorna il driver della tastiera
Un driver è un software speciale che fa funzionare il tuo hardware in acciaio e plastica. Qualcosa che mette l’anima nel metallo, si potrebbe dire. Ogni componente hardware del tuo PC, dalla tastiera e dal mouse all’altoparlante, ecc., necessita di un driver per svolgere la sua funzione. Quindi, se il driver della tastiera del tuo PC Windows non è aggiornato, allora problemi
Per aggiornare il driver della tastiera, avvia Gestione dispositivi. Dirigetevi verso il Menu iniziale barra di ricerca, digita “Gestione dispositivi” e seleziona la corrispondenza migliore.
Da lì, espandi il Tastiere icona, fare clic con il pulsante destro del mouse sulla tastiera e selezionare Aggiorna driver. Quindi seleziona Cerca automaticamente i driver—se è disponibile un nuovo aggiornamento, Device Manager lo installerà automaticamente.
3. Eseguire lo strumento di risoluzione dei problemi
Per quanto facile da usare, il sistema operativo Windows non è sconosciuto a cadere per bug ed errori casuali.Microsoft possiede questo fatto e racchiude molti strumenti di risoluzione dei problemi per affrontare questo problema.
Uno di questi strumenti è lo strumento di risoluzione dei problemi di Windows, un’app gratuita che può cercare e quindi risolvere tutti i problemi che trova in pochi minuti. Per avviare la risoluzione dei problemi della tastiera di Windows, vai su Impostazioni premendo il tasto Tasto Windows + I pulsante.
Da lì, seleziona Sistema > Risoluzione dei problemi.
Quindi seleziona Altri strumenti per la risoluzione dei problemi e fare clic su Correre pulsante l’hardware della tastiera.
4. Visita l’officina
Se la tua tastiera è stata utilizzata per un po ‘di tempo, il solito rug-and-tug che si verifica nel corso degli anni può far comportare in modo strano il tuo laptop. Sfortunatamente, la perdita della funzionalità di alcune chiavi fa parte di quel processo.
Il mio tecnico locale addetto alle riparazioni mi ha salvato abbastanza volte che mi sento in dovere di raccomandare questo metodo. Basta portare il tuo laptop all’officina di riparazione IT più vicina e chiedere loro di sostituire la chiave dello schermo Stampa con una nuova; se il problema era dovuto alla chiave specifica, ottenere una nuova chiave dovrebbe risolvere il problema.
Tuttavia, se nessuno dei metodi ha funzionato finora, è forse il momento di ordinare una nuova tastiera. Con l’enorme varietà di scelte oggi, sono economici e anche in abbondanza.
Risoluzione dei problemi con la schermata di stampa
Quindi, si tratta di risolvere i problemi relativi ai tasti della schermata di stampa sul tuo laptop Windows, gente. Di solito, uno dei metodi fa il lavoro per me e molti altri che conosco. Si spera che funzioni anche nel tuo caso. Perdere la funzionalità della chiave del tuo laptop non è raro, infatti, a volte l’intera tastiera può smettere di funzionare su Windows.
FAQ
Come risolvere una tastiera rotta?
Per avviare la risoluzione dei problemi della tastiera di Windows, vai su Impostazioni premendo il tasto Windows + I pulsante. Da lì, seleziona Sistema > Risoluzione dei problemi. Quindi seleziona Altri strumenti per la risoluzione dei problemi e fai clic sul pulsante Esegui Hardware della tastiera. 4. Visita l’officina
Perché la tastiera del mio laptop non funziona?
Se non riesci ad accedere al BIOS, probabilmente hai un problema con il tuo laptop.L’ultima cosa che potrebbe impedire il funzionamento della tastiera sono i problemi con il tuo laptop reale. Semplicemente non funzionerà se il computer non riesce a registrare la connessione.
Come posso risolvere il mio driver della tastiera che non funziona Windows 10?
Dal menu di avvio, cerca e apri Gestione dispositivi, utilizzando la tastiera su schermo. Espandi la sezione della tastiera. Fare clic con il tasto destro su Tastiera e andare su Proprietà. Fare clic su Disinstalla. Fare nuovamente clic su Disinstalla. Selezionare Sì per riavviare. Riavvia il tuo dispositivo. Il driver dovrebbe essere installato automaticamente sul tuo dispositivo.
La tastiera e il touchpad funzionano ancora dopo aver sostituito lo schermo?
Sì No 30-09-2019 06:49 Dopo aver sostituito uno schermo rotto, tastiera e touchpad non funzionavano. Entrambi funzionano nel BIOS, la retroilluminazione si accende prima del caricamento di Winidows ma poi si spegne alla schermata di accesso. La disinstallazione del software Synaptics fa iniziare a funzionare il touchpad, ma Windows insiste per l’aggiornamento e il touchpad smette di funzionare di nuovo.
Perché non riesco a stampare sul mio laptop?
I driver della tastiera errati potrebbero anche essere il motivo per cui non sei in grado di utilizzare la funzione di stampa dello schermo. Questo problema di solito si verifica sui laptop in cui è necessario installare il driver corretto per la tastiera affinché tutti i tasti funzionino. Dovresti andare al sito Web del produttore e scaricare i driver richiesti di conseguenza.
Perché la mia tastiera non funziona su Windows 10?
Questo problema può verificarsi a causa di driver o impostazioni di dispositivo danneggiati. Metodo 1: aggiorna i driver della tastiera. un. Premi il tasto Windows + il tasto X e fai clic su Gestione dispositivi. b. Fare clic su Tastiere. c. Fare clic con il pulsante destro del mouse su Tastiere e fare clic su Aggiorna software driver.
Come risolvere il comando PRINT SCREEN che non funziona in Windows 10?
Ora nel riquadro destro della finestra, scorri verso il basso per scoprire Tastiera. Ora fai clic su Tastiera e quindi fai clic su Esegui questo strumento di risoluzione dei problemi. Ora segui le istruzioni visualizzate sullo schermo per completare il processo di risoluzione dei problemi e quindi controlla se il comando Stampa schermo funziona correttamente.
Perché il mio schermo di stampa non funziona sulla mia tastiera?
Se nel sistema è installato un driver della tastiera errato, danneggiato o obsoleto, è possibile che il tasto Stampa schermo smetta di funzionare. Puoi risolvere questo problema semplicemente aggiornando i driver. È possibile aggiornare il driver della tastiera da Gestione dispositivi.
Come posso riparare la mia tastiera che non si accende?
Temporaneamente, finché non risolvi il problema, puoi provare a collegare una tastiera USB esterna. Questo dovrebbe farti tornare operativo fino all’arrivo di ulteriore aiuto. L’intelligenza artificiale non può competere con la stupidità naturale. Vorrei andare a ricontrollare la connessione alla scheda madre.
Come faccio a rimuovere completamente una tastiera dal mio computer?
Grazie. 1. Fare clic su Start > cercare la parola “dispositivo” > fare clic su “Gestione dispositivi” > fare clic sul menu a discesa “Tastiere” > fare clic con il pulsante destro del mouse sul dispositivo “tastiera” > Disinstalla dispositivo 2. Una volta terminato, nella stessa finestra “Gestione dispositivi”, fare clic sul menu “Azione” in alto > fare clic su “Cerca modifiche hardware”
Come riparare una clip rotta su una tastiera?
Inserire con cautela il cavo nel connettore. In questo caso il cavo va sopra il fermo. Tenendo il cavo, riposizionare con cautela la clip rotta. Puoi usare un piccolo cacciavite per quello. La clip si adatta perfettamente al connettore anche se ha due ganci rotti. Fissare la connessione con del nastro adesivo e testare la tastiera.


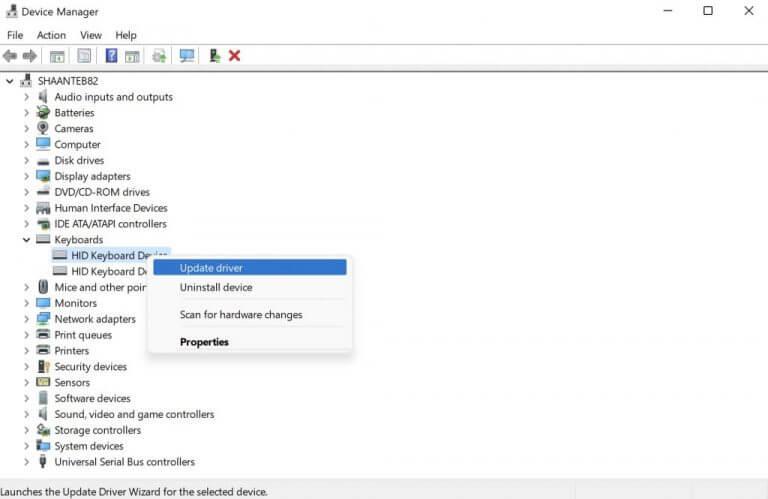
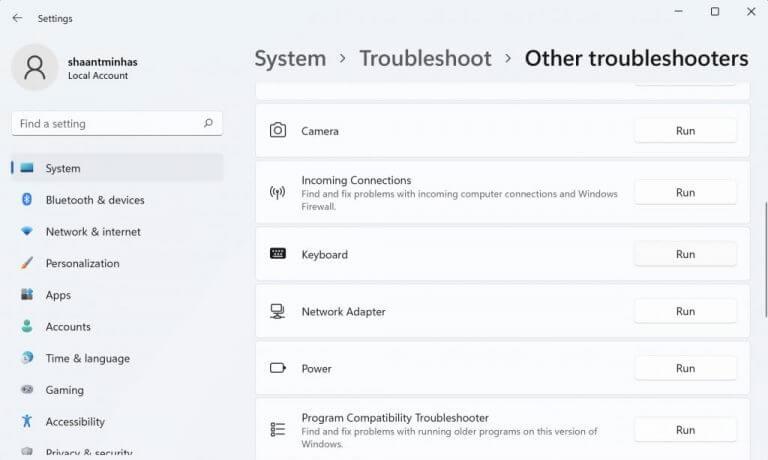




-on-windows-11-and-the-web.jpg)