- 1. Κάντε μια γρήγορη επανεκκίνηση του υπολογιστή σας
- 2. Ενημερώστε το πρόγραμμα οδήγησης του πληκτρολογίου σας
- 3. Εκτελέστε το πρόγραμμα αντιμετώπισης προβλημάτων
- 4. Επισκεφθείτε το συνεργείο επισκευής
- Διόρθωση προβλημάτων με την οθόνη εκτύπωσης
Το πλήκτρο Print Screen στο πληκτρολόγιο των Windows είναι ένας εύχρηστος τρόπος για να τραβήξετε γρήγορα στιγμιότυπα οθόνης στον υπολογιστή σας ενώ εργάζεστε. Αν και υπάρχουν πιο εξελιγμένοι τρόποι για να το κάνετε αυτό, το να πατήσετε το πλήκτρο Print Screen είναι σίγουρα ο πιο γρήγορος.
Όμως, όπως συμβαίνει συνήθως με τα περισσότερα πράγματα τεχνολογίας, το πλήκτρο οθόνης εκτύπωσης μπορεί μερικές φορές να μην κάνει τα πράγματα για τα οποία είχε σχεδιαστεί. Και, αυτό είναι ακριβώς το θέμα που θα συζητήσουμε σε αυτό το άρθρο. Ας δούμε τους διαφορετικούς τρόπους με τους οποίους μπορείτε να προσπαθήσετε να διορθώσετε τα προβλήματα της οθόνης εκτύπωσης.
1. Κάντε μια γρήγορη επανεκκίνηση του υπολογιστή σας
Θα εκπλαγείτε αν μάθετε για τα διάφορα είδη προβλημάτων από τα οποία μπορεί να απαλλαγεί μια γρήγορη επαναφορά υπολογιστή. Σκεφτείτε τυχαία ζητήματα απόδοσης, προβλήματα σύνδεσης στο διαδίκτυο, απενεργοποίηση προγραμμάτων οδήγησης κ.λπ. Κάντε λοιπόν επανεκκίνηση του υπολογιστή σας και δείτε εάν το πρόβλημα με την οθόνη εκτύπωσης παραμένει.
2. Ενημερώστε το πρόγραμμα οδήγησης του πληκτρολογίου σας
Το πρόγραμμα οδήγησης είναι ένα ειδικό λογισμικό που κάνει τα εξαρτήματά σας από χάλυβα και πλαστικό. Κάτι που βάζει την ψυχή στο μέταλλο, θα έλεγε κανείς. Κάθε κομμάτι του υλικού του υπολογιστή σας—από το πληκτρολόγιο και το ποντίκι μέχρι το ηχείο κ.λπ.—χρειάζεται ένα πρόγραμμα οδήγησης για να εκτελέσει τη λειτουργία του. Επομένως, εάν το πρόγραμμα οδήγησης πληκτρολογίου του υπολογιστή σας με Windows είναι ξεπερασμένο, τότε προβλήματα
Για να ενημερώσετε το πρόγραμμα οδήγησης του πληκτρολογίου σας, εκκινήστε τη Διαχείριση Συσκευών. Κατευθυνθείτε προς το Αρχικο ΜΕΝΟΥ γραμμή αναζήτησης, πληκτρολογήστε “διαχείριση συσκευής” και επιλέξτε την καλύτερη αντιστοίχιση.
Από εκεί, επεκτείνετε το Πληκτρολόγια εικονίδιο, κάντε δεξί κλικ στο πληκτρολόγιό σας και επιλέξτε Ενημέρωση προγράμματος οδήγησης. Στη συνέχεια επιλέξτε Αναζητήστε αυτόματα προγράμματα οδήγησης—αν είναι διαθέσιμη μια νέα ενημέρωση, η Διαχείριση Συσκευών θα την εγκαταστήσει αυτόματα.
3. Εκτελέστε το πρόγραμμα αντιμετώπισης προβλημάτων
Όσο φιλικό προς το χρήστη και αν είναι, το λειτουργικό σύστημα των Windows δεν είναι άγνωστο για να αντιμετωπίσει τυχαία σφάλματα και σφάλματα.Η Microsoft κατέχει αυτό το γεγονός και διαθέτει πολλά εργαλεία αντιμετώπισης προβλημάτων για την αντιμετώπιση αυτού του προβλήματος.
Ένα τέτοιο εργαλείο είναι το εργαλείο αντιμετώπισης προβλημάτων των Windows, μια δωρεάν εφαρμογή που μπορεί να αναζητήσει και στη συνέχεια να διορθώσει όλα τα προβλήματα που εντοπίζει μέσα σε λίγα λεπτά. Για να ξεκινήσετε την αντιμετώπιση προβλημάτων πληκτρολογίου των Windows, μεταβείτε στις Ρυθμίσεις πατώντας το Πλήκτρο Windows + I κουμπί.
Από εκεί, επιλέξτε Σύστημα > Αντιμετώπιση προβλημάτων.
Στη συνέχεια επιλέξτε Άλλα εργαλεία αντιμετώπισης προβλημάτων και κάντε κλικ στο Τρέξιμο κουμπώστε το υλικό του πληκτρολογίου.
4. Επισκεφθείτε το συνεργείο επισκευής
Εάν το πληκτρολόγιό σας χρησιμοποιείται εδώ και λίγο καιρό, τότε το συνηθισμένο χαλί και ρυμουλκό που πραγματοποιείται με τα χρόνια μπορεί να κάνει το φορητό υπολογιστή σας να συμπεριφέρεται παράξενα. Δυστυχώς, η απώλεια της λειτουργικότητας ορισμένων κλειδιών είναι μέρος αυτής της διαδικασίας.
Ο τοπικός μου επισκευαστής τεχνολογίας με έχει σώσει αρκετές φορές που νιώθω υποχρεωμένος να προτείνω αυτήν τη μέθοδο. Απλώς μεταφέρετε τον φορητό υπολογιστή σας στο πλησιέστερο συνεργείο επισκευής πληροφορικής και ζητήστε του να αντικαταστήσει το κλειδί οθόνης εκτύπωσης με ένα νέο. εάν το πρόβλημα οφειλόταν στο συγκεκριμένο κλειδί, τότε η λήψη νέου κλειδιού θα πρέπει να επιλύσει το πρόβλημα.
Ωστόσο, εάν καμία από τις μεθόδους δεν έχει λειτουργήσει μέχρι τώρα, τότε ίσως είναι καιρός να παραγγείλετε ένα νέο πληκτρολόγιο. Με την τεράστια ποικιλία επιλογών σήμερα, κυκλοφορούν φθηνά και άφθονα.
Διόρθωση προβλημάτων με την οθόνη εκτύπωσης
Λοιπόν, όλα αυτά αφορούν τη διόρθωση των βασικών προβλημάτων της οθόνης εκτύπωσης στον φορητό υπολογιστή σας με Windows, παιδιά. Συνήθως, μια από τις μεθόδους κάνει τη δουλειά για μένα και πολλές άλλες που ξέρω. Ελπίζουμε ότι θα λειτουργήσει και στην περίπτωσή σας. Η απώλεια της λειτουργικότητας του κλειδιού του φορητού υπολογιστή σας δεν είναι ασυνήθιστη — στην πραγματικότητα, μερικές φορές ολόκληρο το πληκτρολόγιο μπορεί να σταματήσει να λειτουργεί στα Windows.
FAQ
Πώς να αντιμετωπίσετε ένα σπασμένο πληκτρολόγιο;
Για να ξεκινήσετε την αντιμετώπιση προβλημάτων πληκτρολογίου των Windows, μεταβείτε στις Ρυθμίσεις πατώντας το πλήκτρο Windows + I. Από εκεί, επιλέξτε Σύστημα > Αντιμετώπιση προβλημάτων. Στη συνέχεια, επιλέξτε Άλλα εργαλεία αντιμετώπισης προβλημάτων και κάντε κλικ στο κουμπί Εκτέλεση του υλικού πληκτρολογίου. 4. Επισκεφθείτε το συνεργείο επισκευής
Γιατί δεν λειτουργεί το πληκτρολόγιο του φορητού υπολογιστή μου;
Εάν δεν μπορείτε να εισέλθετε στο BIOS, πιθανότατα έχετε πρόβλημα με τον φορητό υπολογιστή σας.Το τελευταίο πράγμα που μπορεί να εμποδίζει το πληκτρολόγιό σας να λειτουργεί είναι προβλήματα με τον πραγματικό φορητό υπολογιστή σας. Απλώς δεν θα λειτουργήσει εάν ο υπολογιστής δεν μπορεί να καταχωρήσει τη σύνδεση.
Πώς μπορώ να διορθώσω το πρόγραμμα οδήγησης του πληκτρολογίου μου που δεν λειτουργεί στα Windows 10;
Από το μενού έναρξης, πραγματοποιήστε αναζήτηση και ανοίξτε τη Διαχείριση Συσκευών, χρησιμοποιώντας το πληκτρολόγιο οθόνης. Αναπτύξτε την ενότητα πληκτρολογίου. Κάντε δεξί κλικ στο Πληκτρολόγιο και μεταβείτε στις ιδιότητες. Κάντε κλικ στο Uninstall. Κάντε ξανά κλικ στο Uninstall. Επιλέξτε Ναι για επανεκκίνηση. Επανεκκινήστε τη συσκευή σας. Το πρόγραμμα οδήγησης θα πρέπει να εγκατασταθεί αυτόματα στη συσκευή σας.
Εξακολουθούν να λειτουργούν το πληκτρολόγιο και η επιφάνεια αφής μετά την αντικατάσταση της οθόνης;
Ναι Όχι 30-09-2019 06:49 μ.μ. Μετά την αντικατάσταση μιας σπασμένης οθόνης, το πληκτρολόγιο και η επιφάνεια αφής δεν λειτουργούσαν. Και τα δύο λειτουργούν στο BIOS, ο οπίσθιος φωτισμός ανάβει πριν φορτώσει τα Windows, αλλά μετά σβήνει στην οθόνη σύνδεσης. Η απεγκατάσταση του λογισμικού Synaptics κάνει την επιφάνεια αφής να αρχίσει να λειτουργεί, αλλά τα Windows επιμένουν στην ενημέρωση και η επιφάνεια αφής σταματά να λειτουργεί ξανά.
Γιατί δεν μπορώ να εκτυπώσω στον φορητό υπολογιστή μου;
Τα λανθασμένα προγράμματα οδήγησης πληκτρολογίου μπορεί επίσης να είναι ο λόγος για τον οποίο δεν μπορείτε να χρησιμοποιήσετε τη λειτουργία εκτύπωσης οθόνης. Αυτό το ζήτημα προκύπτει συνήθως σε φορητούς υπολογιστές όπου πρέπει να εγκαταστήσετε το κατάλληλο πρόγραμμα οδήγησης για το πληκτρολόγιό σας για να λειτουργήσουν όλα τα πλήκτρα. Θα πρέπει να μεταβείτε στον ιστότοπο του κατασκευαστή σας και να κάνετε λήψη των απαιτούμενων προγραμμάτων οδήγησης ανάλογα.
Γιατί το πληκτρολόγιό μου δεν λειτουργεί στα Windows 10;
Αυτό το ζήτημα μπορεί να προκύψει λόγω κατεστραμμένων προγραμμάτων οδήγησης συσκευών ή ρυθμίσεων. Μέθοδος 1: Ενημερώστε τα προγράμματα οδήγησης πληκτρολογίου. ένα. Πατήστε το πλήκτρο Windows + το πλήκτρο X και κάντε κλικ στο Device Manager. σι. Κάντε κλικ στα πληκτρολόγια. ντο. Κάντε δεξί κλικ στα πληκτρολόγια και κάντε κλικ στο Ενημέρωση λογισμικού προγράμματος οδήγησης.
Πώς να διορθώσετε την εντολή PRINT SCREEN που δεν λειτουργεί στα Windows 10;
Τώρα στο δεξιό τμήμα του παραθύρου, κάντε κύλιση προς τα κάτω για να μάθετε το Πληκτρολόγιο. Τώρα κάντε κλικ στο Πληκτρολόγιο και, στη συνέχεια, κάντε κλικ στο Εκτέλεση αυτού του εργαλείου αντιμετώπισης προβλημάτων. Τώρα ακολουθήστε τις οδηγίες που εμφανίζονται στην οθόνη για να ολοκληρώσετε τη διαδικασία αντιμετώπισης προβλημάτων και, στη συνέχεια, ελέγξτε εάν η εντολή Print Screen λειτουργεί σωστά.
Γιατί η οθόνη εκτύπωσης δεν λειτουργεί στο πληκτρολόγιό μου;
Εάν το σύστημά σας έχει εγκατεστημένο ένα λανθασμένο, κατεστραμμένο ή παλιό πρόγραμμα οδήγησης πληκτρολογίου, ενδέχεται να σταματήσει να λειτουργεί το πλήκτρο Print Screen. Μπορείτε να το διορθώσετε απλώς ενημερώνοντας τα προγράμματα οδήγησης. Μπορείτε να ενημερώσετε το πρόγραμμα οδήγησης του πληκτρολογίου σας από τη Διαχείριση Συσκευών.
Πώς μπορώ να διορθώσω το πληκτρολόγιό μου που δεν ενεργοποιείται;
Προσωρινά, μέχρι να επιλυθεί το πρόβλημα, μπορείτε να δοκιμάσετε να συνδέσετε ένα εξωτερικό πληκτρολόγιο που τροφοδοτείται από USB. Αυτό θα σας φέρει ξανά σε λειτουργία μέχρι να φτάσει περαιτέρω βοήθεια. Η τεχνητή νοημοσύνη δεν ταιριάζει με τη φυσική βλακεία. Πήγαινα και έλεγχα τη σύνδεση με τη μητρική πλακέτα.
Πώς μπορώ να αφαιρέσω εντελώς ένα πληκτρολόγιο από τον υπολογιστή μου;
Ευχαριστώ. 1. Κάντε κλικ στο Έναρξη > αναζητήστε τη λέξη “συσκευή” > κάντε κλικ στη “Διαχείριση Συσκευών” > κάντε κλικ στο αναπτυσσόμενο μενού “Πληκτρολόγια” > κάντε δεξί κλικ στη συσκευή “πληκτρολογίου” > Απεγκατάσταση συσκευής 2. Μόλις ολοκληρωθεί, στο ίδιο παράθυρο “Διαχείριση Συσκευών”, κάντε κλικ στο μενού “Ενέργεια” στην κορυφή > κάντε κλικ στο “Σάρωση για αλλαγές υλικού”
Πώς να διορθώσετε ένα σπασμένο κλιπ σε ένα πληκτρολόγιο;
Εισαγάγετε προσεκτικά το καλώδιο στην υποδοχή. Σε αυτή την περίπτωση το καλώδιο πηγαίνει πάνω από το συγκρατητήρα. Ενώ κρατάτε το καλώδιο, σπρώξτε προσεκτικά το σπασμένο κλιπ πίσω στη θέση του. Μπορείτε να χρησιμοποιήσετε ένα μικρό κατσαβίδι για αυτό. Το κλιπ εφαρμόζει σφιχτά στον σύνδεσμο παρόλο που έχει δύο σπασμένα άγκιστρα. Ασφαλίστε τη σύνδεση με κολλητική ταινία και δοκιμάστε το πληκτρολόγιο.


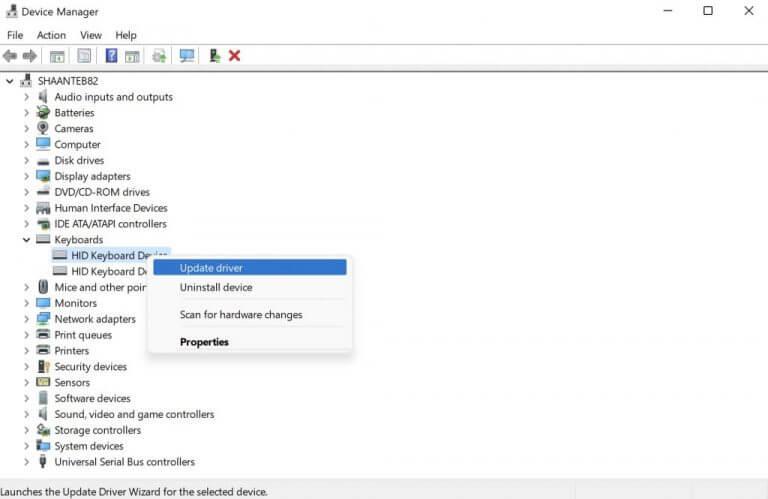
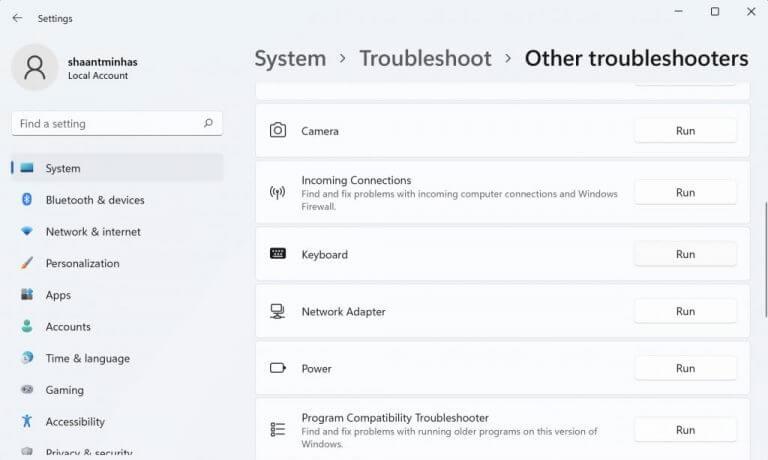




-on-windows-11-and-the-web.jpg)