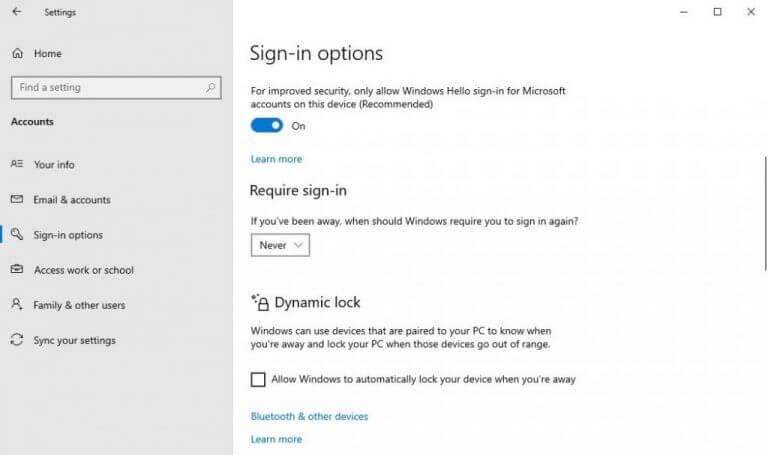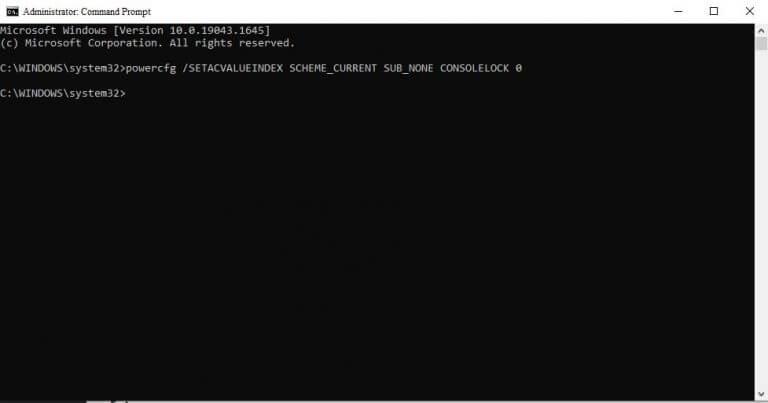Taper le mot de passe complet chaque fois que vous sortez votre PC du mode veille est trop mouvementé. C’est aussi une sorte de vieille école, étant donné que nous avons la possibilité de configurer le code PIN de notre PC depuis un certain temps maintenant.
Avec des moyens rapides et alternatifs de vous connecter à votre PC, vous avez maintenant la liberté de désactiver votre connexion par mot de passe normal, le tout sans compromettre votre Sécurité Windows. Dans cet article, nous examinons comment vous pouvez le faire. Alors sautons dedans.
Comment désactiver le mot de passe au réveil dans Windows 10 ou Windows 11
Le moyen le plus simple de supprimer votre mot de passe au réveil consiste à utiliser le menu Paramètres. Pour ouvrir les paramètres Windows, dirigez-vous vers le Le menu Démarrer, saisissez « paramètres » et sélectionnez la meilleure correspondance. L’application Paramètres sera lancée.
De là, sélectionnez Comptes > Options de connexion. Dans le menu suivant, sélectionnez Si vous avez été absent, quand Windows devrait-il vous demander de vous reconnecter ?, et cliquez sur Jamais.
Faites cela et à partir de la prochaine fois, votre système ne vous demandera pas vos informations d’identification lorsque vous réveillerez le PC du mode veille.
Utiliser l’invite de commande
Vous pouvez également faire la même chose avec l’invite de commande, l’interpréteur de ligne de commande par défaut conçu pour accepter la saisie textuelle de l’utilisateur. Voici comment:
Allez à la Le menu Démarrer barre de recherche, tapez ‘cmd’ et exécutez l’invite de commande en tant qu’administrateur.
À l’invite de commande, tapez powercfg /SETDCVALUEINDEX SCHEME_CURRENT SUB_NONE CONSOLELOCK 0 et frappe Entrer.
Faites cela et la fonction de mot de passe au réveil pour un mode veille sera supprimée.
Éditeur de stratégie de groupe
Si aucune des méthodes ci-dessus n’a fonctionné, ne perdez pas espoir. Vous pouvez toujours compter sur l’éditeur de stratégie de groupe.
La Stratégie de groupe est un système Windows qui vous donne le contrôle d’une multitude de paramètres avancés. L’éditeur de stratégie de groupe est donc un outil qui vous permet de modifier ces paramètres. Il est également important de savoir que l’éditeur de stratégie de groupe n’est disponible que dans les éditions Pro et Enterprise de Windows 10.Voici comment vous pouvez le modifier :
- Allez à la Le menu Démarrer barre de recherche, tapez « gpedit » et sélectionnez la meilleure correspondance.
- Accédez au chemin suivant dans l’éditeur :
Configuration ordinateur > Modèles d’administration > Système > Gestion de l’alimentation > Paramètres de veille. - Double-cliquez maintenant sur Stratégie Exiger un mot de passe lorsqu’un ordinateur se réveille (sur batterie).
- Sélectionnez le Désactiver option et cliquez sur D’ACCORD.
De même, cliquez sur le Exiger un mot de passe lorsqu’un ordinateur se réveille (branché) stratégie, cochez la case Disable radio et cliquez sur D’ACCORD. La fonction de mot de passe au réveil sera désactivée par ces étapes.
Désactivation du mot de passe au réveil dans Windows 10 ou Windows 11
Si vous travaillez sur un ordinateur personnel selon votre propre horaire, vous n’avez probablement pas vraiment besoin de la fonction de mot de passe au réveil. Avec l’une de ces méthodes, vous pouvez désactiver la fonctionnalité sur votre ordinateur Windows. J’espère que l’une de ces méthodes ci-dessus a fait l’affaire pour vous.
FAQ
Comment désactiver le paramètre de mot de passe au réveil dans Windows 10 ?
Si votre ordinateur prend en charge cette option, suivez les étapes pour désactiver le paramètre de mot de passe au réveil : Ouvrez l’application Paramètres en appuyant sur les touches Windows + I et en les maintenant enfoncées. Ensuite, accédez à Comptes > Options de connexion. Dans la section Paramètres supplémentaires, cliquez sur Si vous avez été absent, quand Windows devrait-il vous demander de vous reconnecter ? option et choisissez Jamais.
Comment désactiver l’invite de mot de passe sur Wake Up Windows 10 ?
Comment désactiver l’invite de mot de passe au réveil de Windows 10 1 Appuyez sur « Win » + « R » pour ouvrir « Exécuter ». Tapez ensuite « gpedit.msc » et appuyez sur « Entrée » pour ouvrir la stratégie de groupe locale… 2 Veuillez sélectionner les éléments dans l’ordre : Configuration ordinateur – Modèles d’administration – Système – Gestion de l’alimentation… 3 Double-cliquez sur « Exiger un mot de passe … Voir Plus….
Comment désactiver le mot de passe après le mode veille dans Windows 10 ?
Par conséquent, vous pouvez utiliser la stratégie de groupe pour désactiver le mot de passe après le mode veille. 1. Appuyez sur Windows + R et tapez gpedit.msc dans la commande Exécuter. 2.Accédez à Configuration ordinateur > Modèles d’administration > Système > Gestion de l’alimentation > Paramètres de veille. 3.
Comment forcer mon ordinateur à se réveiller avec un mot de passe ?
Dans la fenêtre de navigation de gauche, accédez à Stratégie de l’ordinateur local > Configuration ordinateur > Modèles d’administration > Système > Gestion de l’alimentation > Paramètres de veille. Une fois que vous êtes sur les paramètres de veille, recherchez Exiger un mot de passe lorsqu’un ordinateur se réveille (branché) dans la fenêtre de droite et double-cliquez dessus.
Comment activer ou désactiver le mot de passe de réveil sur Windows 10 ?
Dans un premier temps, veuillez ouvrir l’invite de commande avec les étapes ici : Cliquez sur le menu Démarrer, recherchez « Système Windows » et cliquez dessus. Faites un clic droit sur « invite de commande », cliquez sur « Plus » puis sélectionnez « exécuter en tant qu’administrateur ». Activez « Exiger un mot de passe au réveil », veuillez vous référer à la première option. Désactivez-le, veuillez vous référer à l’option 2.
Comment désactiver l’invite de mot de passe sur Windows 10 ?
Comment désactiver l’invite de mot de passe sur Windows 10 1 Appuyez sur la touche « Wi » + « I » pour ouvrir les « Paramètres » de Windows, puis cliquez sur « Comptes ». 2 Cliquez sur « Options de connexion » sur le côté gauche. Sous « Connexion requise », veuillez sélectionner « Jamais » si vous ne voulez pas… En savoir plus….
Comment ignorer l’invite de mot de passe après la veille dans Windows 10 ?
Ignorer l’invite de mot de passe après la mise en veille à l’aide des paramètres 1 Ouvrez Paramètres. 2 Cliquez sur Comptes. 3 Cliquez sur Options de connexion. 4 Sous « Connexion requise », choisissez Jamais dans le menu déroulant pour terminer la tâche. Voir plus….
Comment activer ou désactiver la connexion dans Windows 10 sans mot de passe ?
Étape 1 : Appuyez sur la touche « Wi » + « I » pour ouvrir les « Paramètres » de Windows, puis cliquez sur « Comptes ». Étape 2 : Cliquez sur « Options de connexion » sur le côté gauche. Sous « Connexion requise », sélectionnez « Jamais » si vous ne souhaitez pas vous reconnecter à Windows 10 lorsqu’il se réveille.
Comment désactiver l’invite de mot de passe dans Windows 10 ?
Windows 10 Désactiver l’invite de mot de passe 1 Accédez au menu Paramètres. Vous pouvez y accéder en cliquant sur l’icône d’engrenage dans le menu Démarrer. 2 Sélectionnez Comptes.3 Cliquez sur Options de connexion dans le volet de gauche. 4 Sélectionnez Jamais dans Nécessite une connexion dans le menu. Voir plus….
Comment désactiver le mot de passe au réveil sous Windows 10 ?
Le moyen le plus simple de supprimer votre mot de passe au réveil consiste à utiliser le menu Paramètres. Pour ouvrir les paramètres Windows, accédez au menu Démarrer, tapez « paramètres » et sélectionnez la meilleure correspondance. L’application Paramètres sera lancée. À partir de là, sélectionnez Comptes > Options de connexion.
Comment désactiver l’invite de mot de passe sur Wake from sleep Windows 10 ?
Comment désactiver l’invite de mot de passe Windows 10 lors de la sortie de veille 1 Accédez au menu Paramètres. Vous pouvez y accéder en cliquant sur l’icône d’engrenage dans le menu Démarrer. … 2 Sélectionnez Comptes 3 Cliquez sur Options de connexion dans le volet de gauche. 4 Sélectionnez Jamais dans Nécessite une connexion dans le menu.